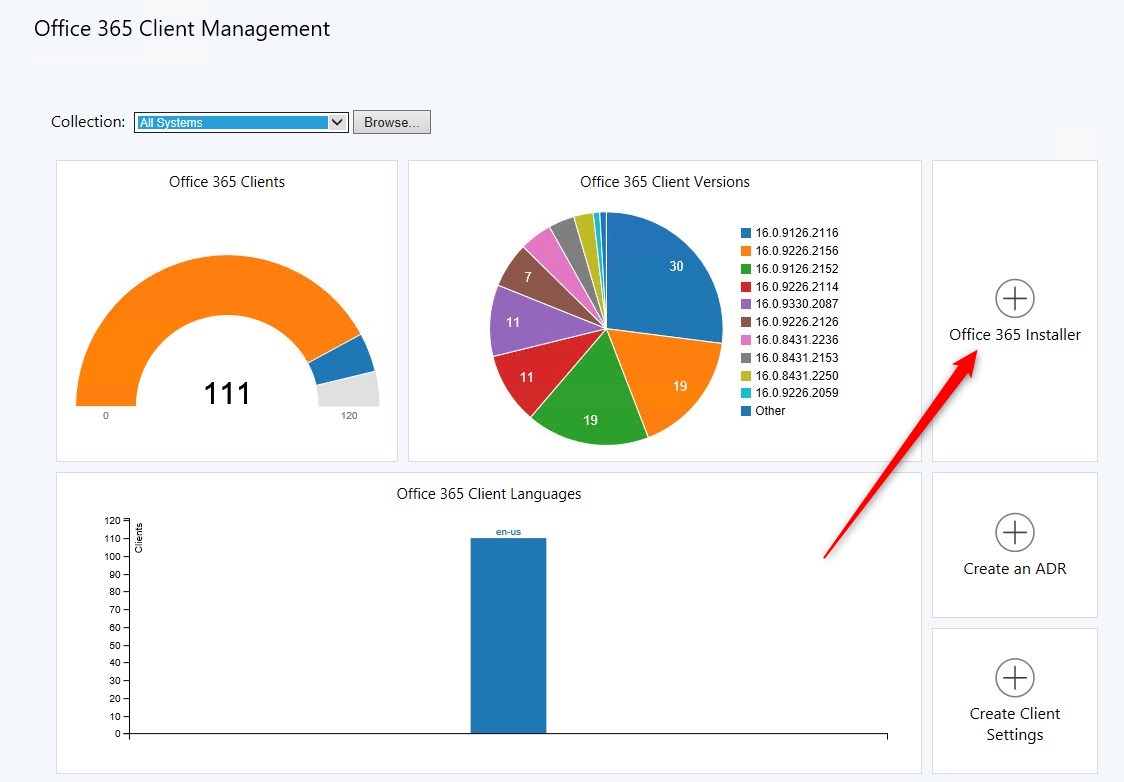
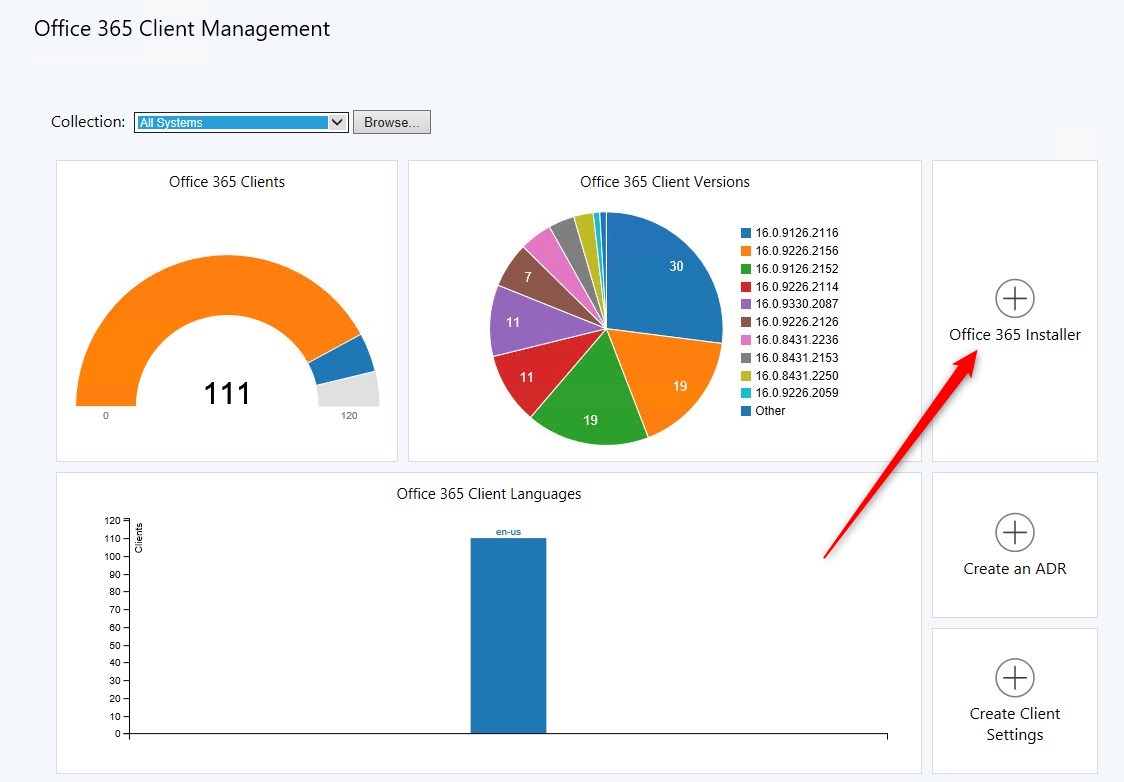
There have been many different posts about deploying Office 365 with SCCM. The majority of them used the Office Configuration tool in a more or less creative way.
An easier method has been available for awhile to help SCCM admins to create the “perfect” Office 365 package. The SCCM Office 365 Installer is a new feature released in SCCM 1702. SCCM Office 365 Installer provides an easy-to-use wizard to define every related item for an Office 365 application.
Whether you are new to creating Office 365 package or simply want to refresh an older package, this solution will ease every step of creating an Office 365 package.
In this post, we will detail how to use the Office 365 Installer creation wizard.
If you are looking for How to Update Office 365 using SCCM, see our previous post.
Prerequisites
- SCCM Current Branch 1702 and up
Create SCCM Office 365 Installer Package
- Browse to Software Library / Office 365 Client Management
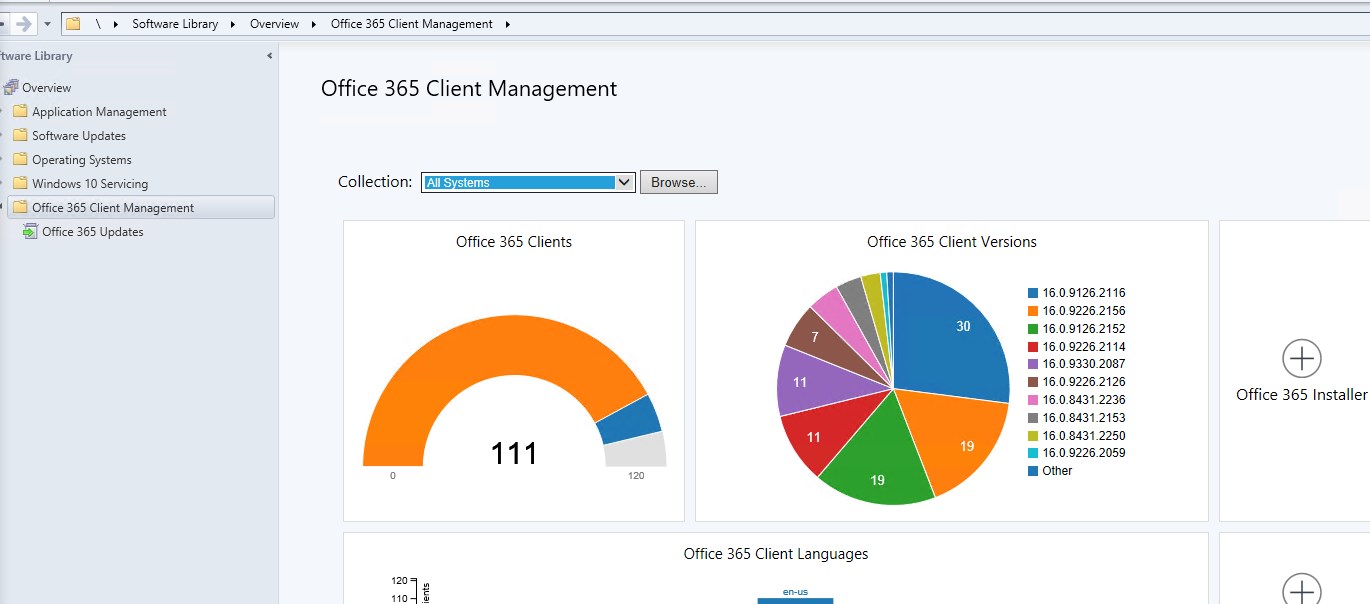
- Select Office 365 Installer
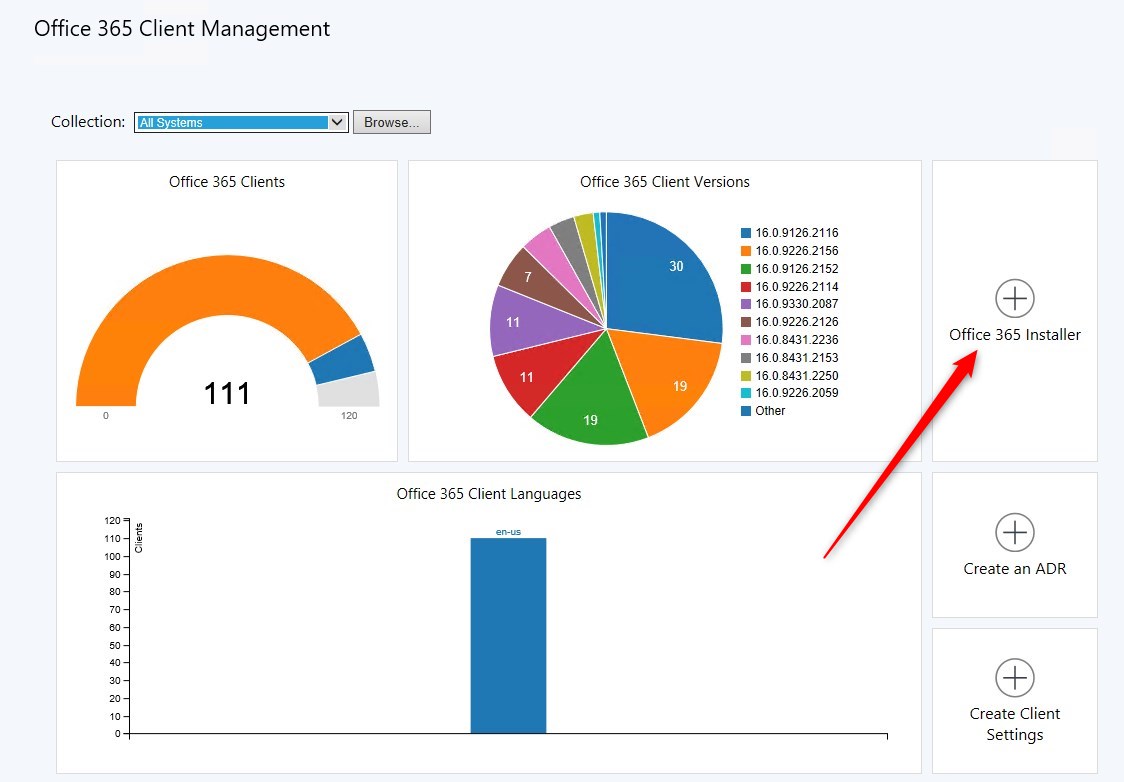
- Define the Name and Network path to store the content for the Office 365 installation
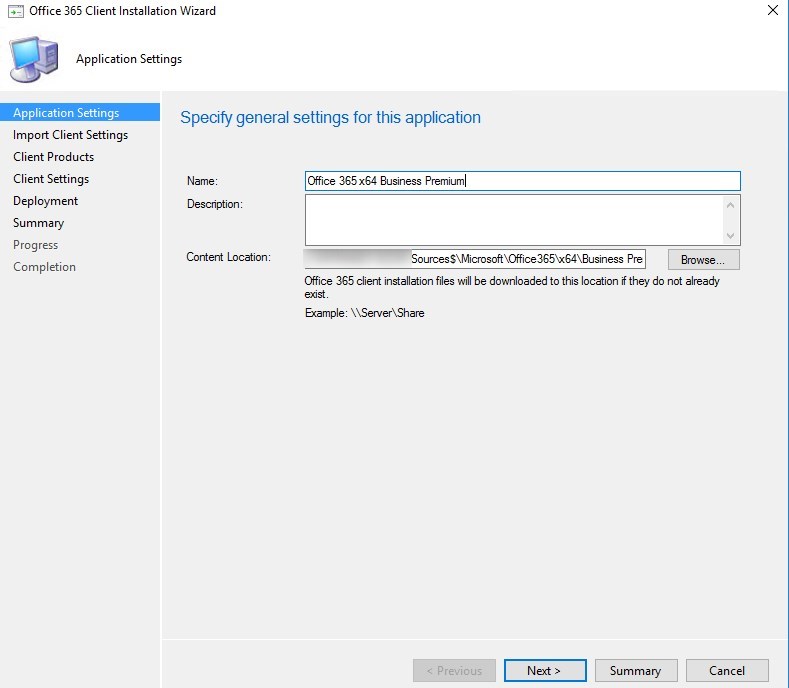
- Select Manually specify the Office 365 client settings
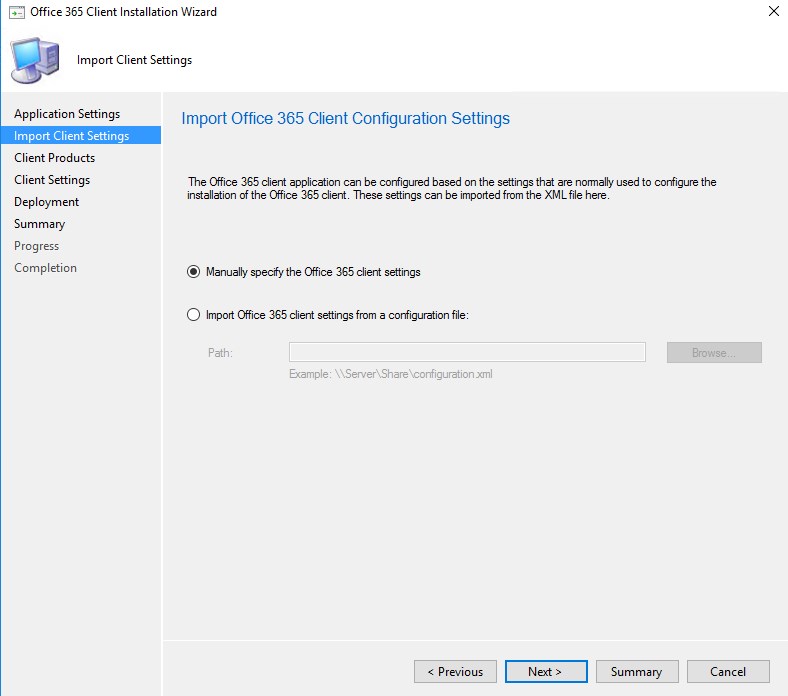
You can specify an XML file, but using the wizard is much more intuitive
You can get the Office 365 Deployment tool to help create the XML file from the Microsoft download page or the Office 365 Configuration XML editor
- Select
- Suite:
- Office 365 Business
- Office 365 ProPlus
- For more details about suites, see the following Microsoft documentation
- Applications :
- Acces
- Excel
- OneDrive for Business(Groove)
- OneDrive (Desktop)
- OneNote
- Outlook
- PowerPoint
- Publisher
- Skype for Business
- Word
- Additional products:
- Project
- Visio
- Remember that licenses are required even if installed
- Suite:
Be careful about OneDrive for Business(Groove). This is usually no longer used and confusing because of the naming.
OneDrive (Desktop) is the one to be used
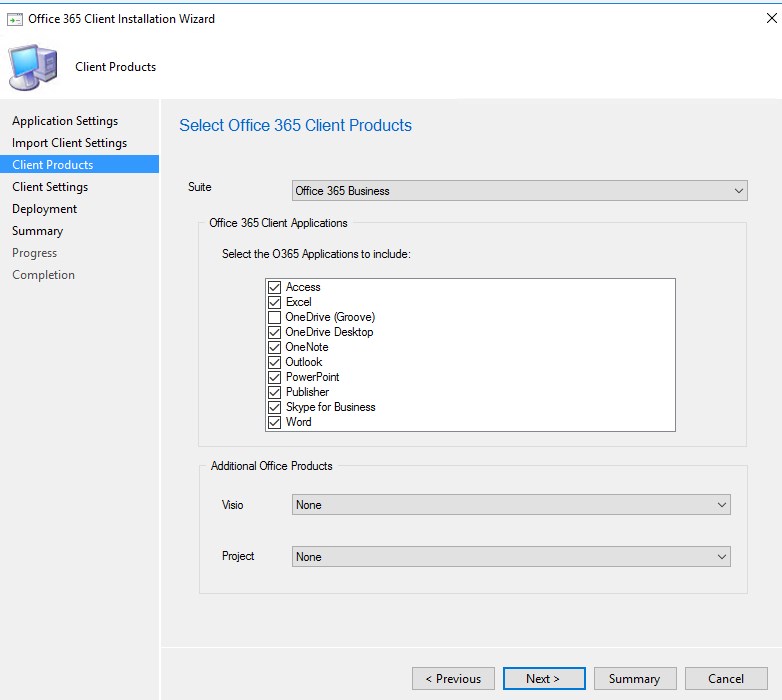
-
- Select
- Architecture
- 32-bit
- 64-bit
- Version: leave blank for the latest release
- Channel:
- Monthly
- Semi-Annual Channel (Targeted)
- Semi-Annual Channel
- More details on Office 365 channels on Microsoft documentation
- Languages
- Properties
- Accept EULA
- AutoActivate
- Shared Computer Activation
- Pin icons to the taskbar (Win7/8.x only)
- Architecture
- Select
Microsoft still recommend x86 over x64 in many cases. See details on Microsoft documentation
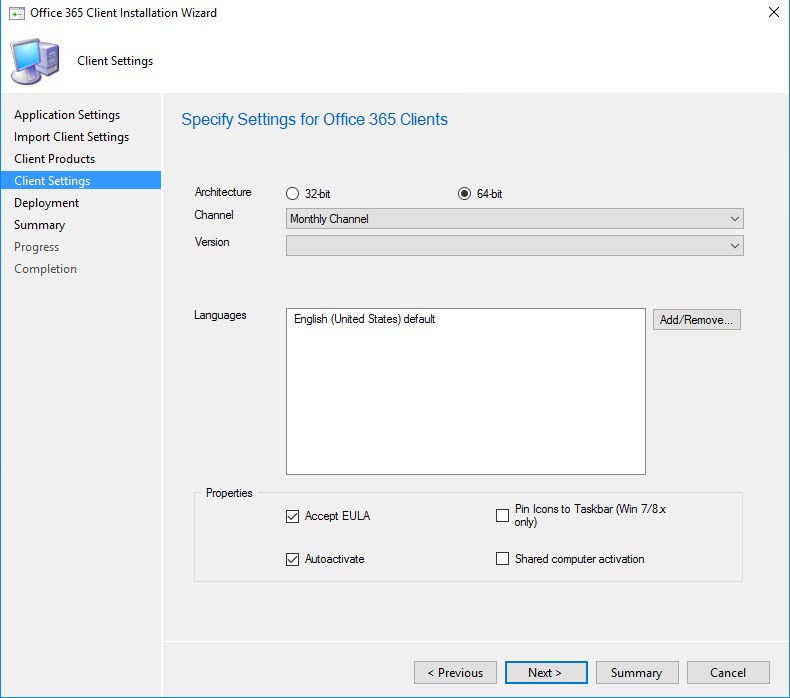
- A prompt will display when selecting the Accept EULA
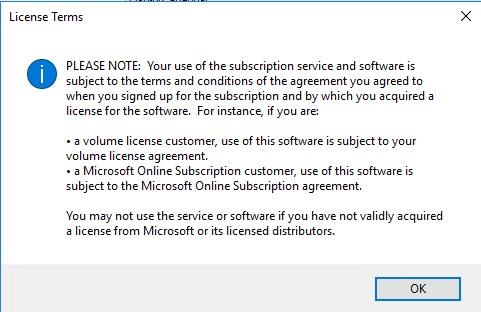
- Select to deploy the application now or not. Deploying it now will also ask to distribute the content.
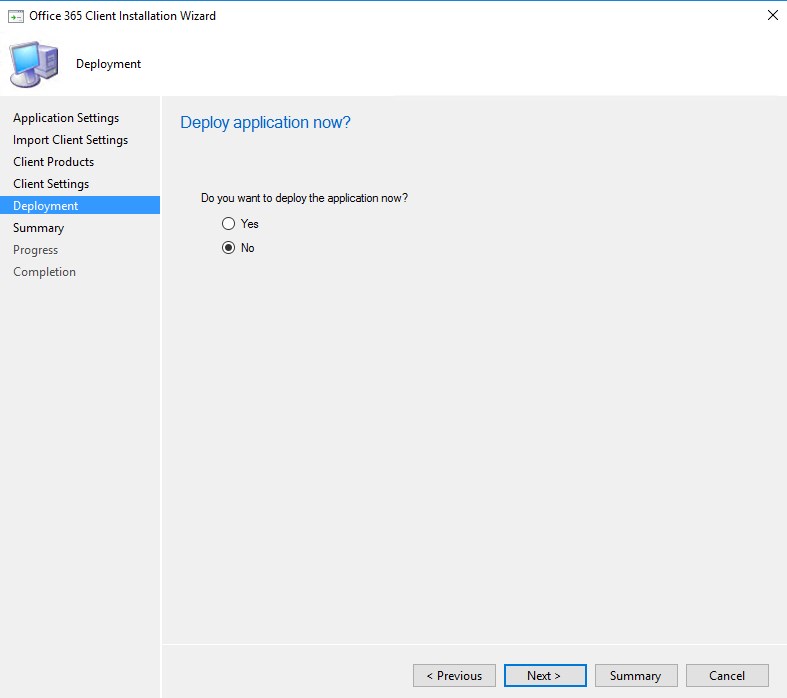
- Summary
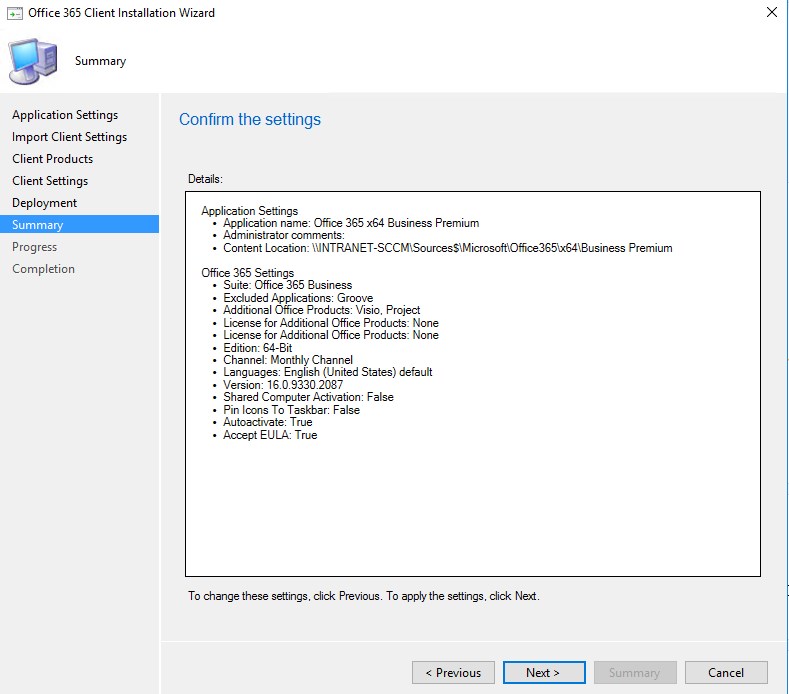
- Progress, this will actually download the content to install Office 365. It will take some time.
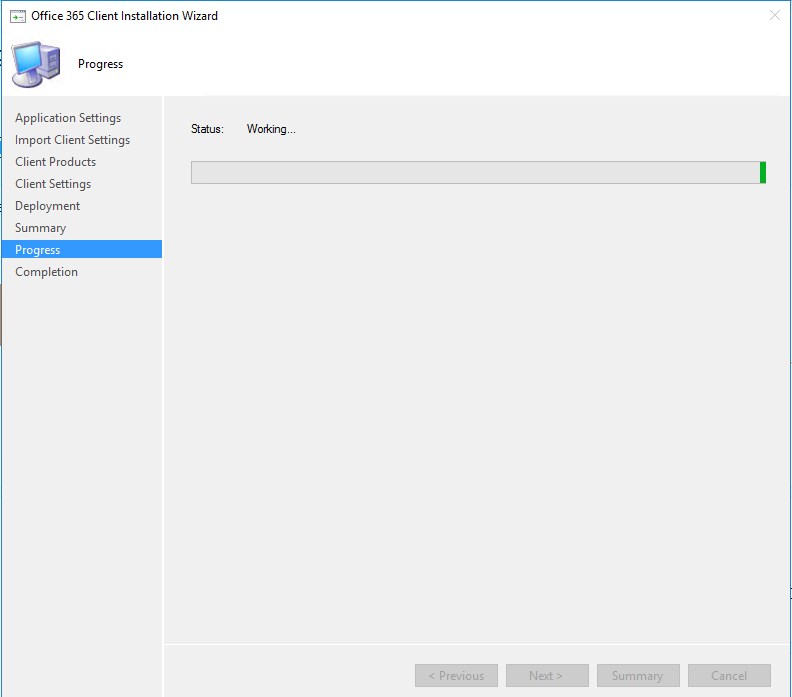
- Completion
Result
The content folder has the Office Deployment tool, configuration.xml and actual bits of the Office click-to-run installer
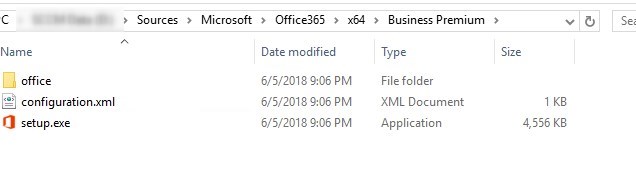
Configuration.xml has almost all the required information in it.
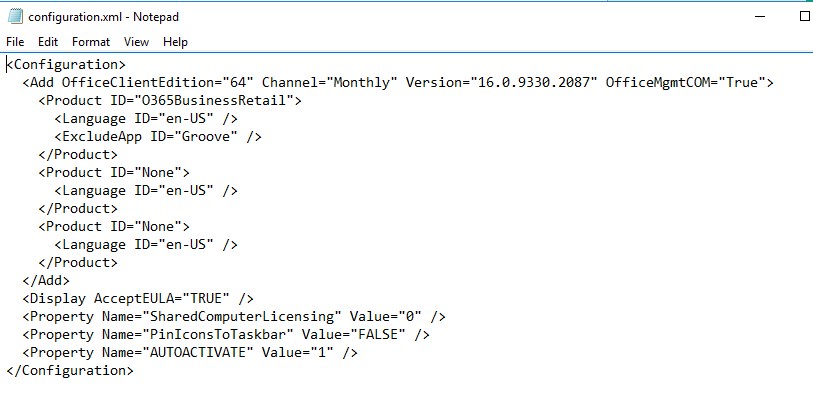
The only thing that is not part of the configuration.xml is the Display Level.
We recommend adding Display Level=”None”, so there is no prompt for a user or to run in a Task Sequence.
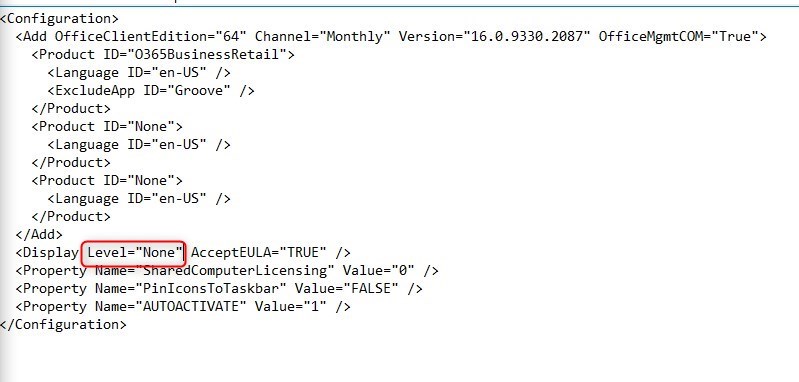
For more details about the configuraiton.xml, see Microsoft Documentation.
- An application is automatically created at the root of Software Library / Application Management / Applications
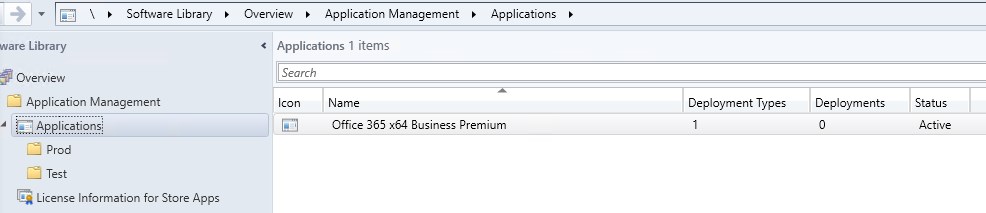
- The Detection method is automatically populated.
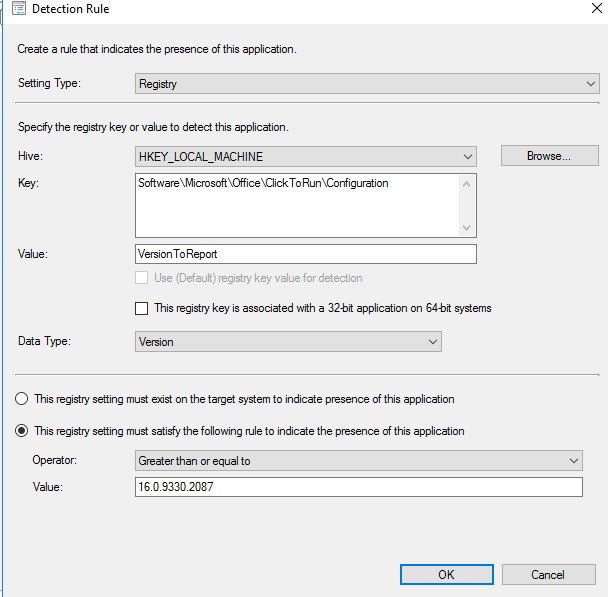
This is by far the easiest method to create an SCCM Office 365 application or package. No problem of syntax in the Configuration.xml, no problem to define the Detection Rule.
SCCM Office 365 Inventory Report
Remember to look at our free Office 365 report to keep track of your deployed version and channel.


















Asim Khan
08.14.2019 AT 02:00 PMweb design l koncept
11.13.2018 AT 03:43 AMPaul
10.25.2018 AT 08:00 PMBrian Jensen
10.10.2018 AT 02:14 PMChris
08.17.2018 AT 02:28 PMAce
08.17.2018 AT 03:22 PMJonathan Lefebvre
08.28.2018 AT 08:48 AMScott Scharf
06.06.2018 AT 07:53 PMShaun
06.06.2018 AT 03:25 PMTim Amico
08.16.2018 AT 03:25 PMDarren
06.06.2018 AT 04:01 PMShaun
06.06.2018 AT 03:24 PMJoan
10.19.2018 AT 01:38 AMDarren
06.06.2018 AT 01:15 PM