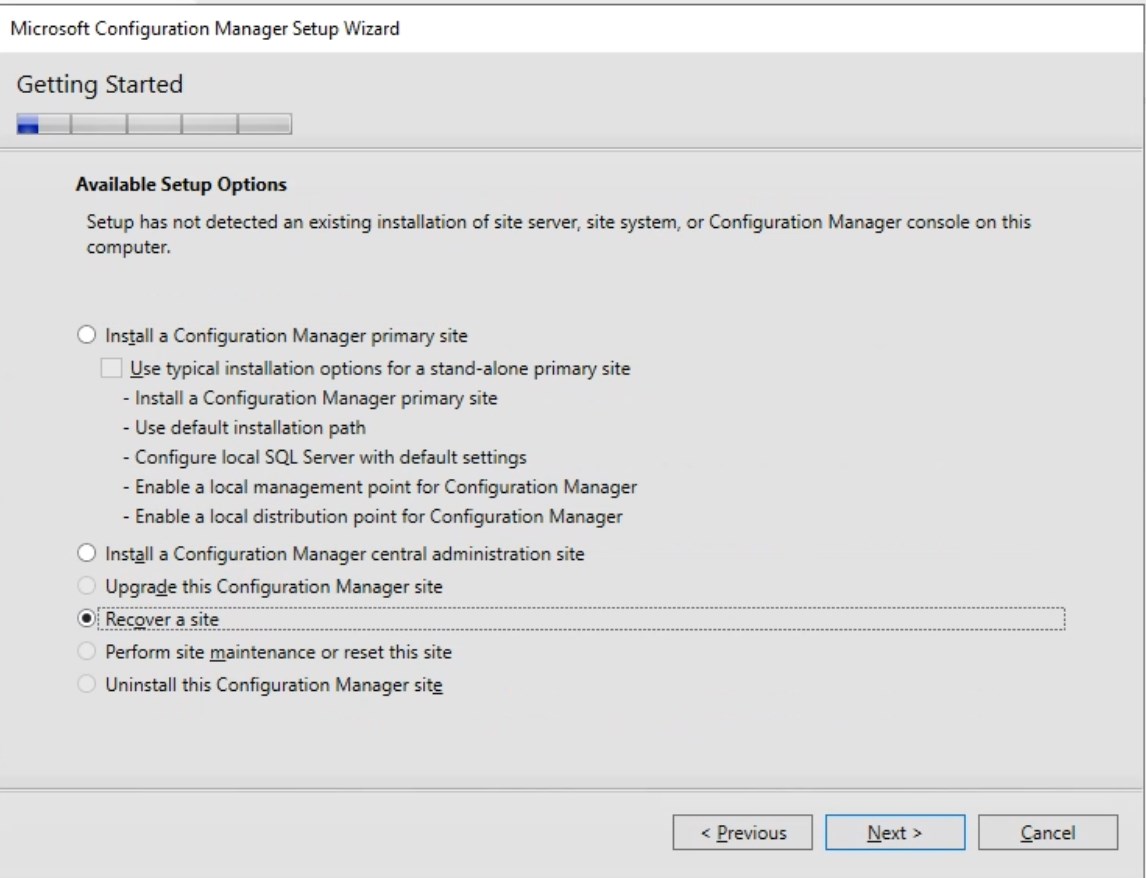
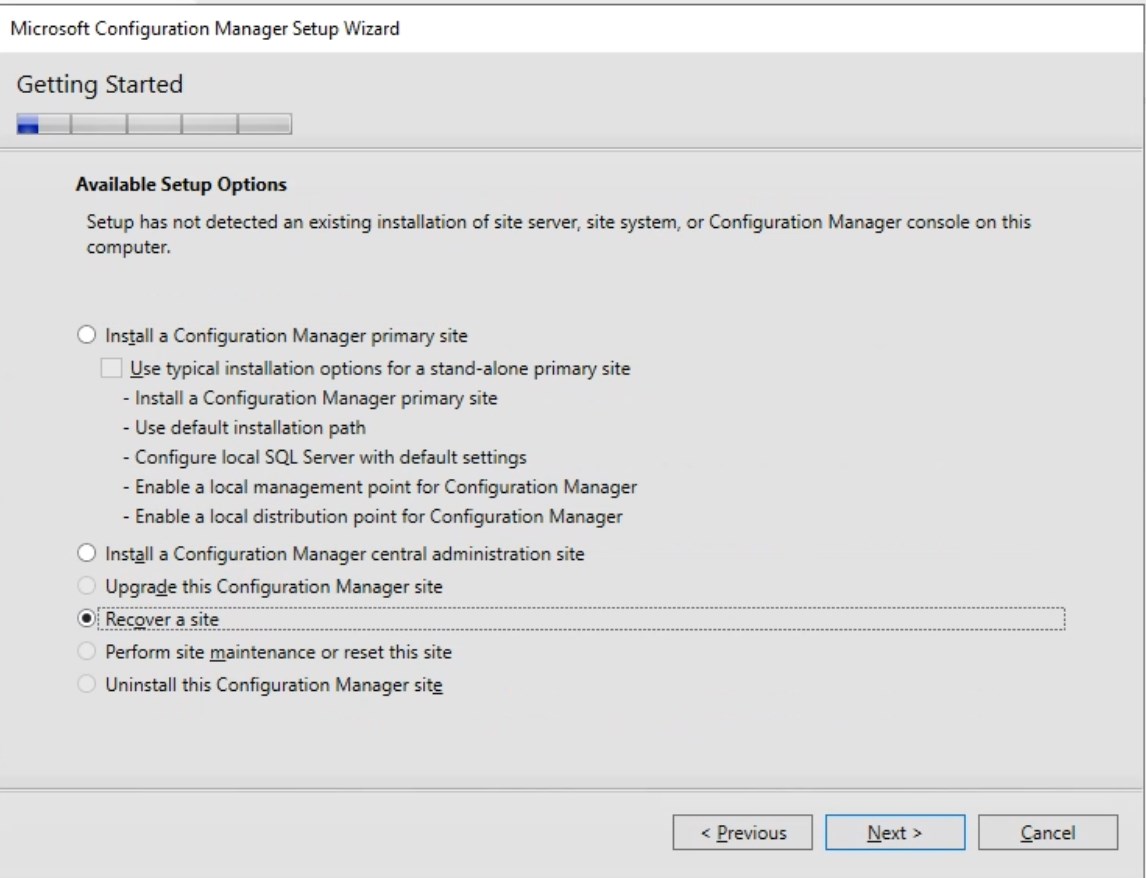
Occasionally, a less common scenario occurs, as a failure of the primary site server of a Configuration Manager hierarchy happens. Hopefully, the Configuration Manager maintenance task for the backup is enabled and working fine when it happens. (see Microsoft docs to turn that On!!) A restore of Configuration Manager is possible only when the full backup is generated from the Maintenance task or if the Database is backed up otherwise. Side note, a full VM backup is also a great backup strategy and the fastest way back online. In this blog post, we will do an SCCM Site Recovery, without a database restore.
SCCM Site Recovery Prerequisites
- A valid backup created from the ConfigMgr Maintenance task
- Rebuild the OS server with the same server name and domain join the same domain!!
- if this isn’t respected, restoration is not possible at all.
- Install prerequisites for a site server, as described in our Complete SCCM / MECM Installation Guide and Configuration (systemcenterdudes.com)
- Windows server roles
- Windows ADK
- Windows PE add-on
- SQL ODB Driver 18
- download it here
- The account performing the restore must have SysAdmin rights to the current SQL server.
Restore the SCCM site server
- Launch the Splash.hta from the CD.latest folder created by the backup
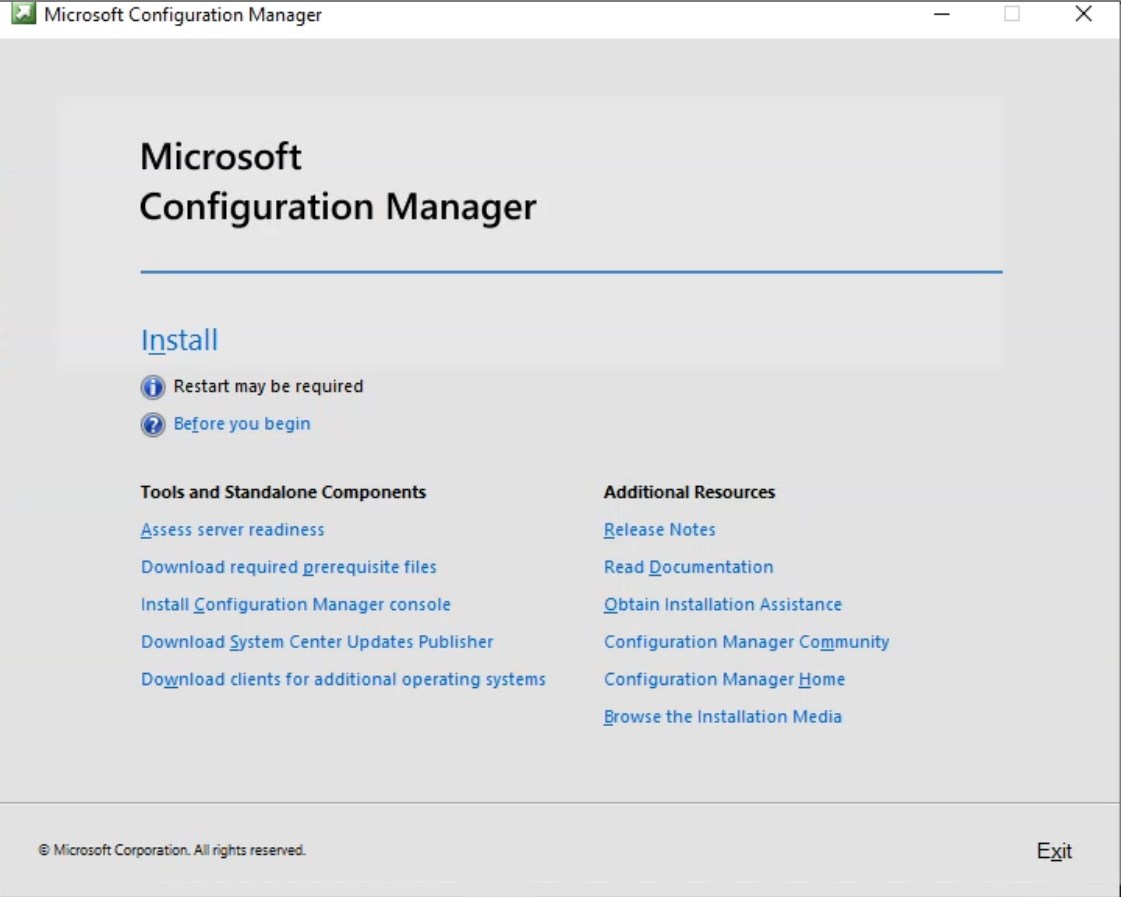
- Click Next
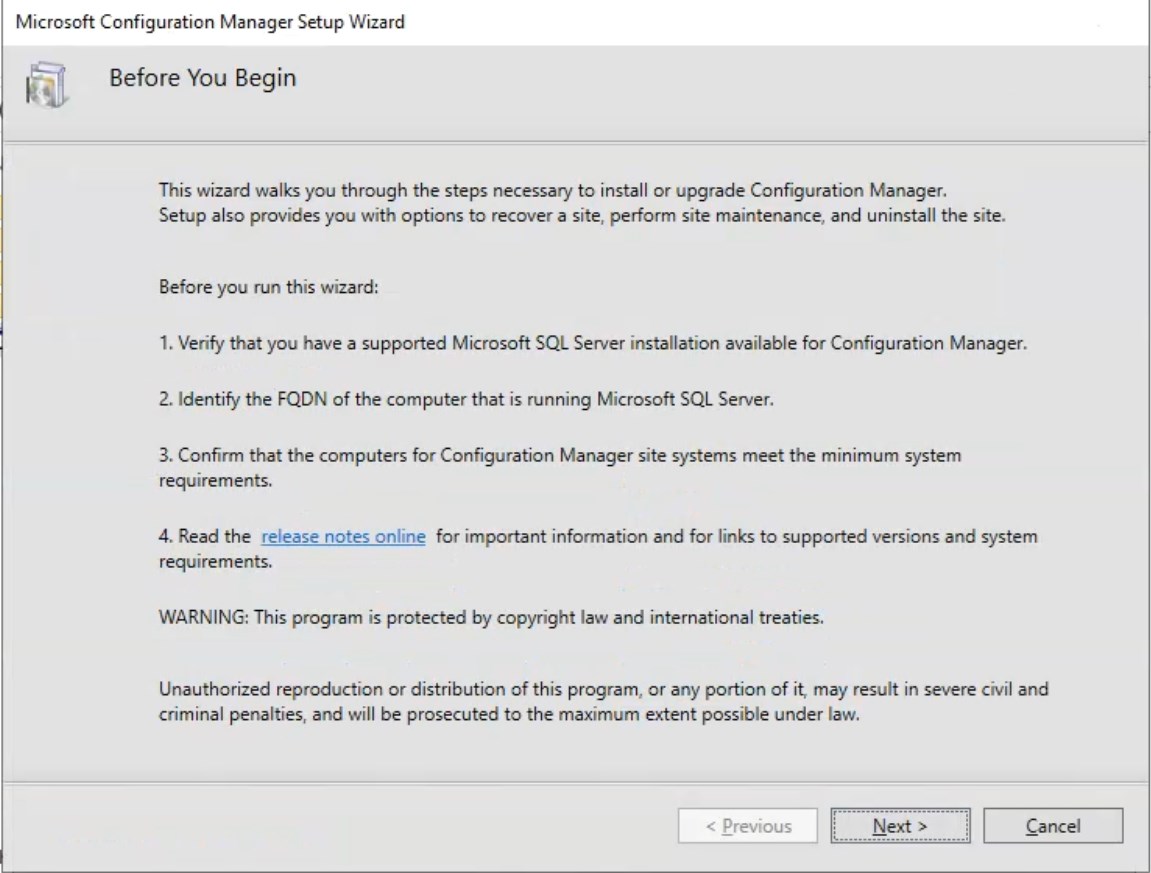
- Select Recover a Site
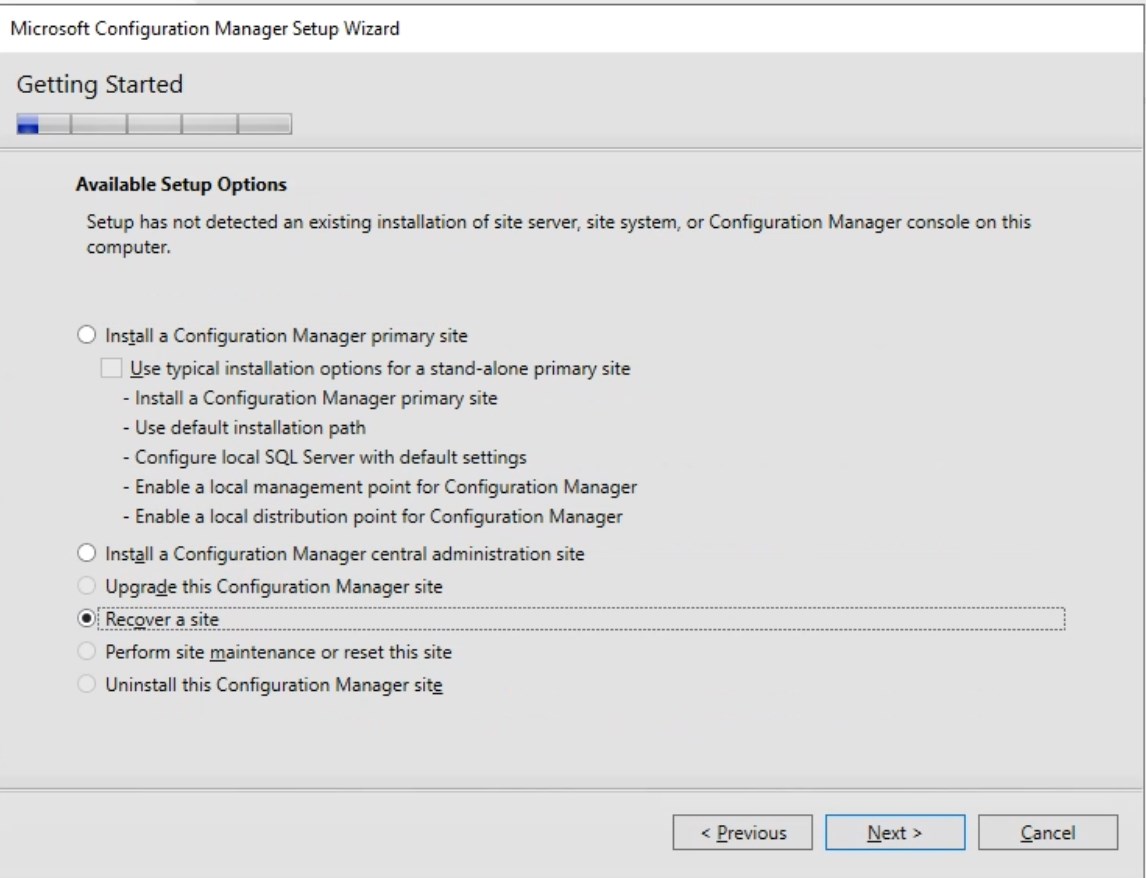
- Select the path to the root of the SCCM backup folder.
- This is the folder that contains CD.latest, SiteDBServer, and SiteServer folders
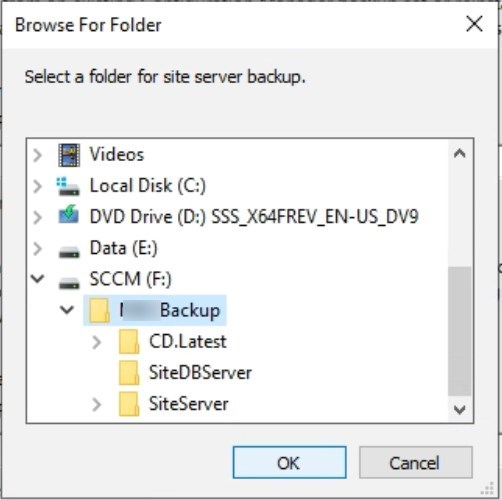
- In our case, we selected Skip Database Recovery, since that was a remote server. Otherwise, select the folder to restore the database from the backup folder.
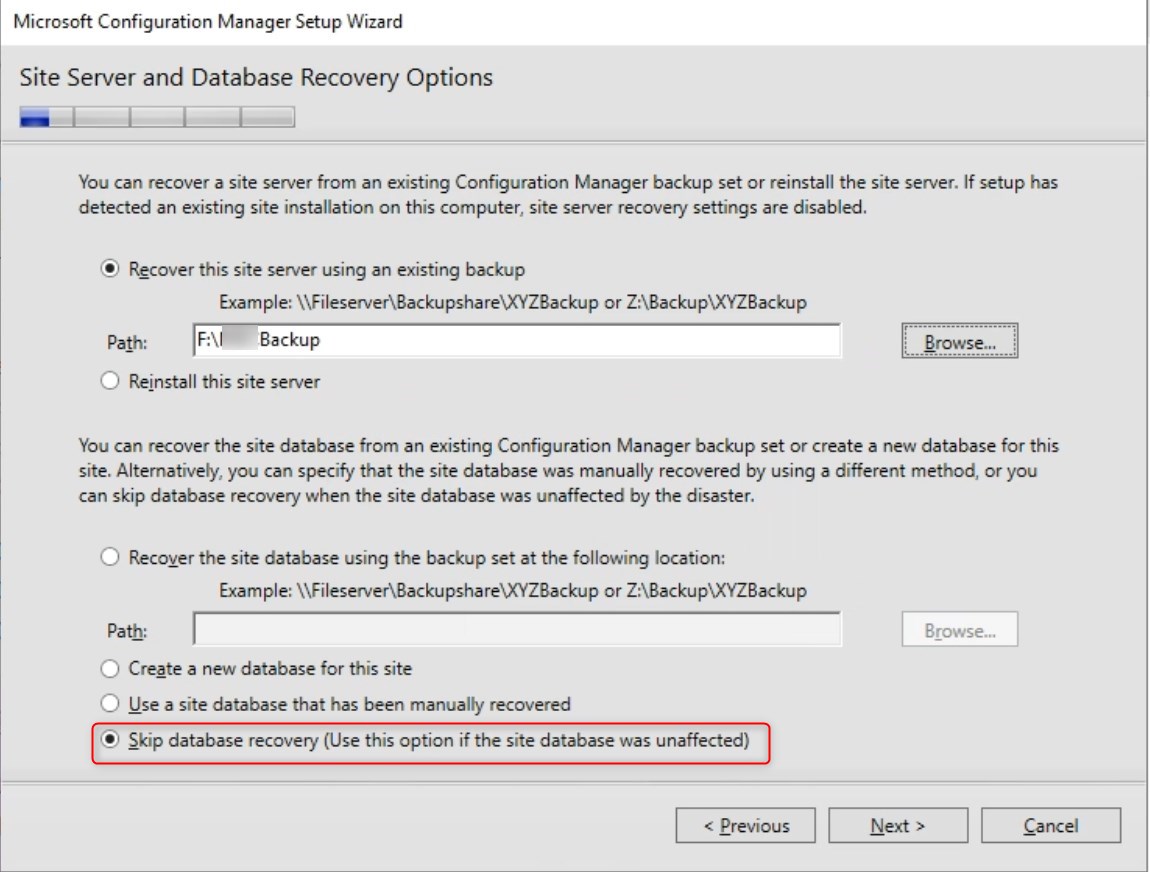
- The type of recovery is automatically selected because it’s a primary site.
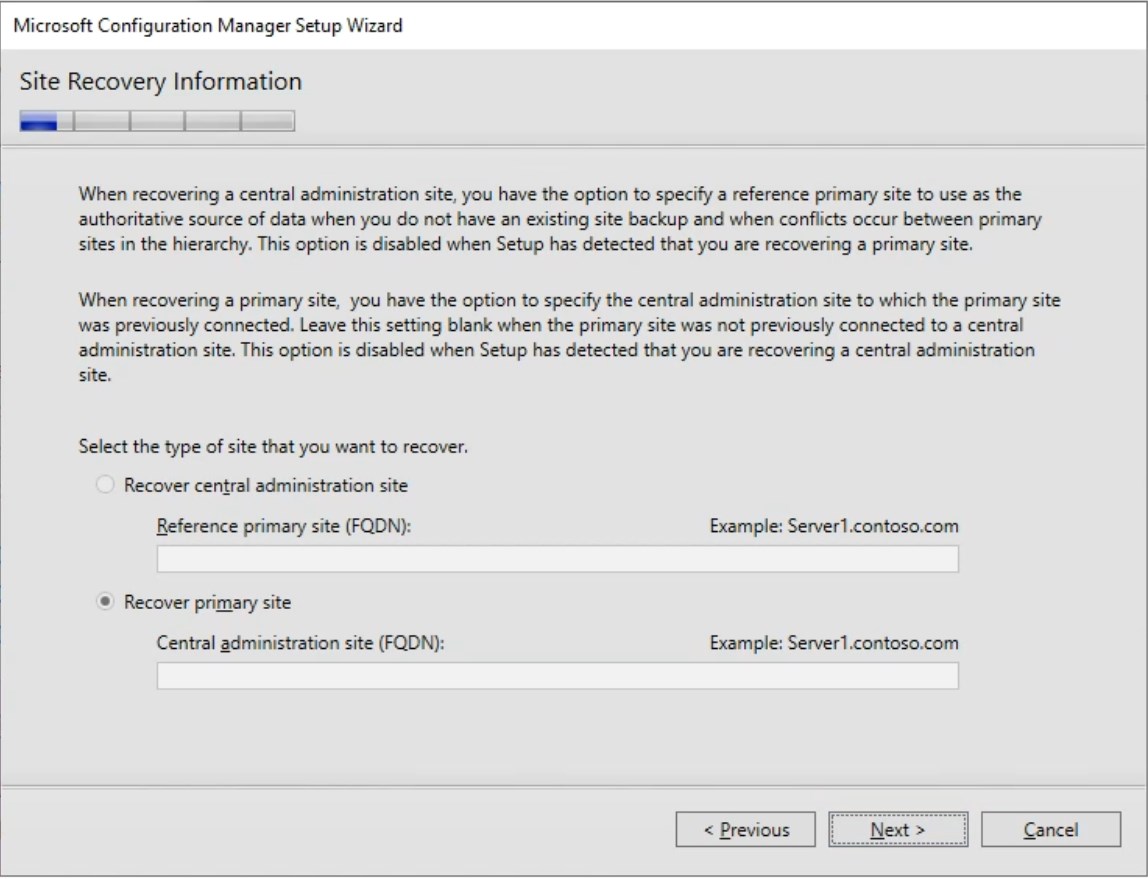
- Provide the CDkey
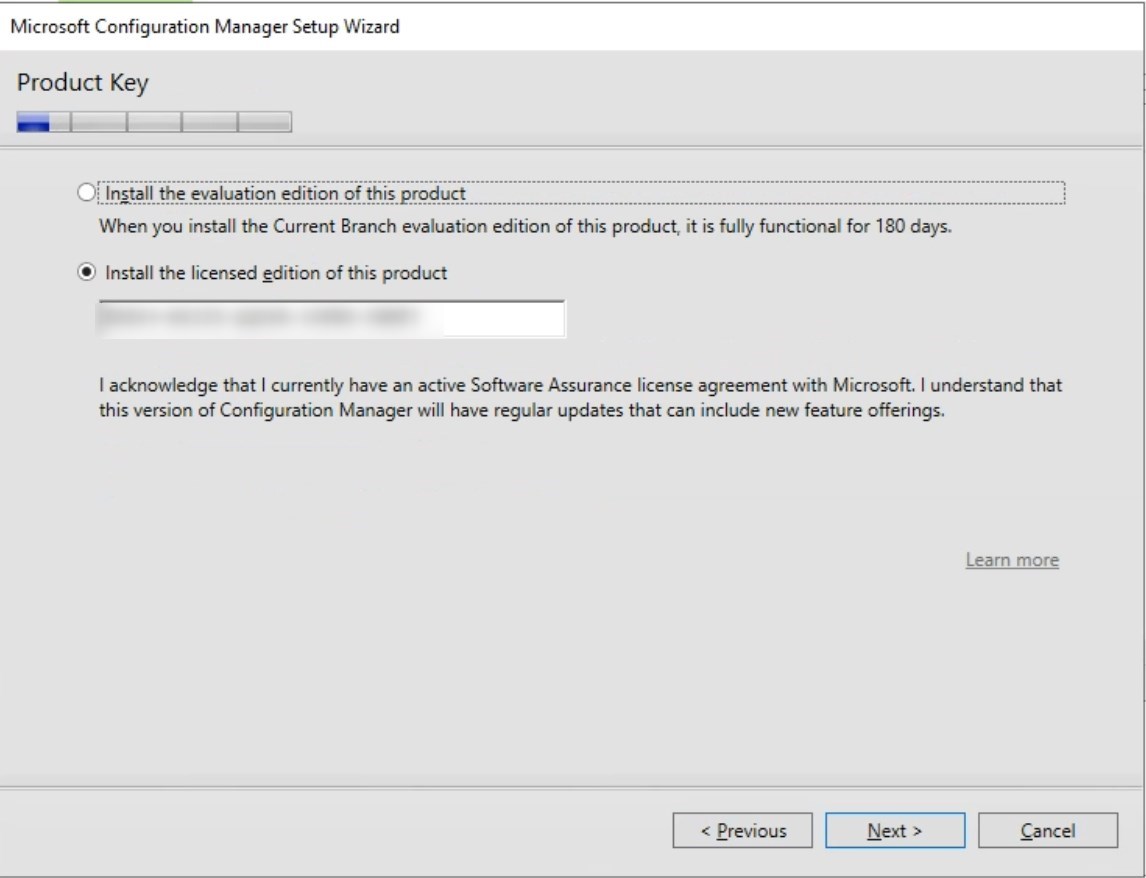
- Accept license terms
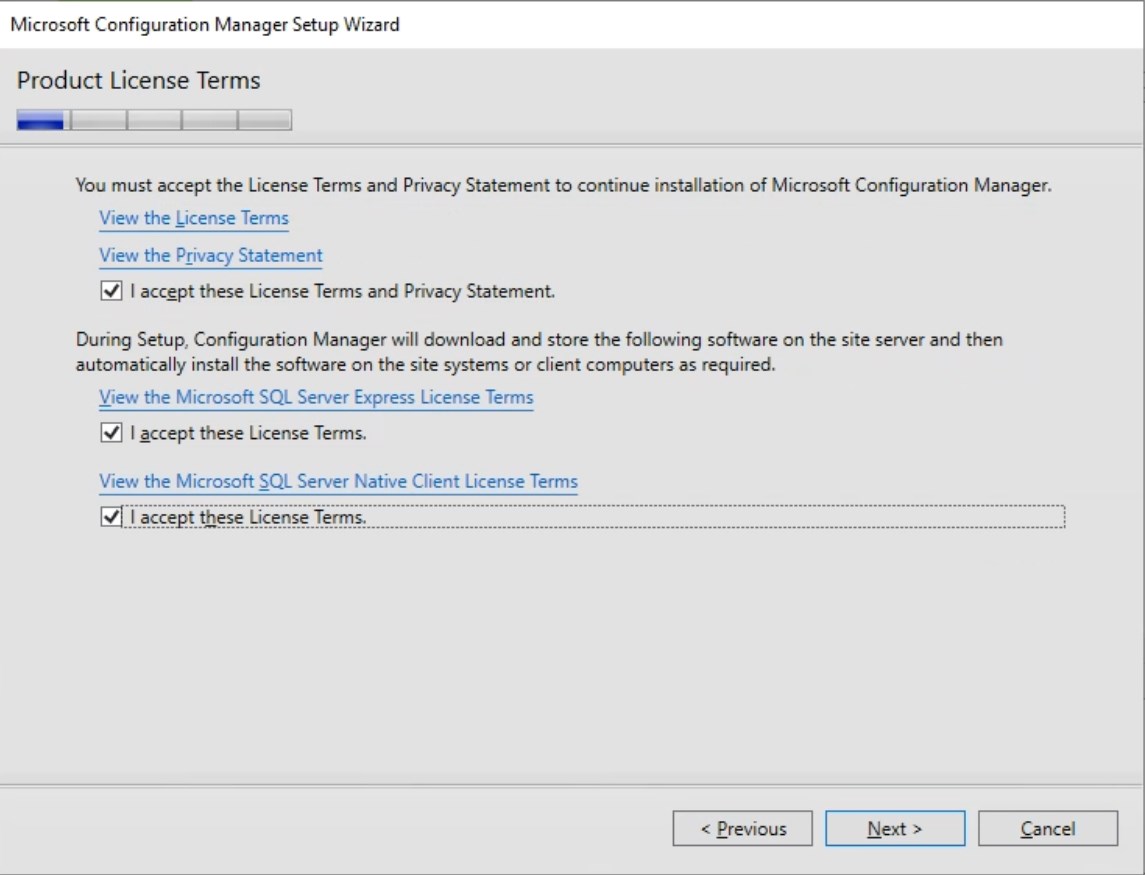
- Download the setup files
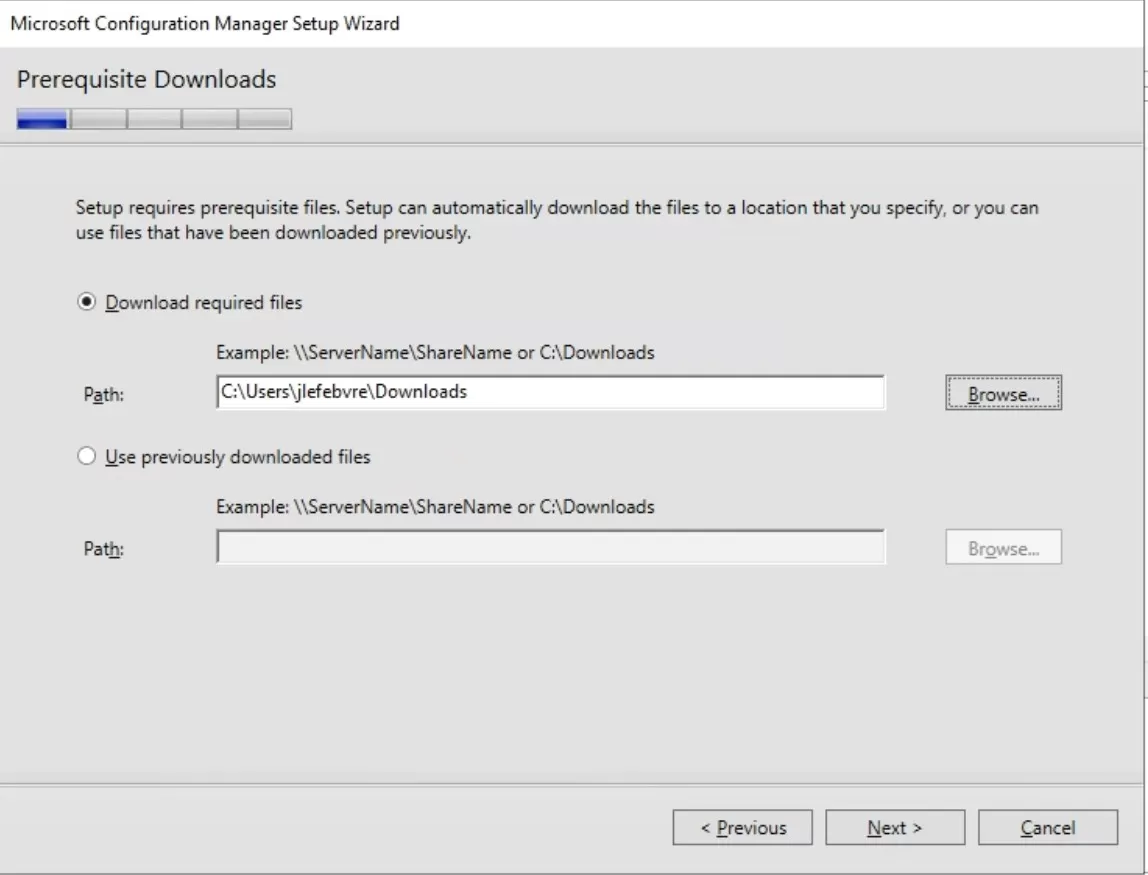
- Select the installation folder.
- Site Code and Site name are prepopulated from the backup.
- The installation folder isn’t mandatory to use the same as the original installation.
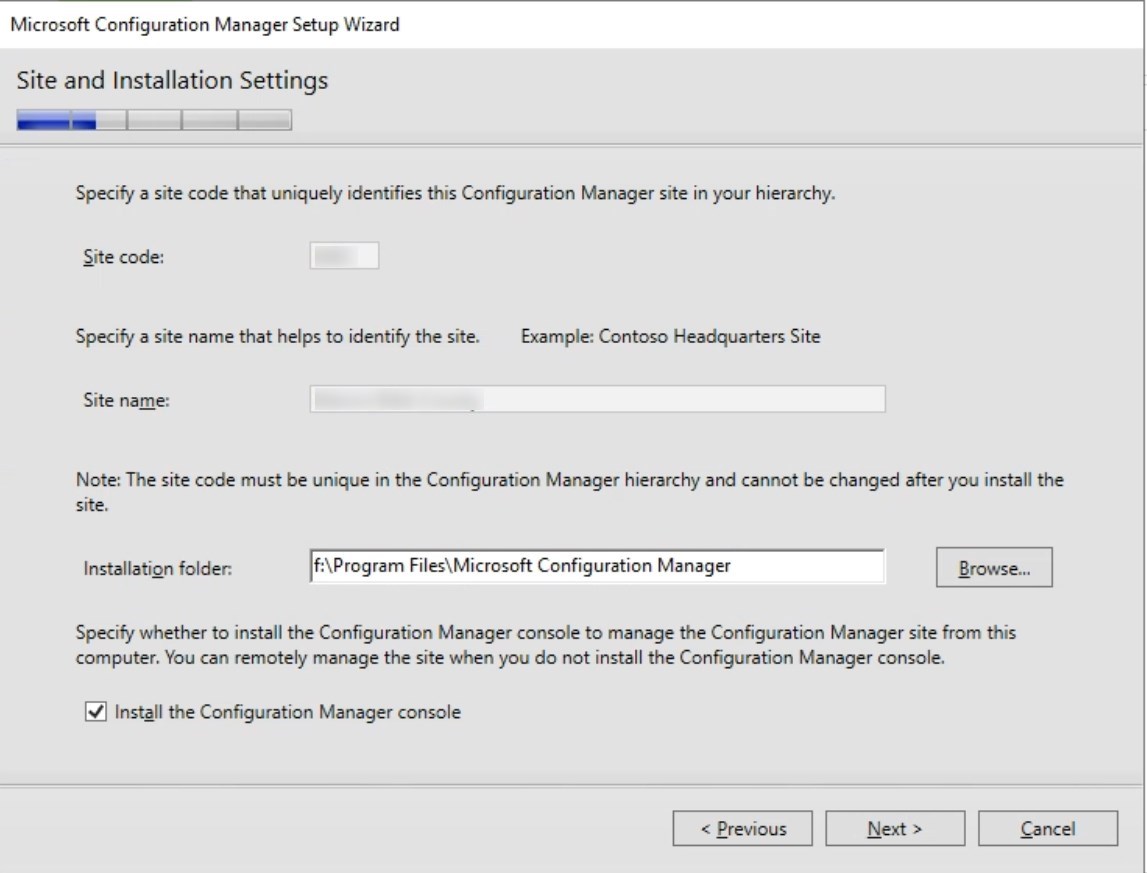
- The SQL server, database, and ports should be pre-populated.
- DO NOT make any changes here.
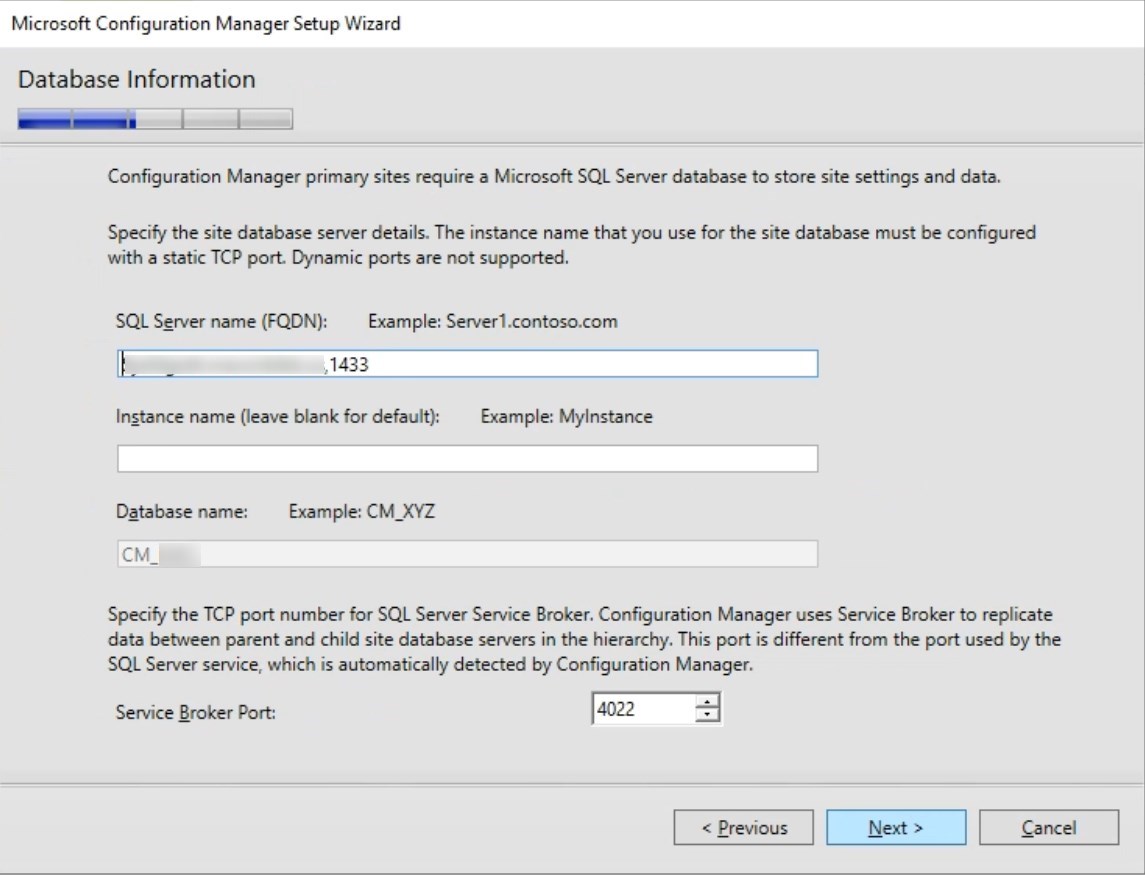
REMINDER: the account performing the restore MUST be SysAdmin in SQL
- SQL paths for data and logs are prepopulated as well.
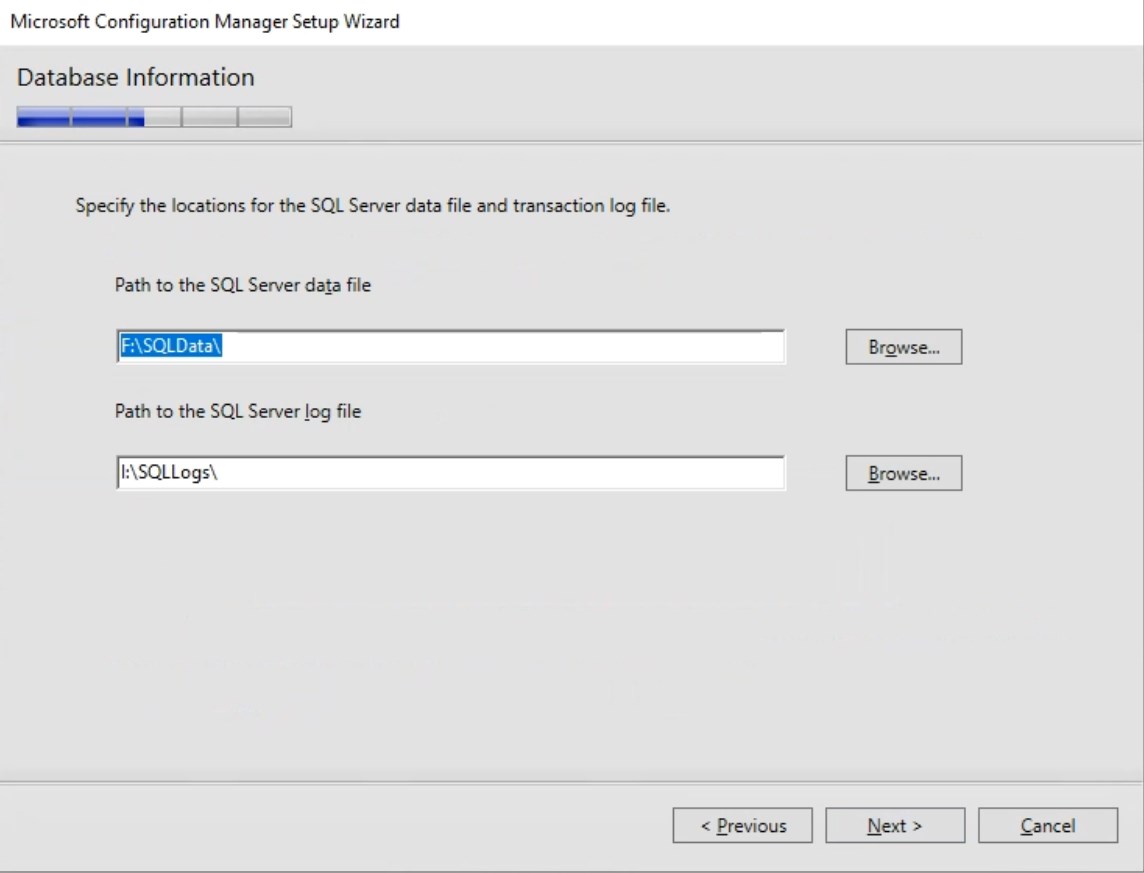
- Click Next
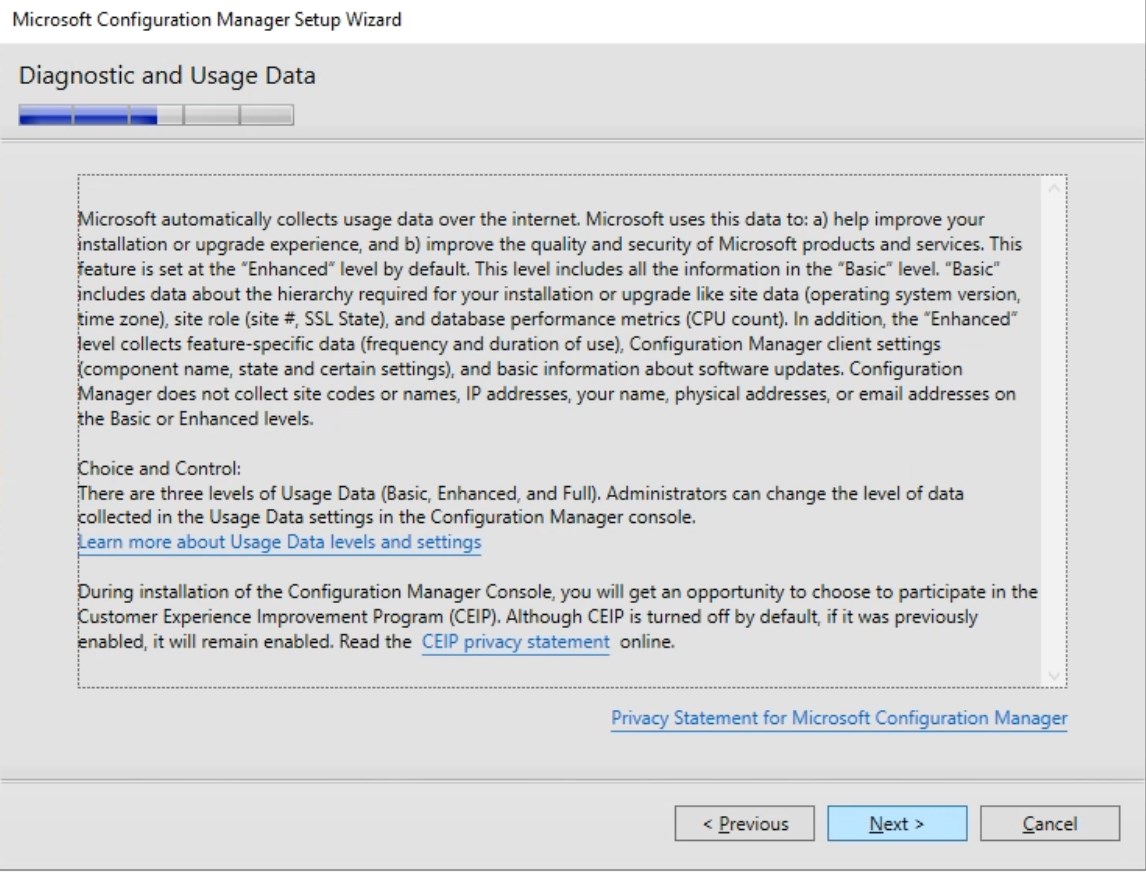
- Run pre-requisite check
- While WSUS was installed originally on the primary site server, we don’t reinstall it yet. We will reinstall it after the restore is completed, alongside a new WSUS DB and Software Update point.
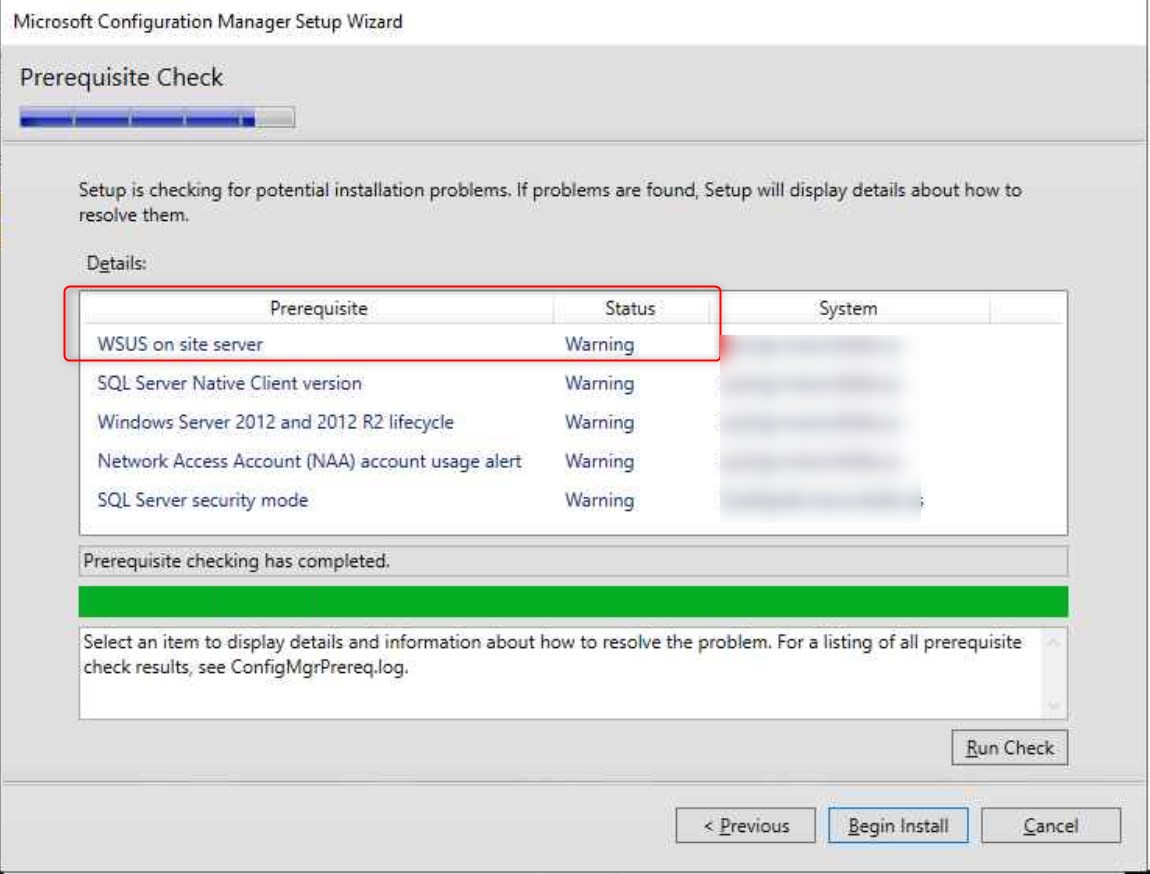
- The reinstallation of the primary site will take about the same time as a fresh installation.
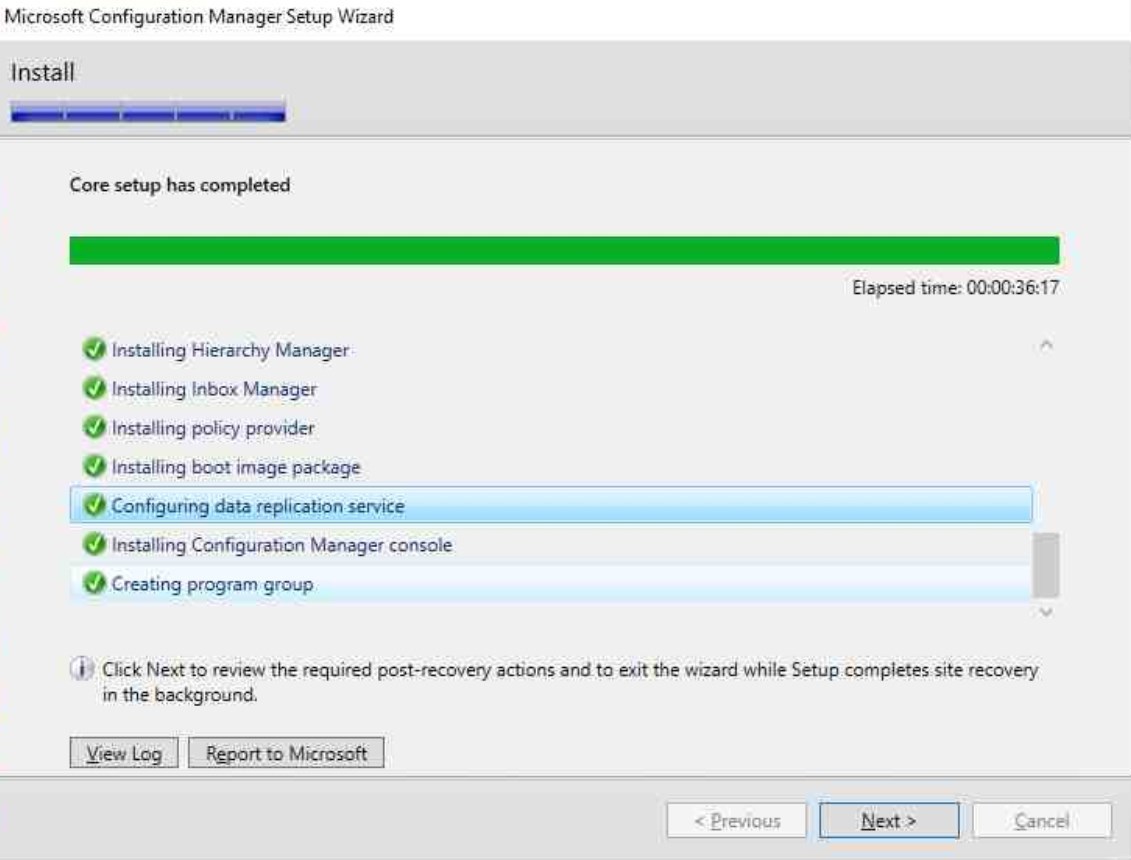
- Once completed, a post-restore task list is provided.
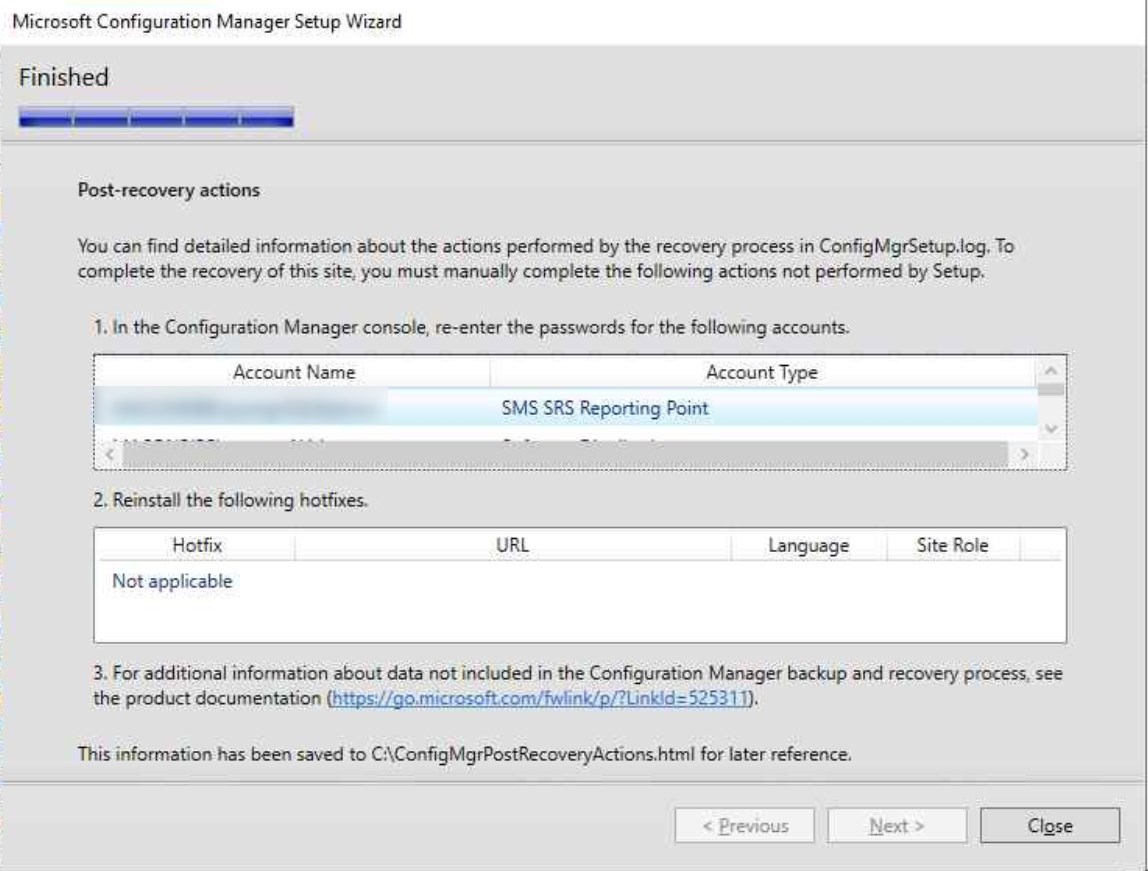
Post recovery tasks
Many settings aren’t restored.
- If the site was set to use HTTPS, reconfigure IIS with your certificate.
- Reinstall Hotfix for the main version that was installed before the crash
- For WSUS/Software Update point
- Remove Software Update point
- Clean WSUS Database
- Reinstall WSUS with a fresh database
- Reinstall Software Update point.
- Resync will take many hours.
- Re-enter passwords for :
- Join domain tasks in Task sequences
- PXE password on distribution points, if any was used before
- Any accounts that were used under Administration / Security / Accounts
- Update Boot images, especially if the Windows ADK was updated along the way.
- Re-create bootable media for either starting OSD via USB key, or for full standalone imaging.
- Renew secret key for Azure services
- Redistribute content, especially if a local distribution point was installed before the failure.
- Restore the content folder. This might be the hardest part if the source folder is lost.
Hope you won’t need to do this ever, but in case it is needed, it is fairly simple to achieve.
For more information about a Site recovery, see Microsoft docs.

















Only authorized users can leave comments
Log In