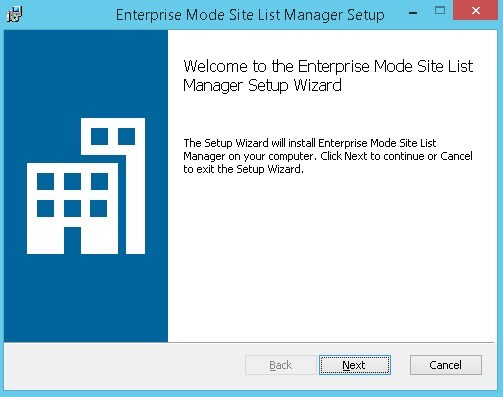
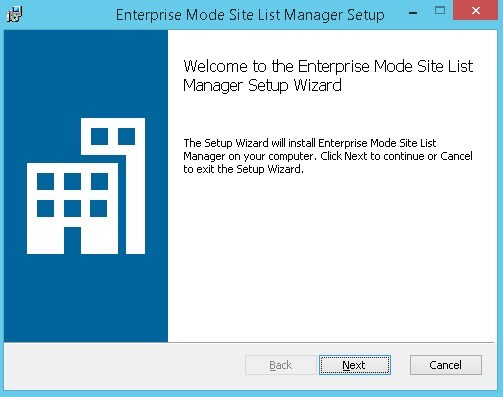
One of the key feature of Internet Explorer 11, still unknown to many admins, is the Enterprise mode. This allow administrators to set a list of website to open in Enterprise Mode to emulate IE7 or IE8 and avoid compatibility issue that been preventing upgrading to Internet Explorer 11 or even moving on to more recent OS like Windows 8.1 or Windows 10.
This feature is also available in Microsoft Edge.
In this post, we will detail how to install, use and deploy the Enterprise Mode site list for Internet Explorer 11.
Prerequisites
- Download Enterprise mode Site list manager here
- Internet Explorer 11
- If you are still using older version of Internet Explorer, see our guide to upgrade to Internet Explorer 11 with SCCM
- Enterprise Mode installed
- Our guide to upgrade to Internet Explorer 11 with SCCM also provide guidance to install Enterprise Mode
[su_box title=”Note” style=”glass” title_color=”#F0F0F0″]
There is a Enterprise Mode Site list manager v.1 schema, but shouldn’t be used as per description from Microsoft:
“This tool lets IT Professionals create and update the Enterprise Mode Site List in the version 2.0 (v.2) XML schema. The Enterprise Mode schema has been updated to v.2 to be easier to read and to provide a better foundation for future capabilities. The v.2 schema is supported on Windows 7, Windows 8.1, and Windows 10. The v.1 XML schema will also continue to be supported on Windows 7, Windows 8.1, and Windows 10.”
[/su_box]
Install Enterprise mode Site list manager
- Run the EMIESiteListManager.msi
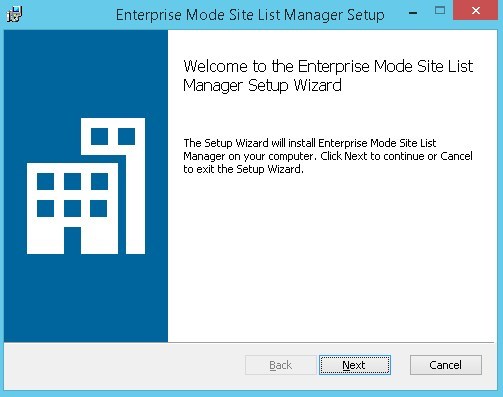
- Accept license agreement
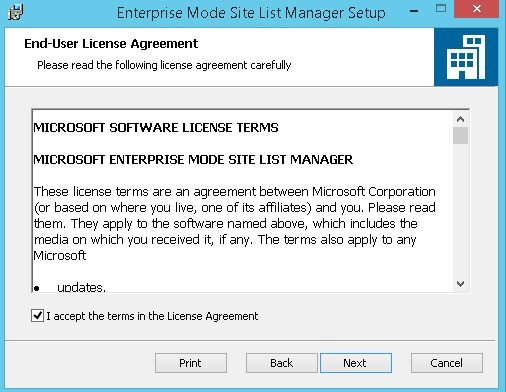
- Set installation path
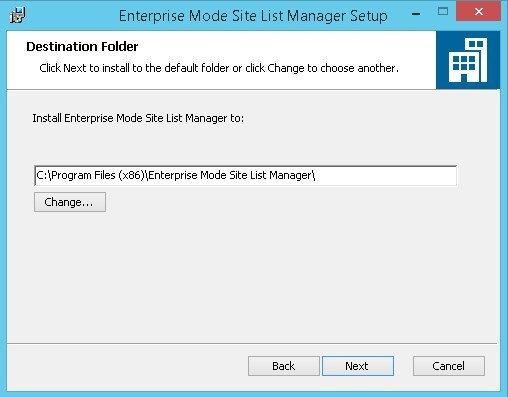
- Install
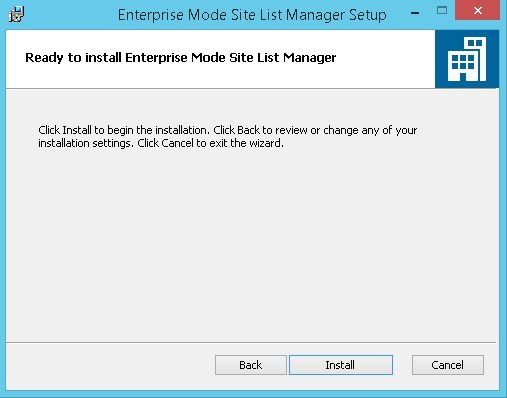
- Finished
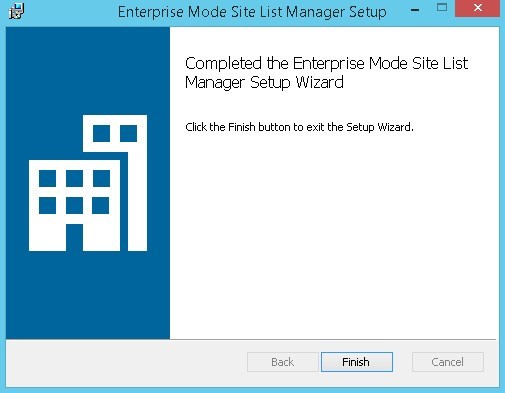
- Enterprise mode site list manager is available in the start menu
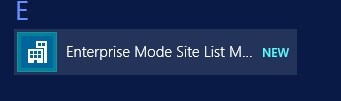
Create Enterprise Mode XML configuration file
To manage a white-list of site to run in the Enterprise mode, we must create an XML File with the Enterprise Mode site list manager.
- Start Enterprise mode site list manager
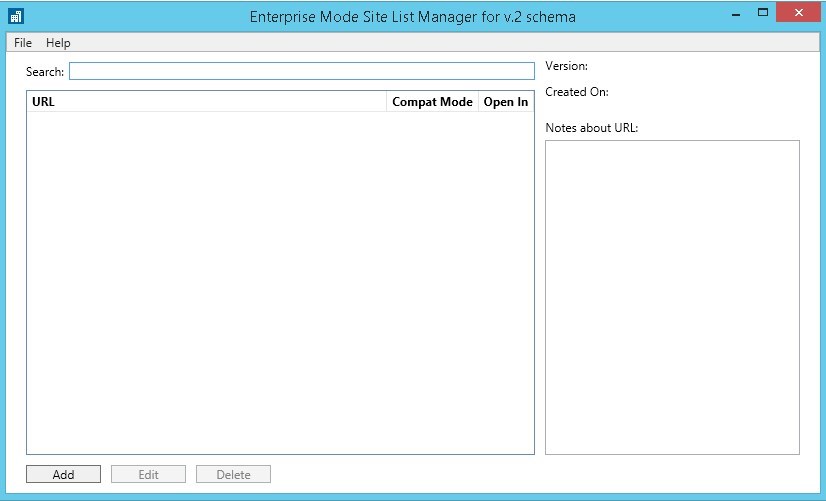
- Click Add
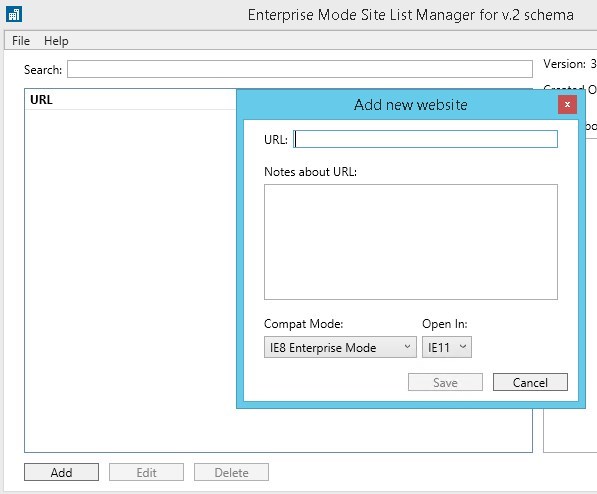
[su_box title=”Note” style=”glass” title_color=”#F0F0F0″]
It is possible to bulk add from a file in the Site list manager.
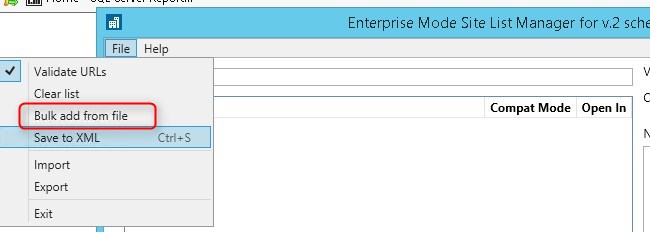
Details here
[/su_box]
- Enter the URL without http/https
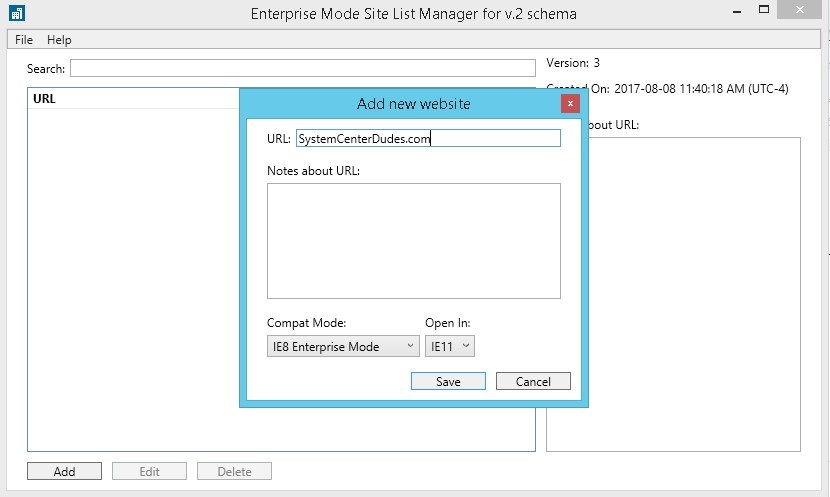
- Select the Compat Mode
- IE8Enterprise. Loads the site in IE8 Enterprise Mode
- IE7Enterprise. Loads the site in IE7 Enterprise Mode
- IE[x]. Where [x] is the document mode number and the site loads in the specified document mode
- Default Mode. Loads the site using the default compatibility mode for the page.
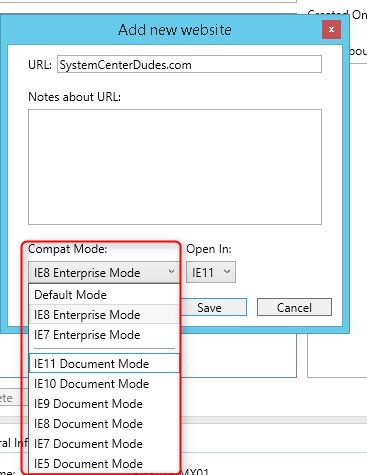
- Select the Open in
- IE11. Opens the site in IE11, regardless of which browser is opened by the employee
- MSEdge. Opens the site in Microsoft Edge, regardless of which browser is opened by the employee
- None. Opens in whatever browser the employee chooses
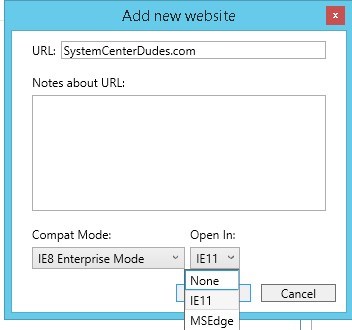
- Save to XML
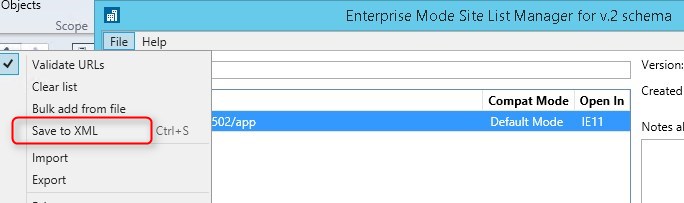
- When saving to XML, a version is set

- This can also be found in the first line of the XML. This field also serve Internet Explorer to process again the XML, when the version is updated.
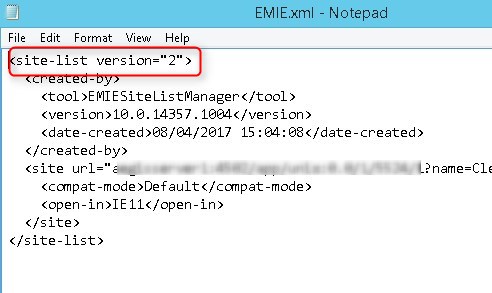
[su_box title=”Note” style=”glass” title_color=”#F0F0F0″]When adding URL, a validation occurs. This can be turned off in the File menu
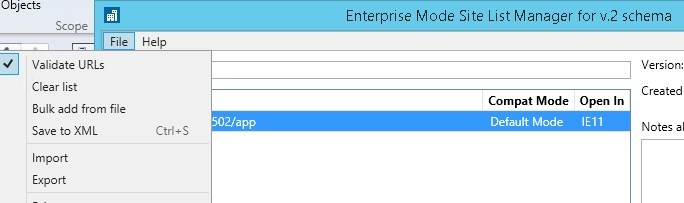
Sometimes, URL should be simplify to prevent error like this one, at validation.
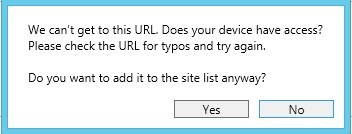
[/su_box]
Apply Enterprise Mode Internet Explorer 11 configuration file
Once the XML file is created, we need to set the GPO Use the Enterprise mode IE website list to use the XML file.
We also use GPP(group policy preferences) to copy the XML file locally on the Windows client.
- Copy XML to Netlogon for easier GPP deployment

- Create a new GPO (or use an existing one) in the Group Policy management console
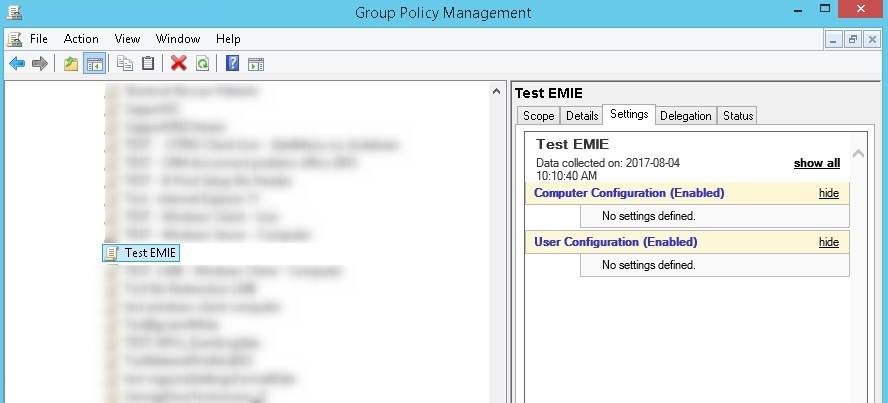
- Under Computer Configuration\Preferences\Windows Settings, select File ->New->File
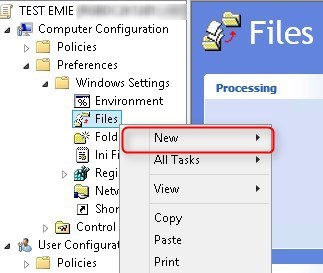
- Set Source and destination
- Action should be Replace
- This will copy the EMIE.xml file locally on computers
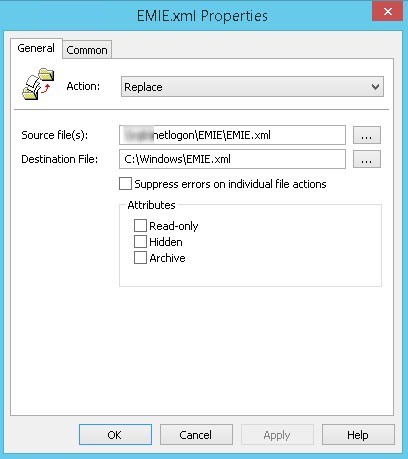
- Next we configure the GPO to specify the Use the Enterprise mode IE website list GPO.
- GPO Path :Computer Configuration\Policies\Administrative Templates\Windows Components\Internet Explorer\
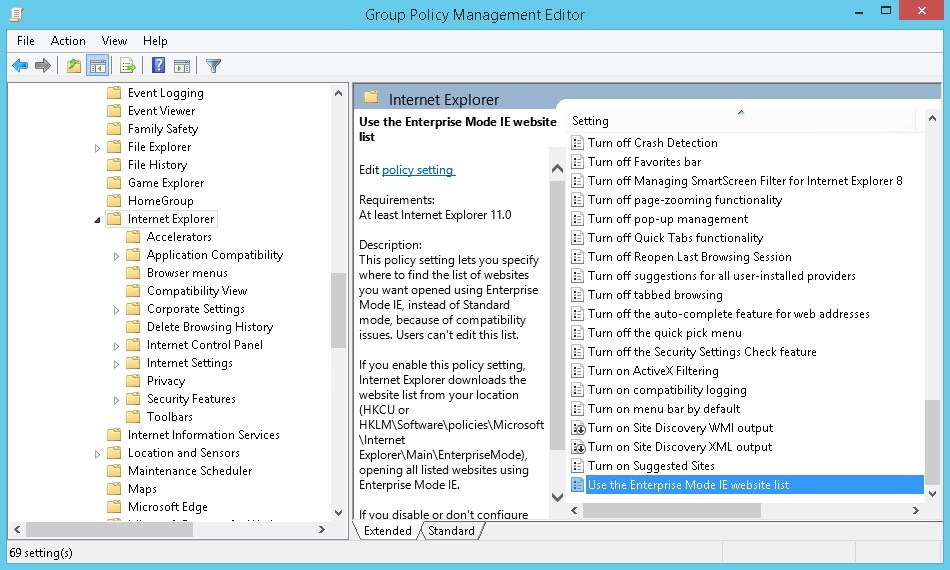
- Set the path to the local path specified in the copy file previously.
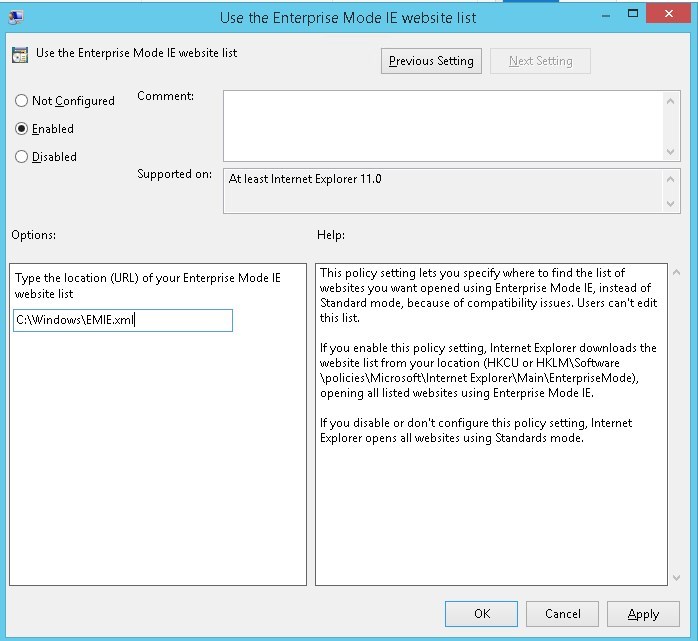
- After a refresh of GPO, the EMIE.xml file is copied locally
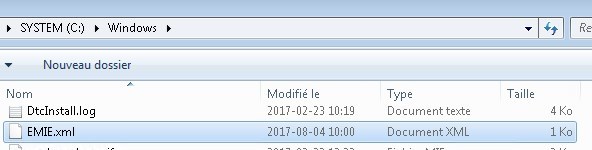
Validating Enterprise Mode
Internet Explorer process the XML file when it starts. Therefore, if it was running when the GPO was applied, the user will see benefits of the Enterprise after it close and re-open Internet Explorer 11.
The site before it is processed will display normally.
![]()
Once the Internet Explorer 11 as processed the XML, the Enterprise Mode icon will display in the address bar.
![]()
More details about Enterprise mode Site list manager here

















Adam
11.08.2019 AT 09:31 AMAdrian
11.22.2017 AT 10:23 PM