

This post will cover how to install SQL Reporting Services 2022 along with the Reporting point for SCCM as part of refreshing some older posts. This is needed in a complete SCCM installation.
This role can be installed on a remote machine. The process is the same, but the logs are on a different machine.
We’ll be using SQL 2022 as the backend and SCCM 2503. We are assuming that SQL is already installed and that your SCCM site is up and healthy.
SCCM SSRS 2022 Requirements
- Download SQL Reporting Services from here
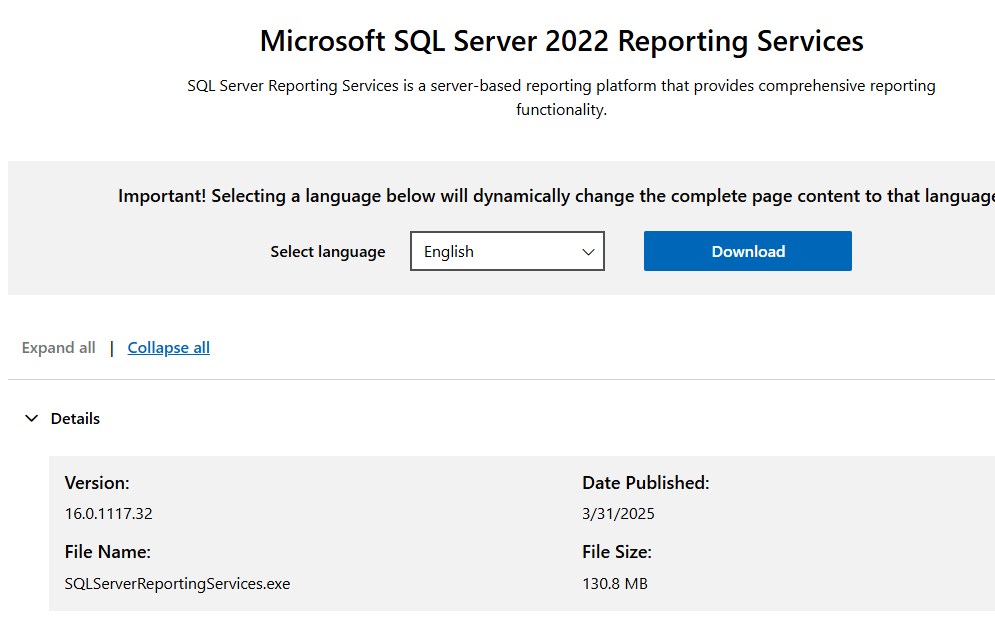
Install SQL Reporting Services 2022 – SCCM SSRS 2022
Before you can install the Reporting Services point role, you must configure SQL Reporting Services correctly.
- Launch the installer, and select Install Reporting Services
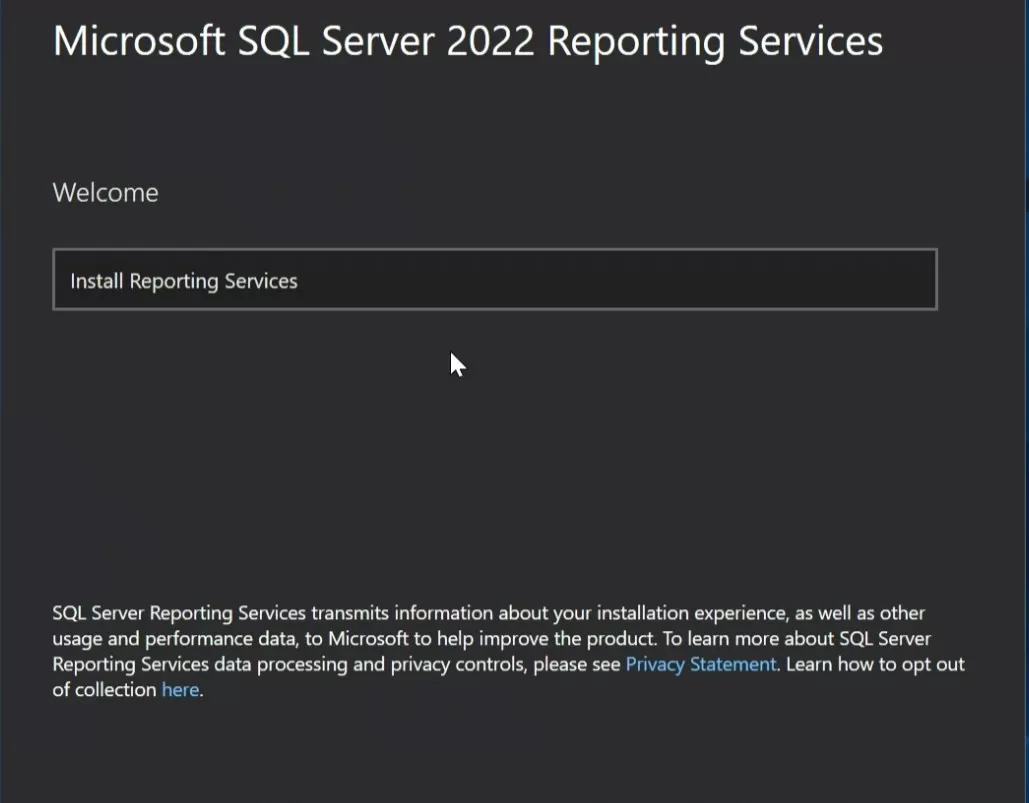
- If you already have the SQL product key, enter it here. Otherwise installation can be done as Evaluation and later upgraded with the product key
- Tip: easily find the SQL product key by launching the installer of SQL Server.
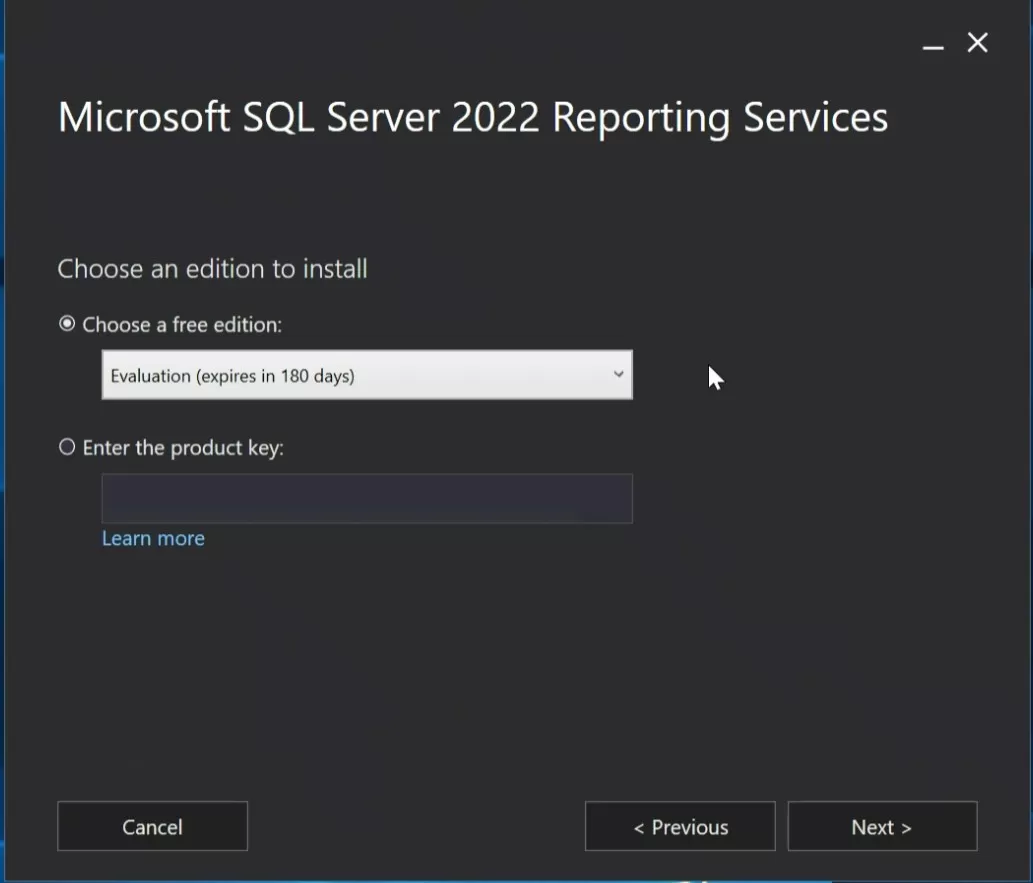
- Check I accept the license terms
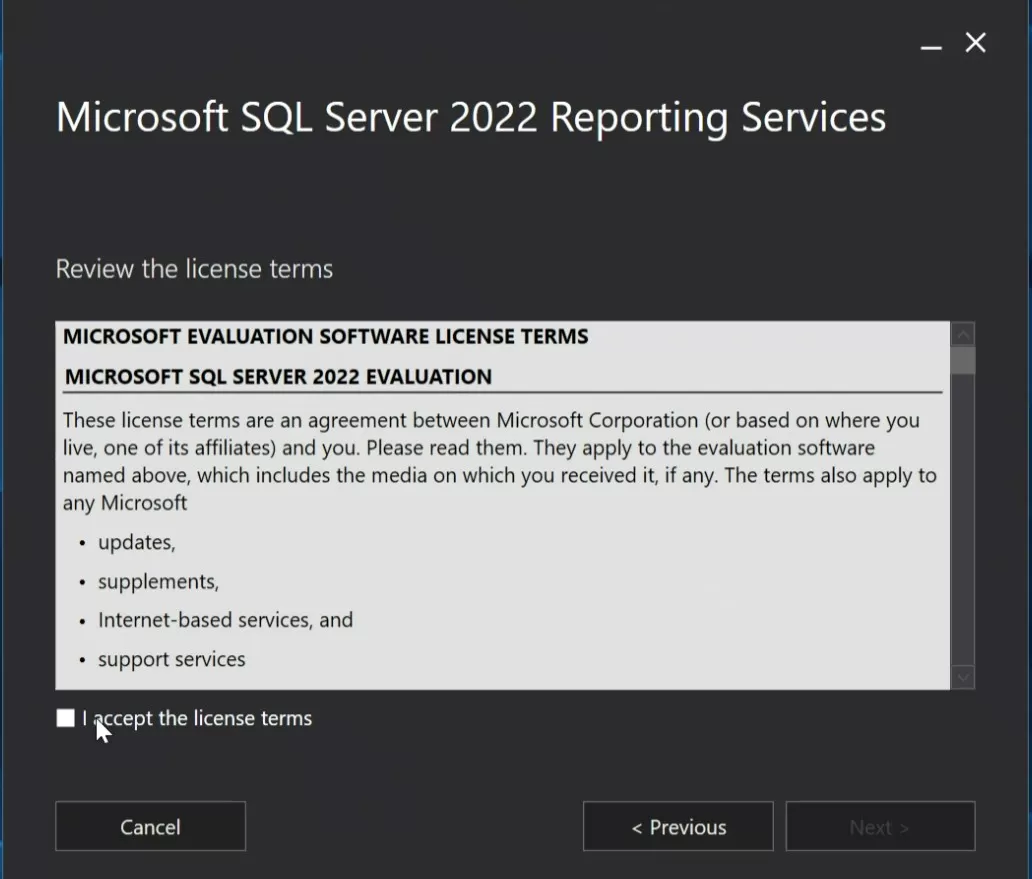
- Click Next to perform the installation.
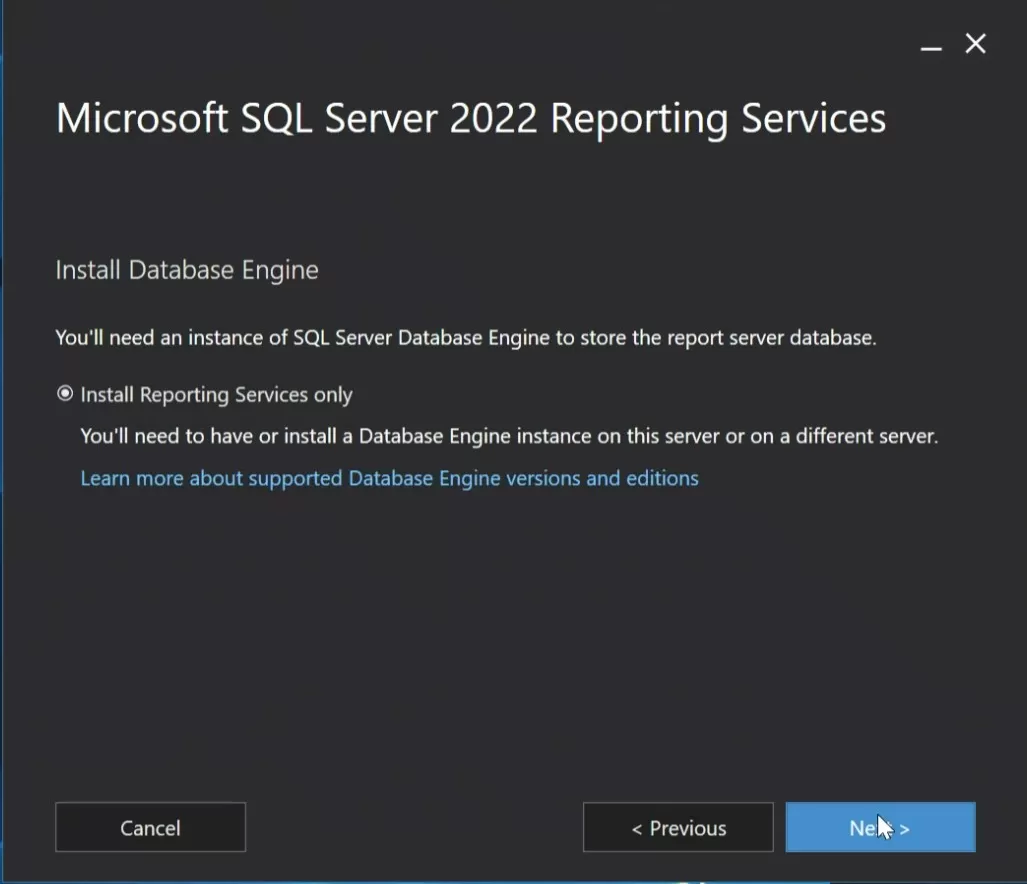
- Select the installation path
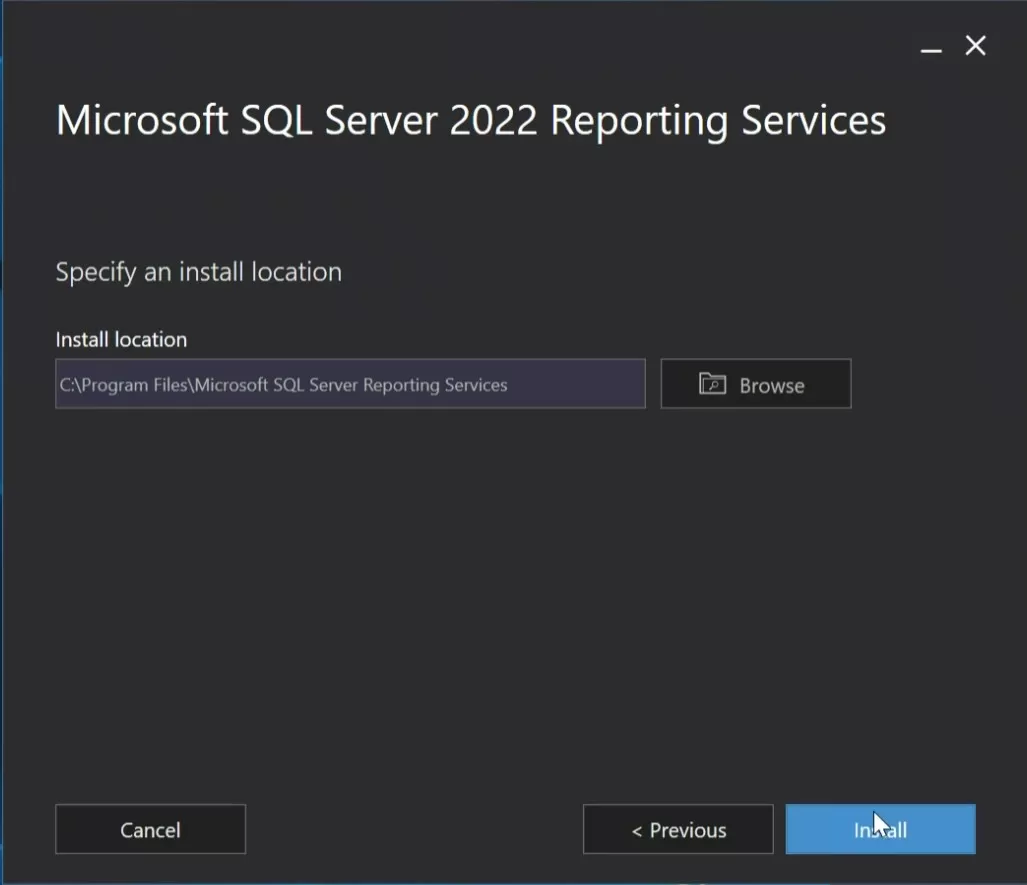

- Once completed, you can either close it or launch the configuration.
- Configuration can be started from the Windows Start Menu at a later time.
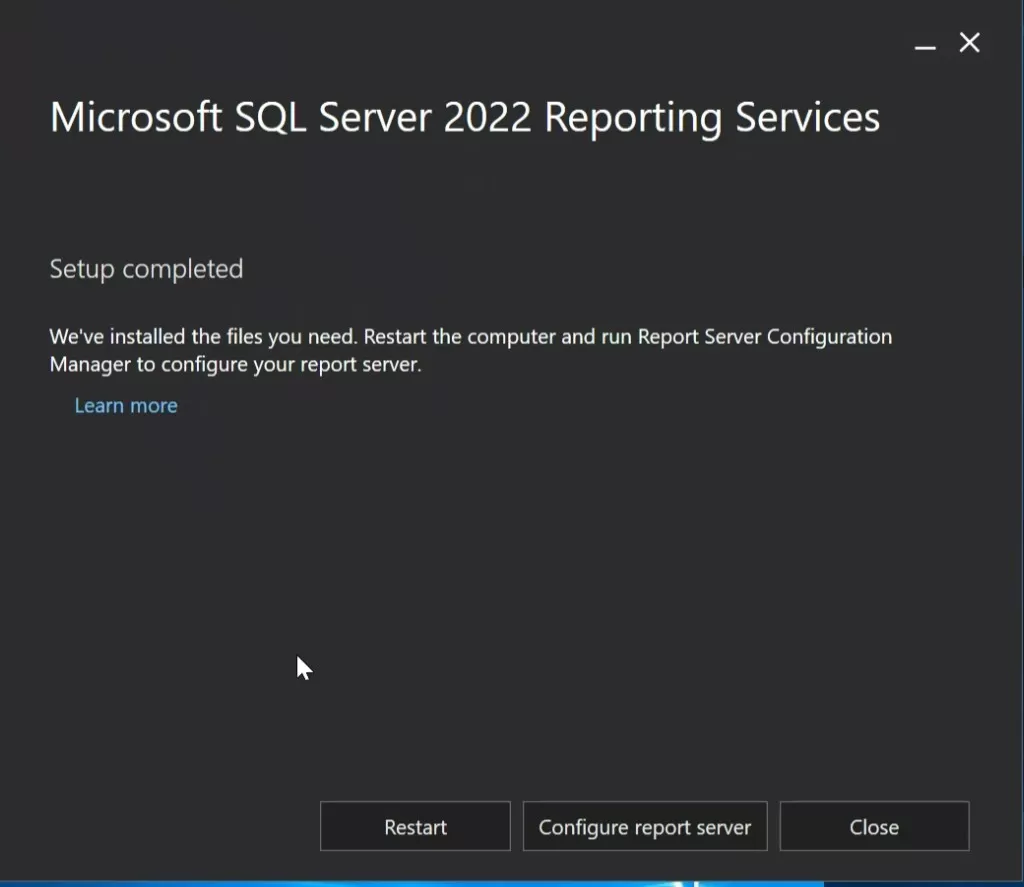
Configure SQL report server
- From the start menu, launch Report Server Configuration Manager
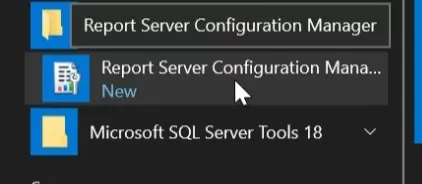
- Server name should be prepopulated. Click Connect
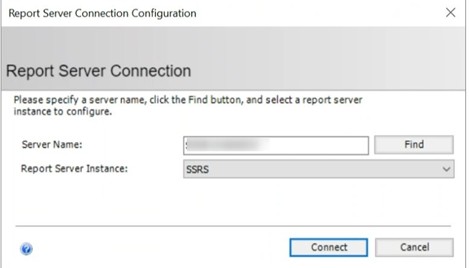
- The service account can be a standard domain account, but it’s not mandatory.
- We used the Network service in this example.
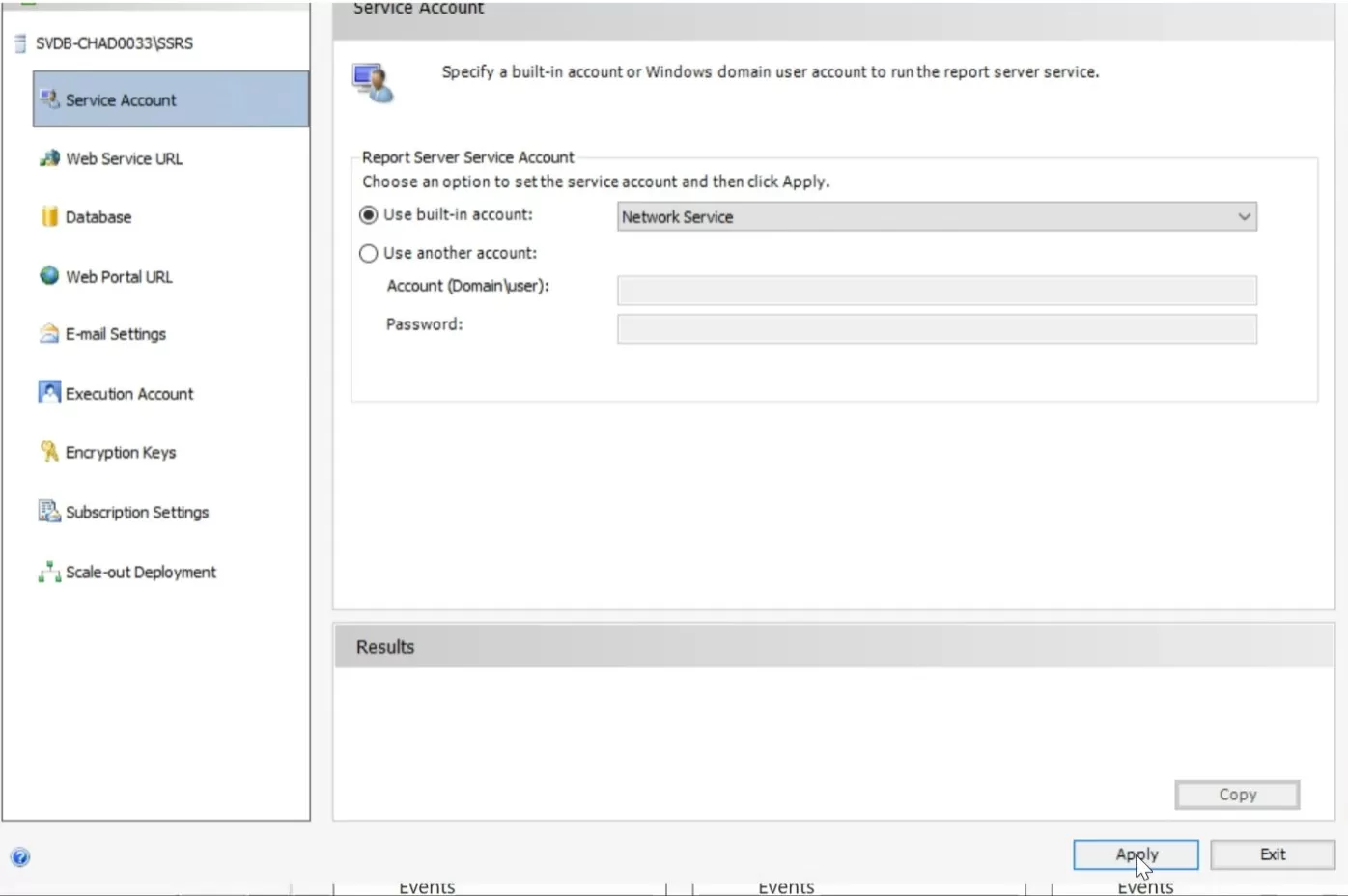
- Click the Web Service URL tab, Click Apply
- This step sets up the SSRS web service. The web service is the program that runs in the background and communicates between the web page, which you will set up next, and the databases.
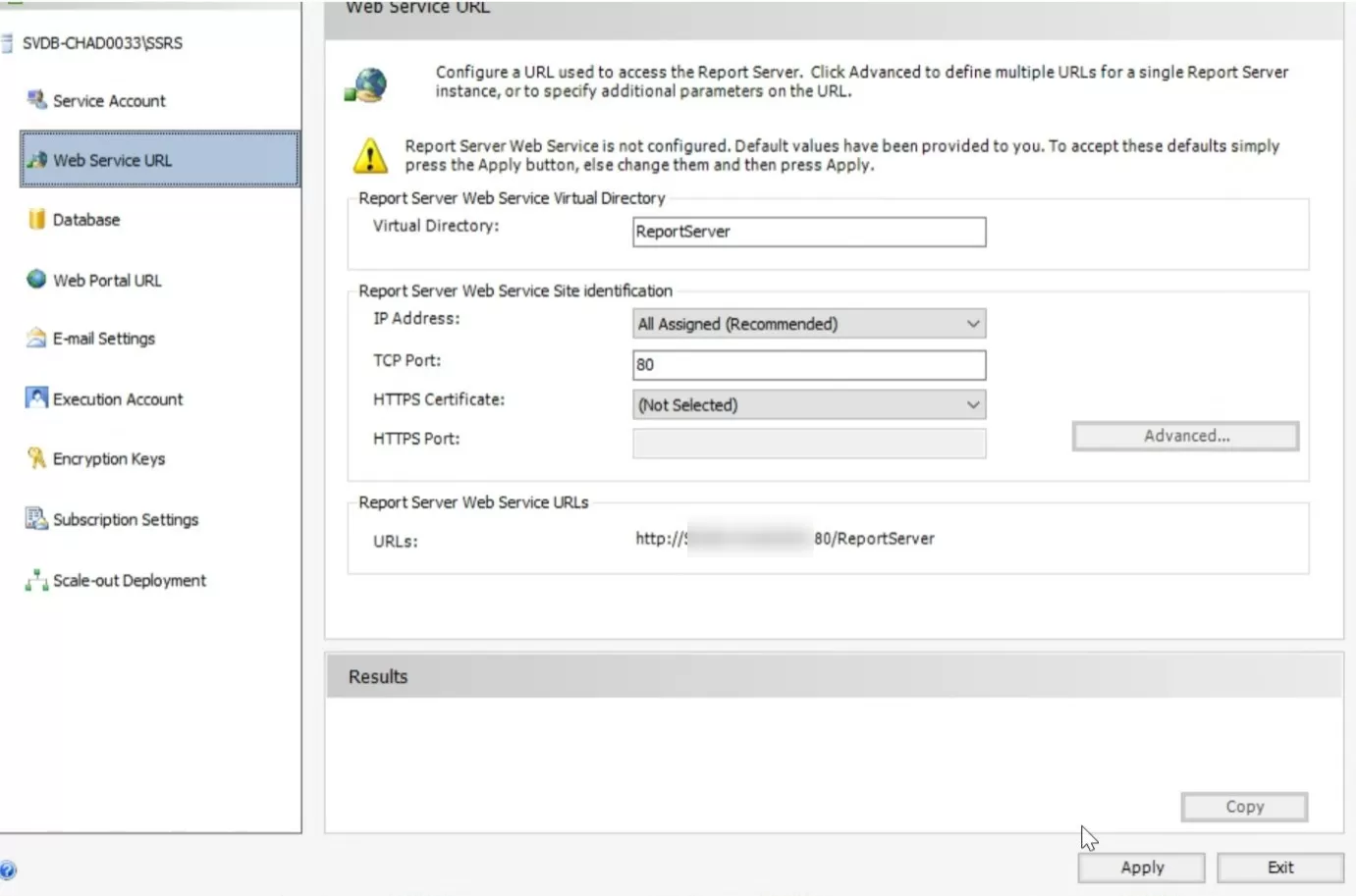
- On the left-hand side of the Reporting Services Configuration Manager, click Database.
- Click the Change Database button
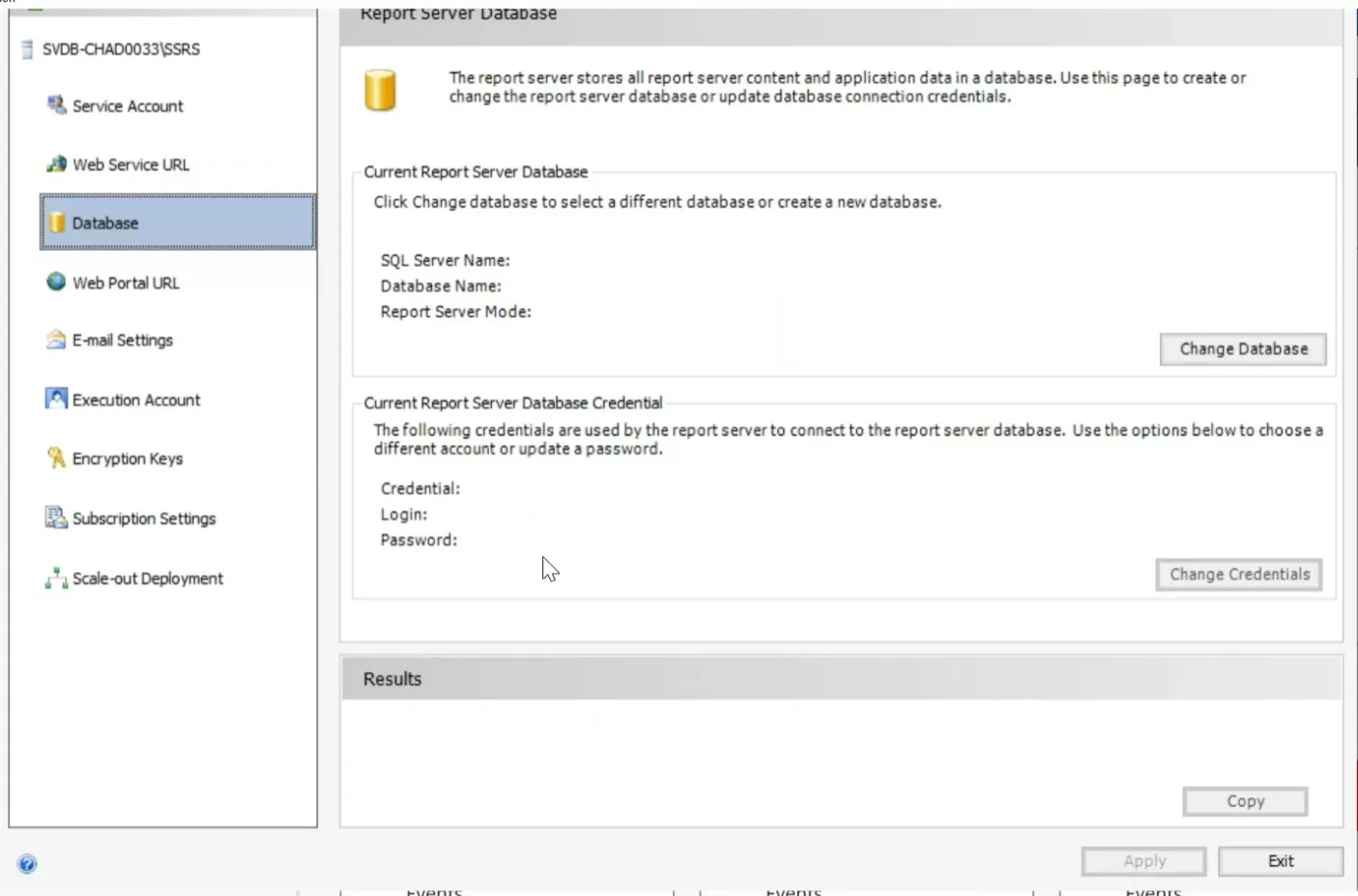
- Select Create a new report server database and click Next
- This wizard creates two databases: ReportServer, used to store report definitions and security, and ReportServerTempDB, which is used as a scratch space when preparing reports.
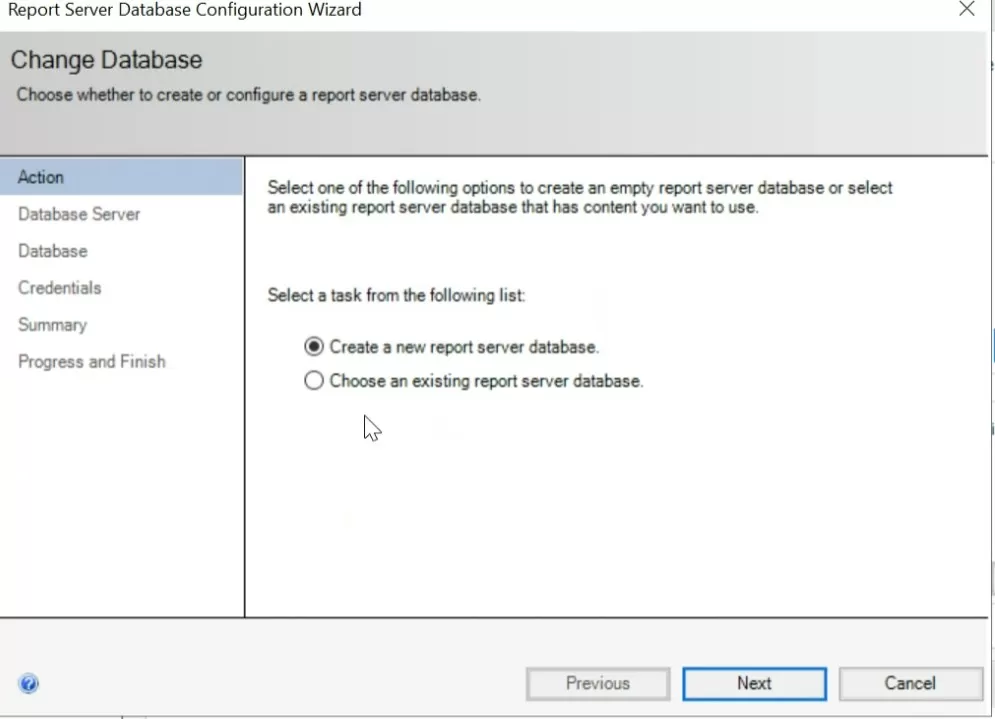
- Click Test connection to ensure the account has access to create the databases
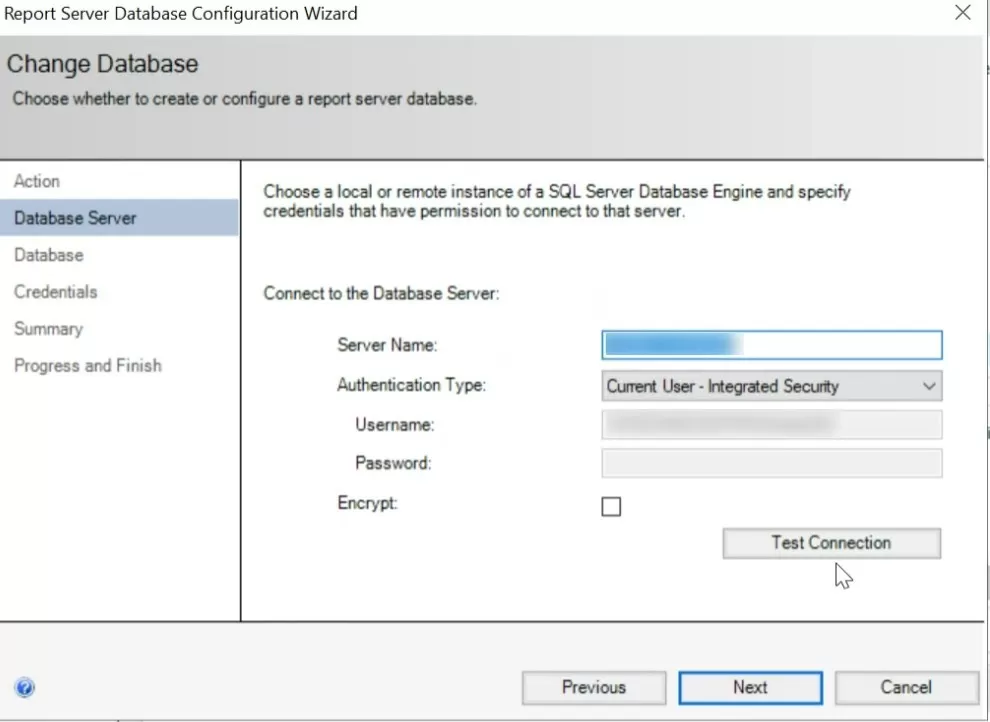
- Leave the default and click Next
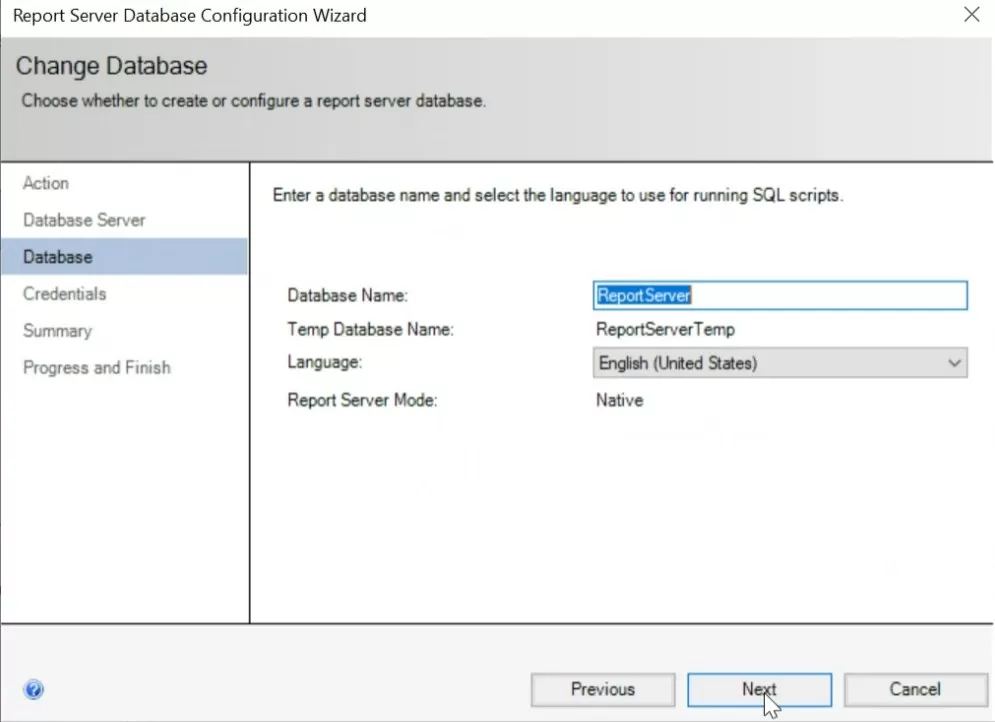
- Leave default and click Next
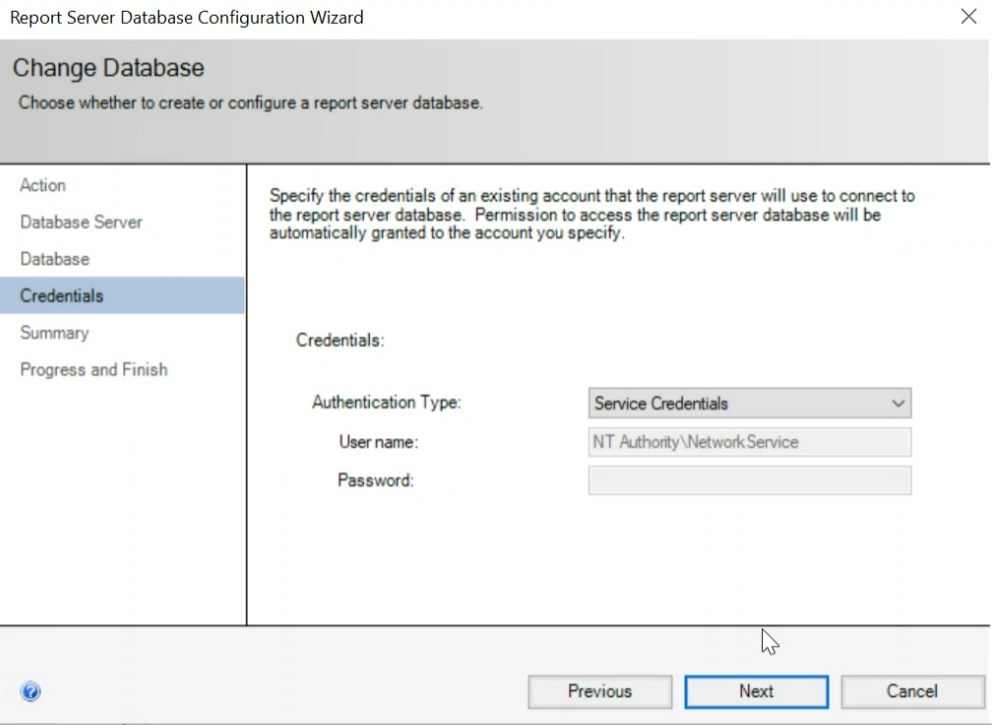
- Summary, click next
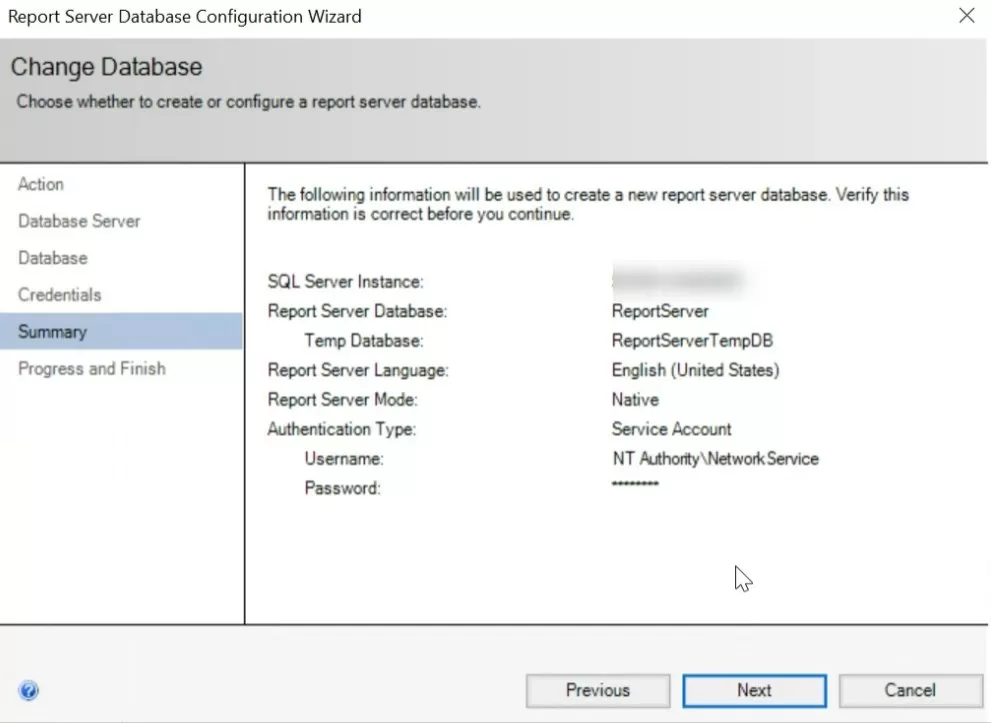
- Wait for the process to finish and click Finish
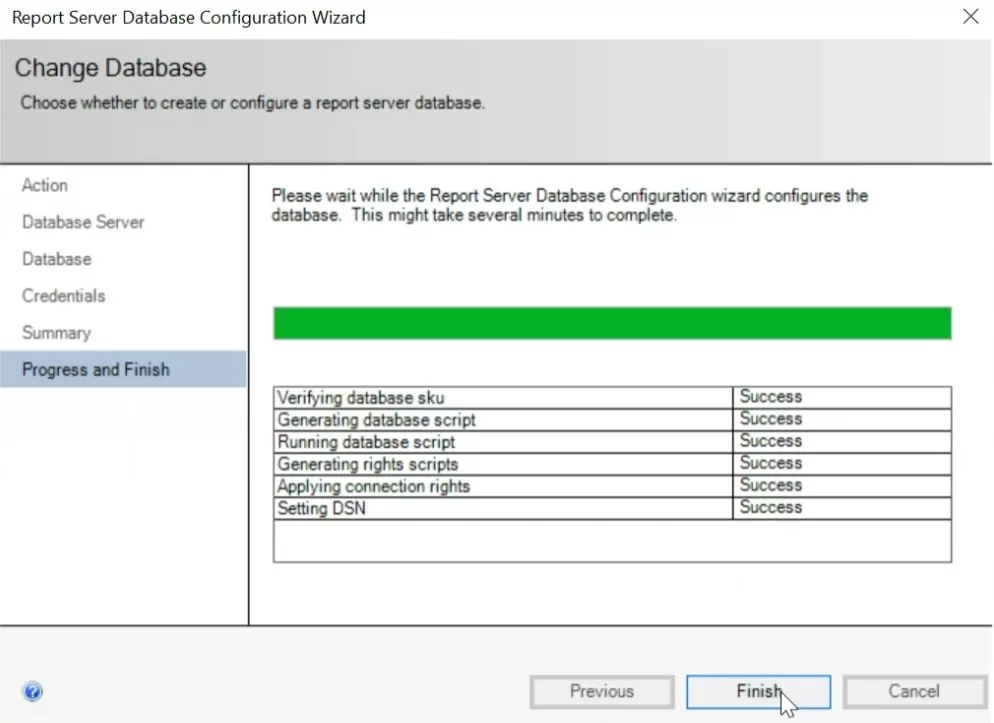
- In the Webportal URL, click Apply and click Next
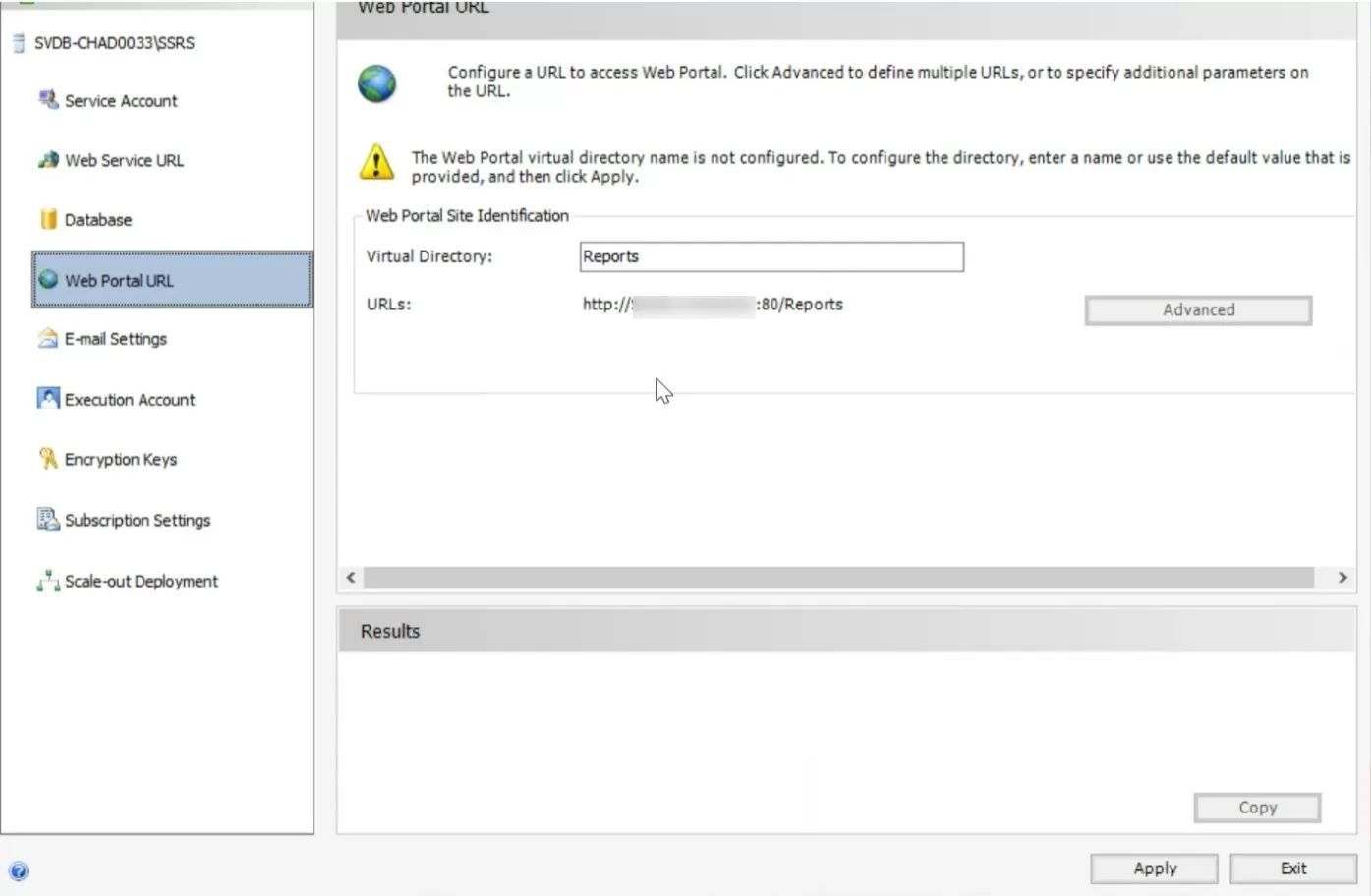
- Once completed, click the Web Portal URL
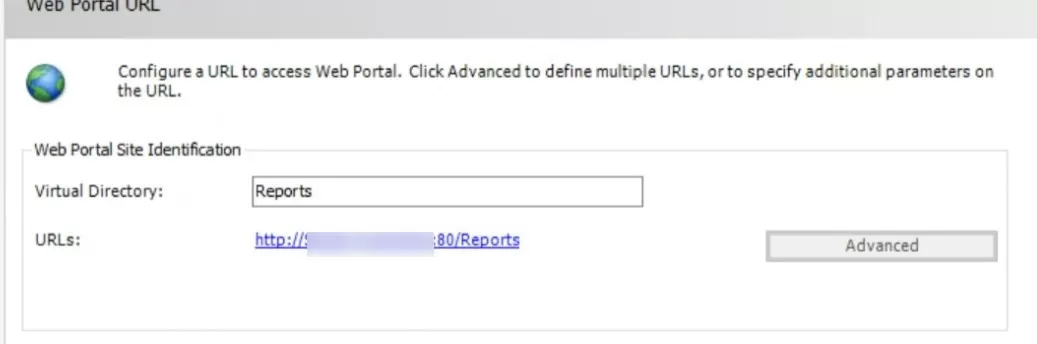
- It should open the SQL Reporting web portal without any reports.
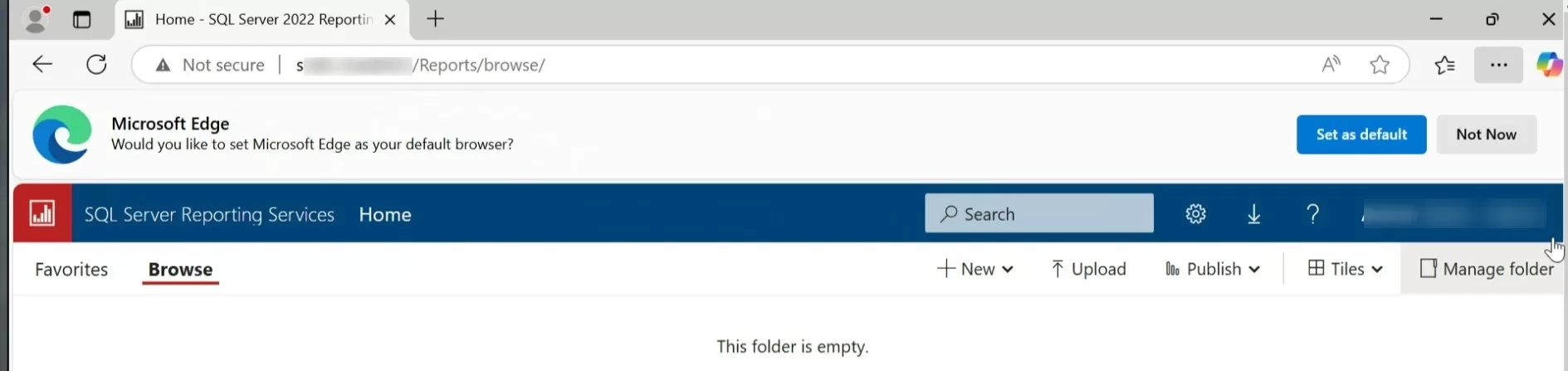
- Exit the Report Server Configuration Manager.
Review the SQL database for the Report server
Once the configuration is completed, the ReportServer and ReportServerTemp databases can be seen in SQL Management Studio.
- A modification is needed in the properties of both database.
- Under Properties / Options make sure the Recovery Model is set to Simple
- This is known to cause unexpected growth of the database, this setting will prevent this.
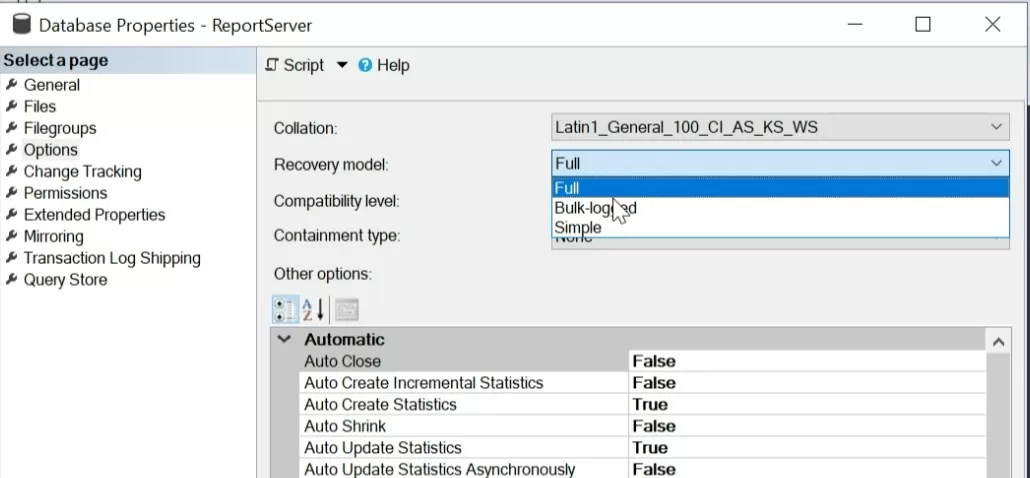
Add Reporting point role in SCCM
- Open the SCCM console
- Navigate to Administration/Site/Configuration/Servers and site System Roles
- Right click on your Site Server and click Add system Roles
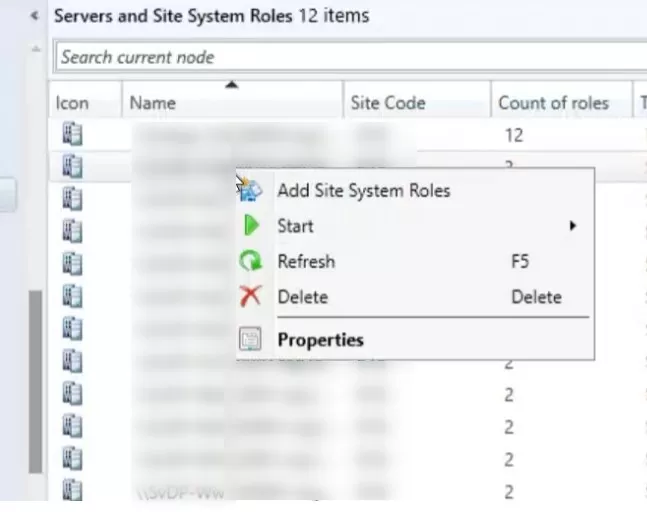
- On the General tab, click Next
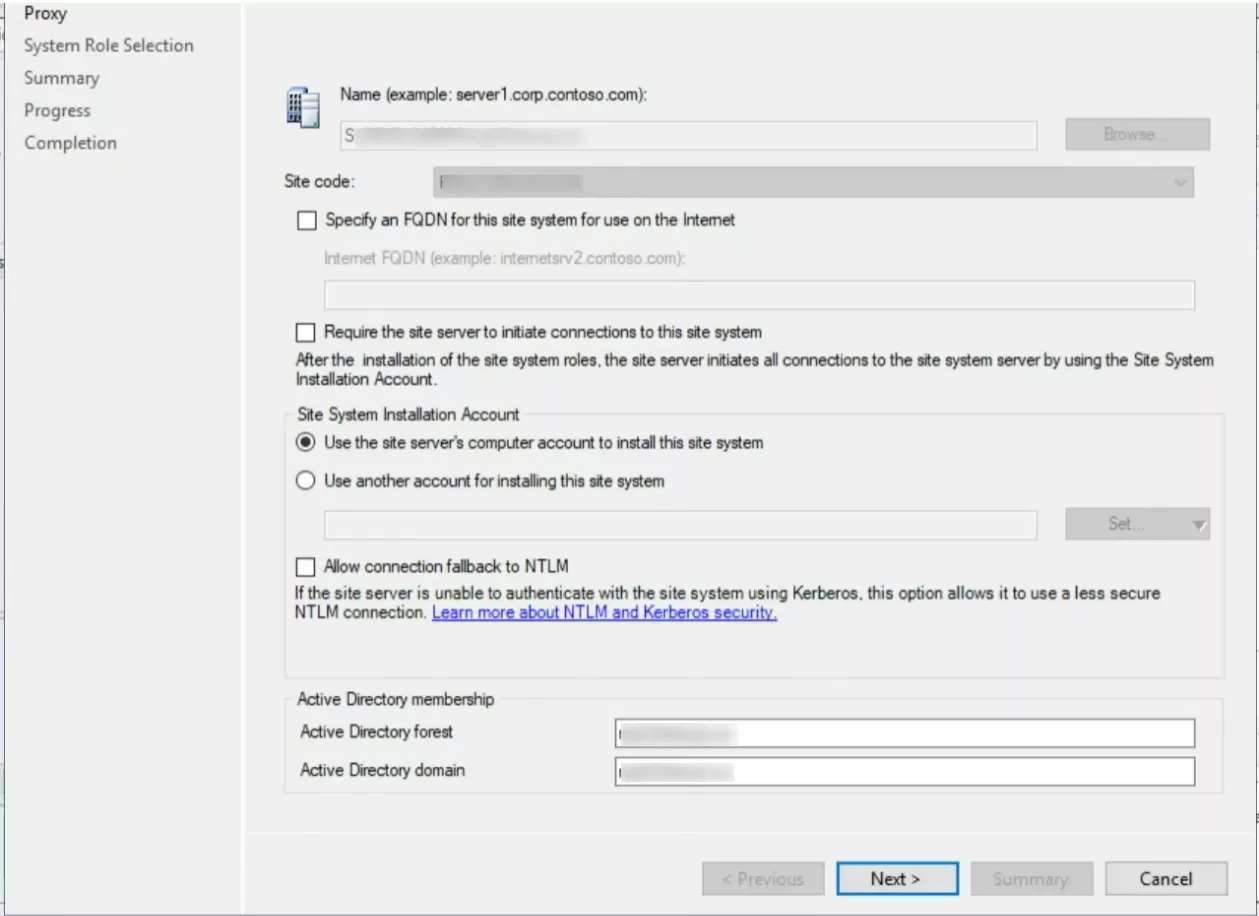
- On the Proxy tab, Click Next
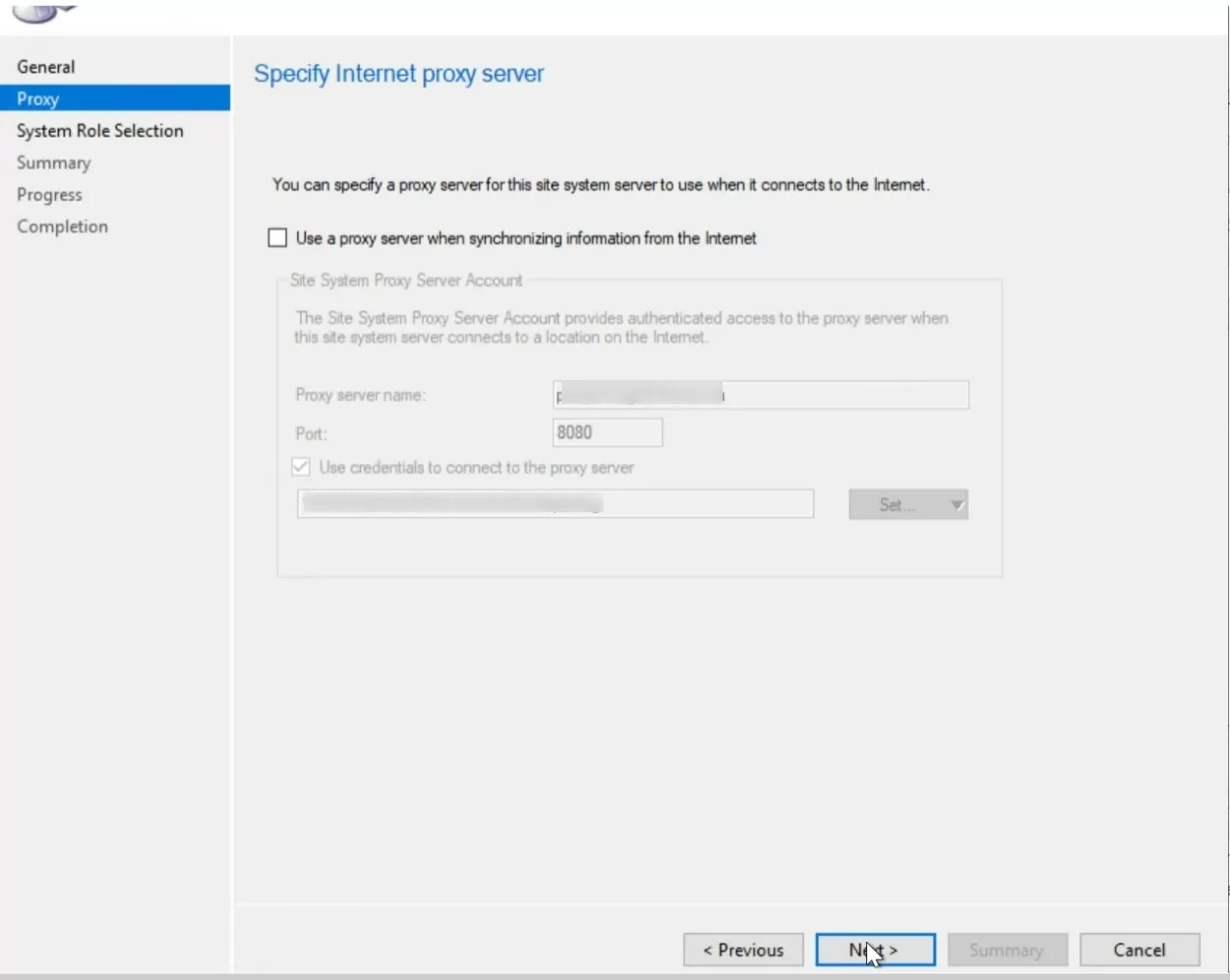
- On the Site System Role, select Reporting Services Point, Click Next
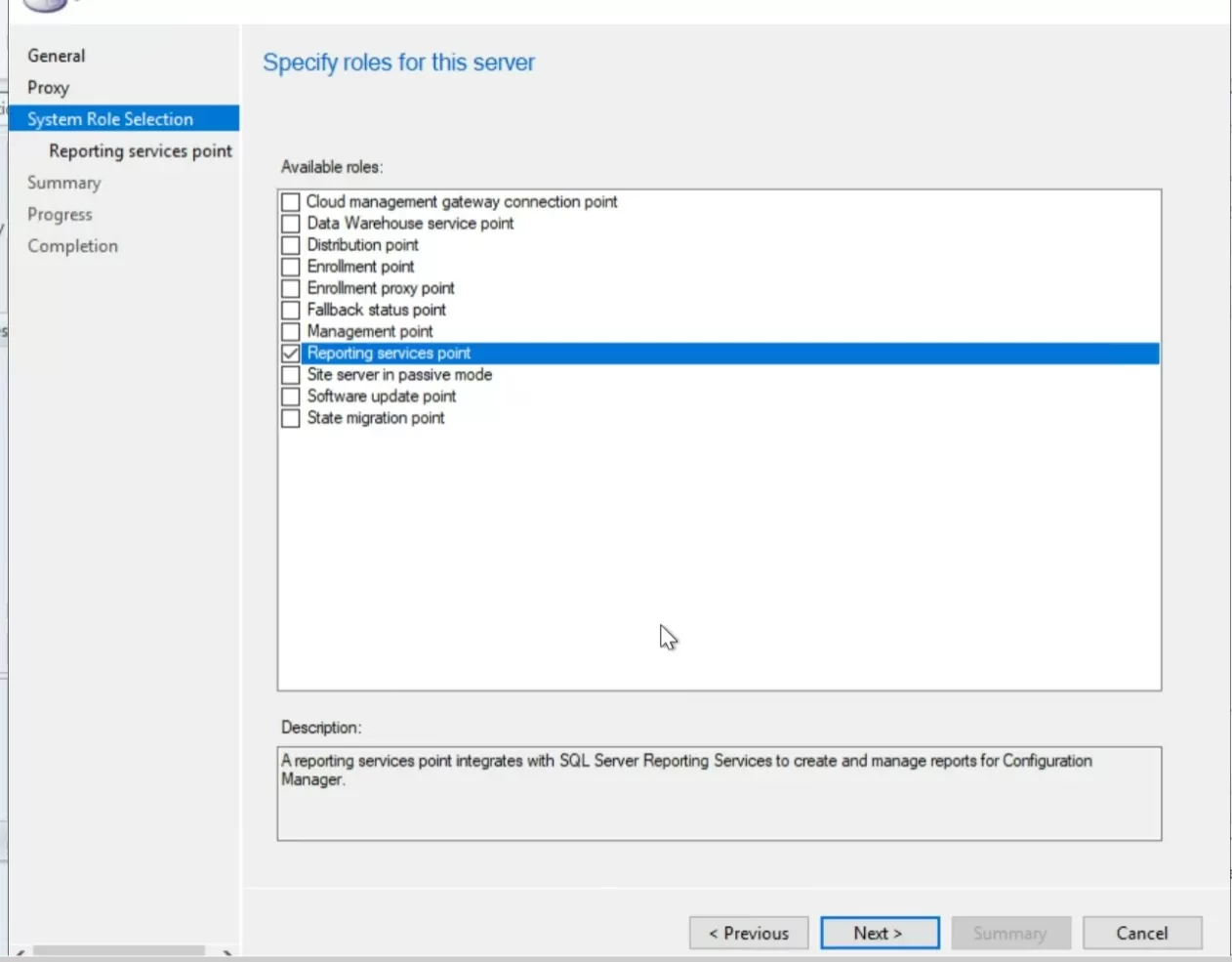
- On Reporting Services setting tab
- Click Verify
- At the bottom, Add an account to use for the reporting point.
- This account does not need any permission before configuring this. The wizard will set the appropriate permissions in SQL.
- Click Next
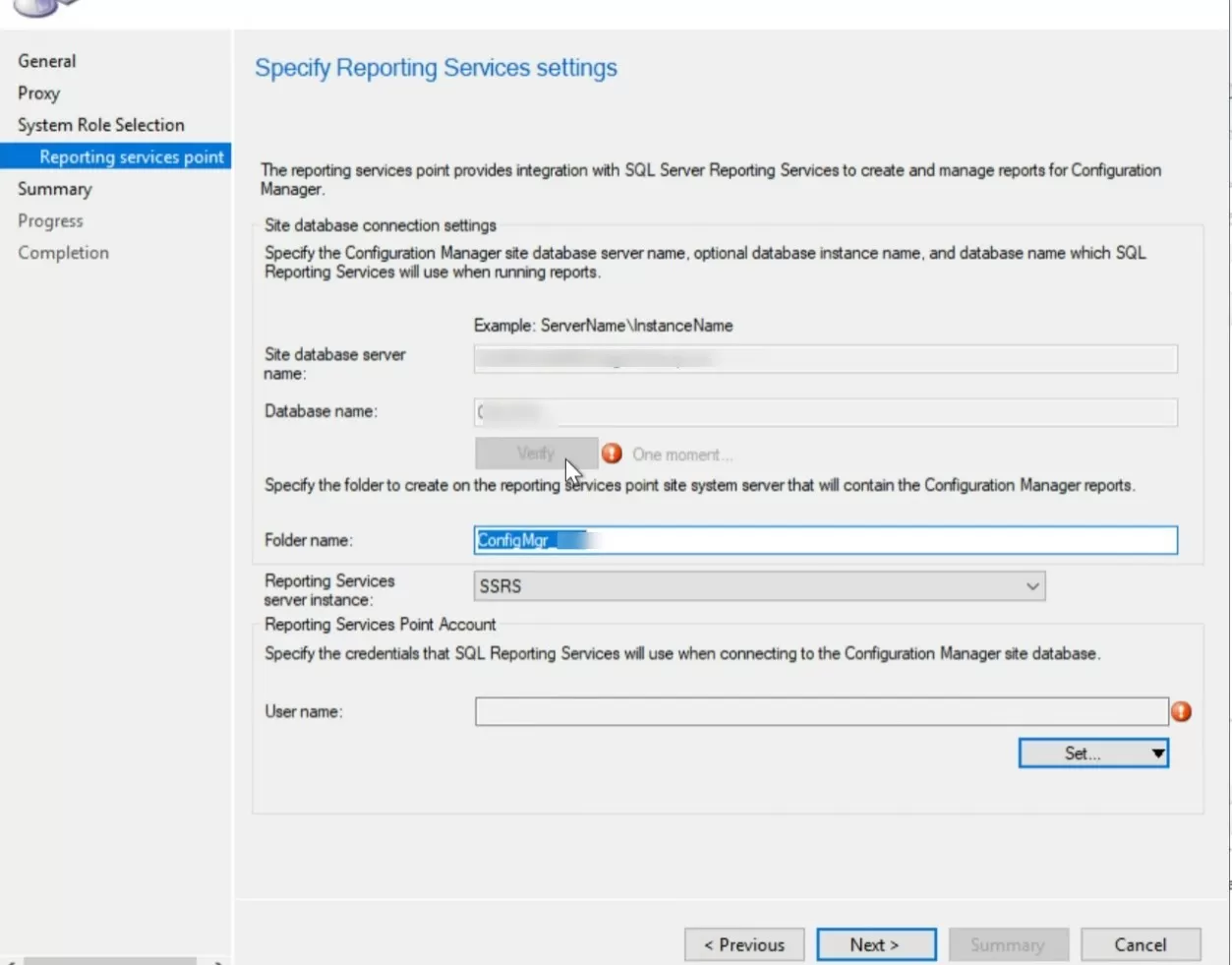
- Wait for the process to complete and close the wizard
Verify SCCM SSRS 2022
Log
Check for the following logs for reporting point installation status. Both logs are under the SCCM logs file locations.
- Srspsetup.log
- Srsrpmsi.log
If your reporting point is installed on a remote server look for the logs in :
Drive:\SMS\Logs\
Console
Open Monitor/Reporting/Reports node. Verify that your reports are listed
Web Browser
Open Internet Explorer, navigate to http://yourservername/Reports
If everything went well, you’ll have a folder Config_SiteCode containing your reports
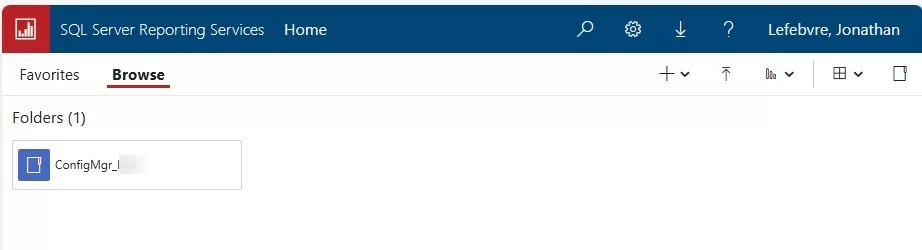
SystemCenterDudes Reports
See our popular reports in our shop!
Also, consider our Premium membership to gain access to all our reports and updates they receive.
Happy reporting! 🙂
















Only authorized users can leave comments
Log In