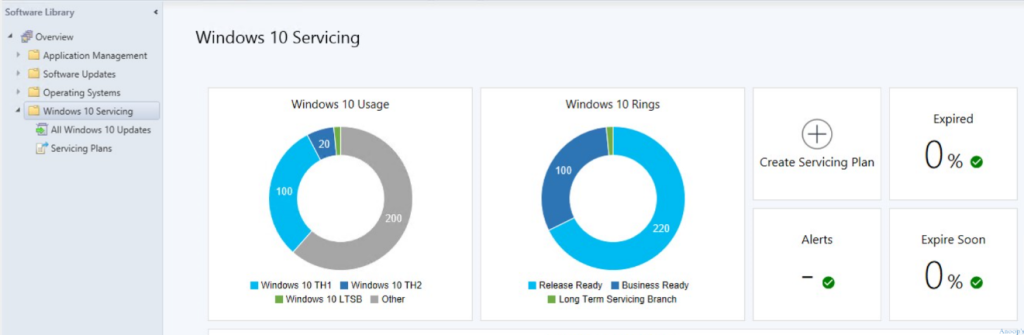
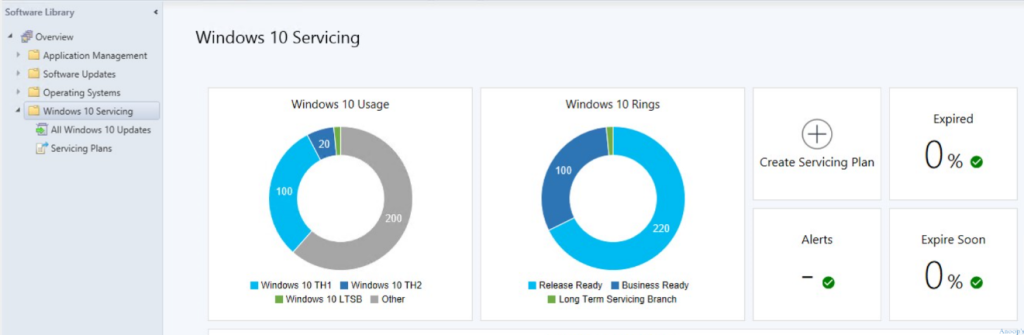
The wait is finally over. The next version of SCCM is out. You may heard the name SCCM Vnext or SCCM 2016 but the final name is simply SCCM. This is due to the fact that SCCM is now part of the new SaaS platform which means that its update cycle will be much quicker than before. Each new version will be named as SCCM YYMM (Year Month). The first release is 1511 (for November 2015).
SCCM 1511 brings a whole new set of features. Don’t get surprised, the jump isn’t as big as 2003 to 2007 or 2007 to 2012. The console has the same look and concepts are the same. If you’re upgrading from 2012, the upgrade process is similar as applying a service pack. No need to do a side-by-side migration. See our SCCM 1511 Upgrade guide if you’re ready to upgrade.
If you’re a long time SCCM Administrator, you’ll enjoy the new features. If you’re new to SCCM, welcome to the family! You now have the best management tool available. See our SCCM 1511 Installation guide if you’re ready to install or see our complete blog series if you need help to start from scratch.
The list of new features is pretty long, if you’re planning to have Windows 10 computers, this version is a must. It brings all the management tools you need to migrate and manage it.
In this post, we’ll explain the most interesting SCCM 1511 new features: (in bold)
[Updated 04/25 – We add links to blog articles we wrote after the release of this post]
SCCM 1511 New features
Windows 10
- Windows 10 servicing
- Sideloading apps in Windows 10
- Compliance settings for Windows 10
Infrastructure
- Preferred management points
- Single Primary site supports up to 150k clients and 700k client in a hierarchy
- Support for Microsoft Azure virtual machines
- Diagnostics and Usage Data
- Support for SQL Server AlwaysOn for highly available databases
- Integration with Windows Update for Business
Console
- Natively manage Office 365 desktop client update
- Deploy Windows Business Store applications
- Support for multiple Automatic Deployment Rules
- Client deployment status in console monitoring
- Schedule and run the WSUS clean up task from the Configuration Manager console
- Updates and servicing
- Client piloting to preproduction
- Software Center
Operating System Deployment
- Windows 10 in-place upgrade task sequence
- Windows PE Peer Cache
Mobile Device Management
- Mobile device management (MDM) feature parity between Intune stand-alone and Configuration Manager
- Mobile Application Management
- Data protection for mobile devices
- On-premises mobile device management (MDM)
- App deployment to Windows 10 devices with on-premises MDM
- Certificate provisioning is supported for Windows 10 devices that you manage using on-premises mobile device management.
- Improved workflow for creating mobile device configuration items
- Bulk enrollment of Windows 10 devices with on-premises MDM
- Wipe and retire for on-premises mobile device management
Windows 10 servicing
View the state of Windows as a service in your environment, create servicing plans to form deployment rings and ensure that Windows 10 current branch systems are kept up to date when new builds are released, and view alerts when Windows 10 clients are near end of support for their build of Current Branch or Current Branch for Business.
To access the new Windows 10 servicing node:
- Open the SCCM Console
- Go to Software Library / Windows 10 Servicing
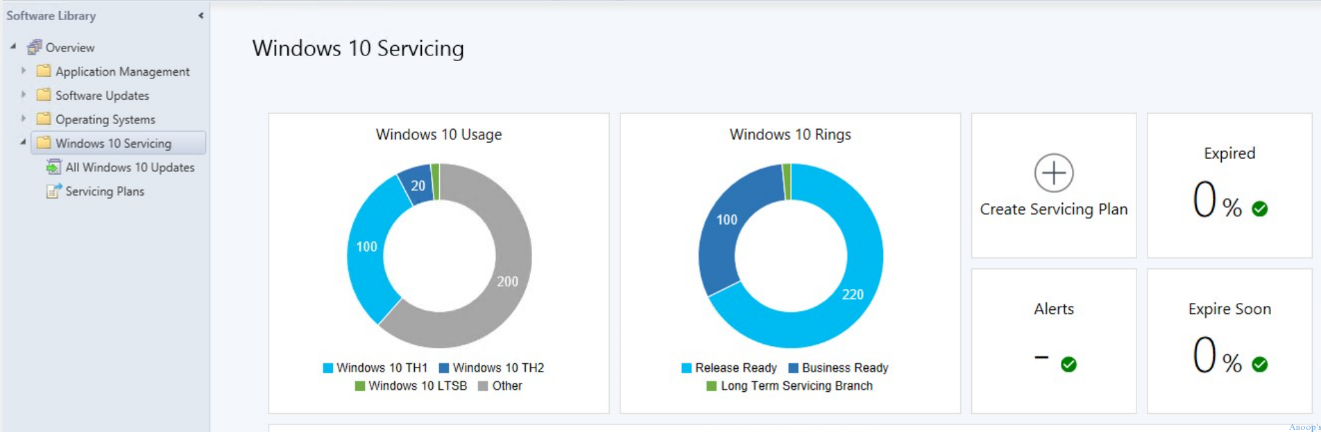
Preferred management points
Preferred management points is a new option that enables clients to identify and prefer to communicate with management points that are associated with the clients current network location (or boundary). When configured, clients attempt to use a preferred management point from their assigned site before using management points from their assigned site that are not configured as preferred.
See SP1 post
Natively manage Office 365 desktop client update
Ability to manage Office 365 desktop client updates using the Configuration Manager Software Update Management workflow. When Microsoft publishes a new Office 365 desktop client update to Windows Server Updates Services (WSUS), Configuration Manager will be able to synchronize the update to its catalog if the Office 365 update is configured to be part of the catalog synchronization. The Configuration Manager site server will download the Office 365 client updates and distribute the package to Configuration Manager distribution points. The Configuration Manager client will then inform Office 365 desktop clients where to get the updates and when to start the update installation process.
Prerequisites for this scenario:
- Windows 7 Service Pack 1
- Office 365 ProPlus (Build 16.0.6228.1000)
At the time of writing these lines, there’s no O365 available in WSUS.
Support for multiple Automatic Deployment Rules
Multiple deployments for each Automatic Deployment Rules (ADR) you use to deploy software updates. This can help you manage the complexity of deploying different updates to different collections.
After an ADR is created, you can go back and then add additional deployments.
To access this functionality :
- Open the SCCM Console
- Go to Software Library / Software Updates / Automatic Deployment Rules
- Right-click the ADR and select Add Deployment.
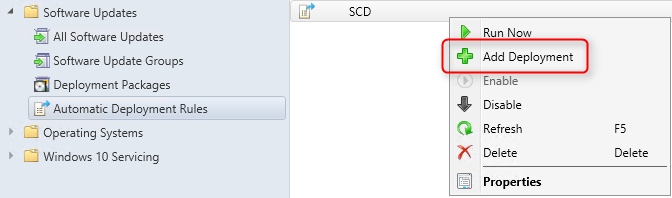
Updates and servicing
A new update model that helps keep your Configuration Manager deployment current with the latest updates and features. This model replaces the need to install separate service packs, cumulative updates, or Extensions for Microsoft Intune, to gain new functionality. This service model is similar to those seen with other Microsoft products like Windows 10.
When SCCM installs, it automatically configures a new site system role on the site server, the cloud connection point.
This site system role:
- Is used by the site to check for and download updates to Configuration Manager.
- Replaces the Microsoft Intune connector, which is used to integrate Intune with Configuration Manager. (You do not need to configure a Intune subscription unless you plan to manage devices using Intune.)
- Is used for submitting usage and diagnostic data from Configuration Manager.
Updates for Configuration Manager:
- Can include fixes and features that apply to multiple areas or components of Configuration Manager including:
- Site servers
- The SMS_Provider
- Configuration Manager consoles
- Configuration Manager clients
- Typically, updates are cumulative so you will not need to install each previous update before installing the most recent update. However, it is possible that some updates will have a prerequisite of a previously available update.
To access this functionality :
- Open the SCCM Console
- Go to Administration / Cloud Services / Updates and Servicing
- Updates will be shown on the right pane
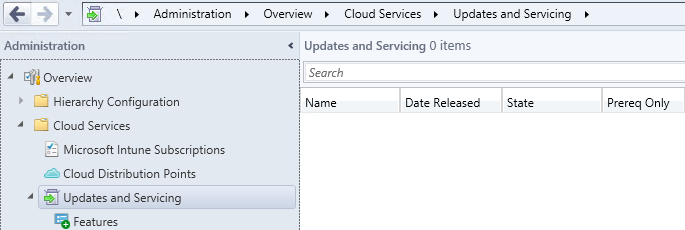
Client piloting to preproduction
With client piloting you can easily deploy and test updates to the Windows client using a pre-production collection while leaving your current client version in use by the remainder of your hierarchy. When you pilot a client update, only the clients that are members of the pre-production collection that you selected install the updated client. At a later time, when you’re ready, you can move the updated client version from pre-production to production, making it available to all your clients.
Prerequisites for this scenario:
- You must use Updates and servicing to install an update that contains a new Configuration Manager client. When you install the update, on the Client Options page you must select the option Test new version in a pre-production collection.
- You must configure pre-production client updates for automatic client deployment. The result of doing so is when you choose to test a client update with the pre-production collection, clients in the collection upgrade to the new client version immediately.
To access this functionality :
- Open the SCCM Console
- Go to Administration / Site Configuration / Sites
- Click Hierarchy Settings on the top ribbon
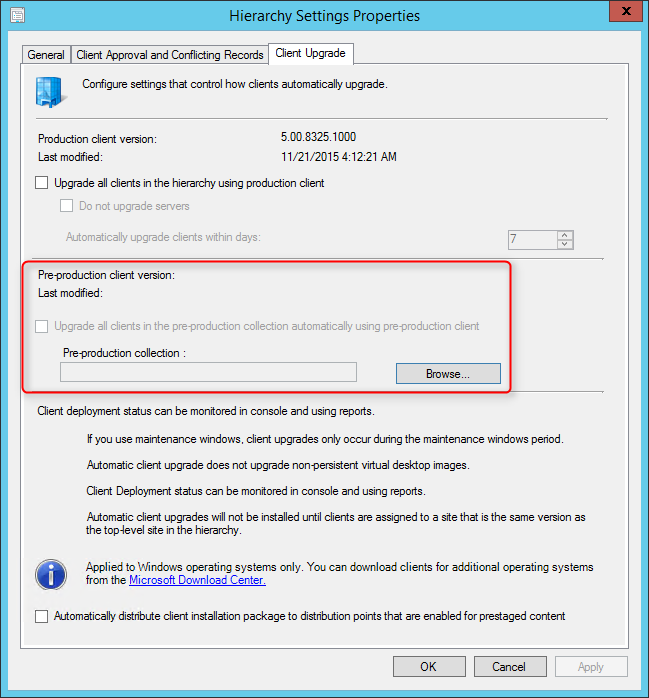
Software Center
Software Center has a new, modern look and apps that previously only appeared in the Application Catalog (user-available apps) now appear in Software Center under the Applications tab.
This makes these deployments more discoverable to users and removes the need for them to use the Application Catalog. Additionally, a Silverlight enabled browser is no longer required.
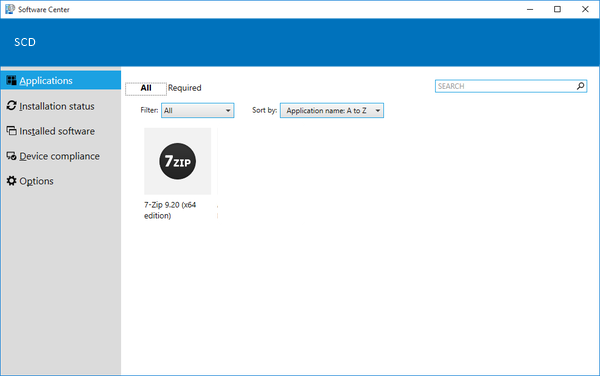
Windows 10 in-place upgrade task sequence
This is a new operating system deployment scenario for upgrading computers that run Windows 7, Windows 8, and Windows 8.1 to run Windows 10.
Windows 10 in-place upgrade:
- Upgrades the operating system
- Retains the applications, settings, and user data on the computer
- Has no external dependencies
- Is faster and more resilient than traditional operating system deployments
- Supplements existing deployment scenarios, which remain supported
To access this functionality :
- Open the SCCM Console
- Go to Software Library / Operating Systems / Task Sequences
- Click Create Task Sequence on the top ribbon
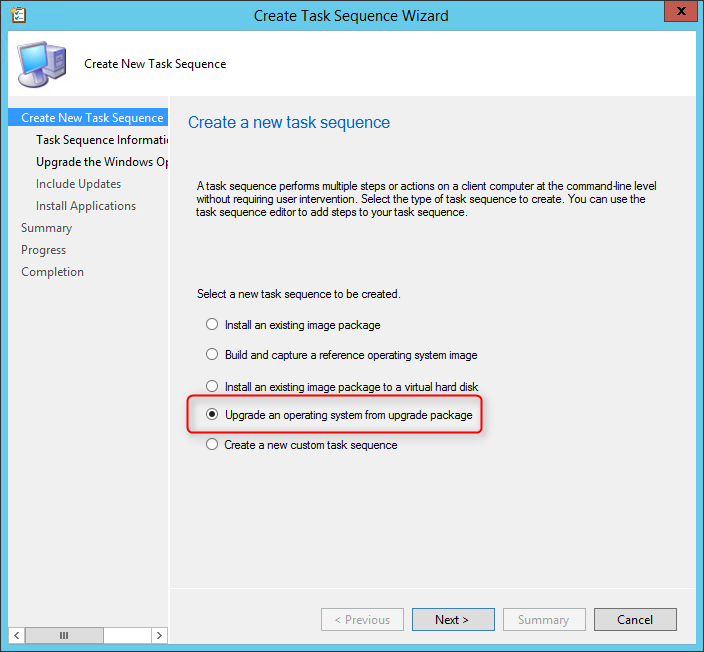
References
In addition, you can read the complete official list from Technet.

















priscilla ronan
10.03.2016 AT 03:30 AMhttps://goo.gl/wN67Wi.Simon
05.16.2016 AT 12:53 PMTed
05.11.2016 AT 01:31 AMVictor
03.16.2016 AT 07:50 AMBenoit Lecours
03.18.2016 AT 12:16 PMBob Bobbington
02.25.2016 AT 10:19 AMBenoit Lecours
03.03.2016 AT 09:47 AMViren Patel
02.17.2016 AT 01:13 PMPierreRM
01.26.2016 AT 08:23 AMBenoit Lecours
01.26.2016 AT 09:38 AMAlistair
01.23.2016 AT 02:28 PMBenoit Lecours
01.26.2016 AT 09:42 AMGreg Ramsey
01.13.2016 AT 03:10 PMBenoit Lecours
01.13.2016 AT 03:16 PMB.B.Lauritzen
01.08.2016 AT 04:10 AMRCD
01.21.2016 AT 06:53 AMRamesh Panneerselvam
12.16.2015 AT 03:06 PMDan
12.16.2015 AT 10:18 PMBenoit Lecours
12.17.2015 AT 08:29 AMJack Fetter
12.13.2015 AT 12:21 PMBenoit Lecours
12.16.2015 AT 07:53 AM