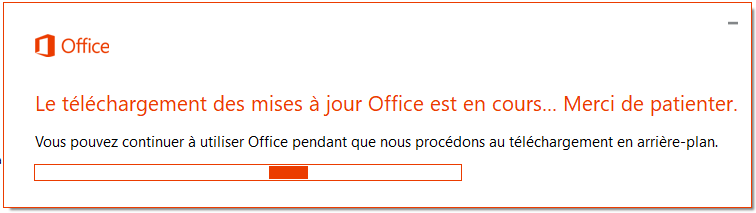
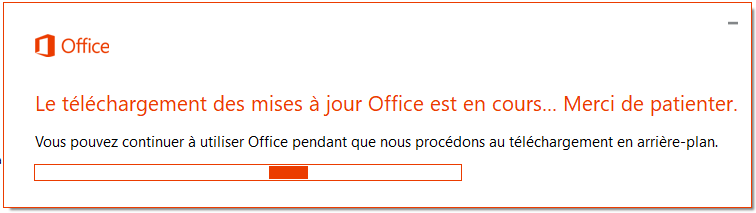
Managing Office 365 with SCCM is becoming a popular task among SCCM administrators. Depending of your company policy and Office 365 Channel, you may have to manage/install/uninstall specific version on client computers no matter the available version in your assigned channel.
For example, you may want to downgrade an up-to-date Monthly version (v1711) to a Deferred version(v1705). This procedure also works to upgrade a Deferred version to an up-to-date version.
Please note that this procedure is not meant to change Office Channel on a client, use this to install a specific version no matter the Channel.
The installation will stream the file from Microsoft CDN (from internet), not from a distribution point
Package Creation
The first thing to understand is that to update an Office installation, you need to use the OfficeC2RClient.exe program that resides on the client. This command support various command line and switches. In our example, we will use Updatetoversion to specify the version 7766.2119 (1701) and forceappshutdown to force Office applications to close.
The tricky part is that OfficeC2RClient.exe is specific to the system architecture (x86 or x64). In order to make a command line that works on both architectures, you need to use the %CommonProgramW6432% system variable that works on both x86 and x64 systems.
- In the SCCM Console, go to Software Library / Application Management / Packages
- Create a new package, name it and do not specify source file. This is because the .exe needed for Office installation is on the client computer.
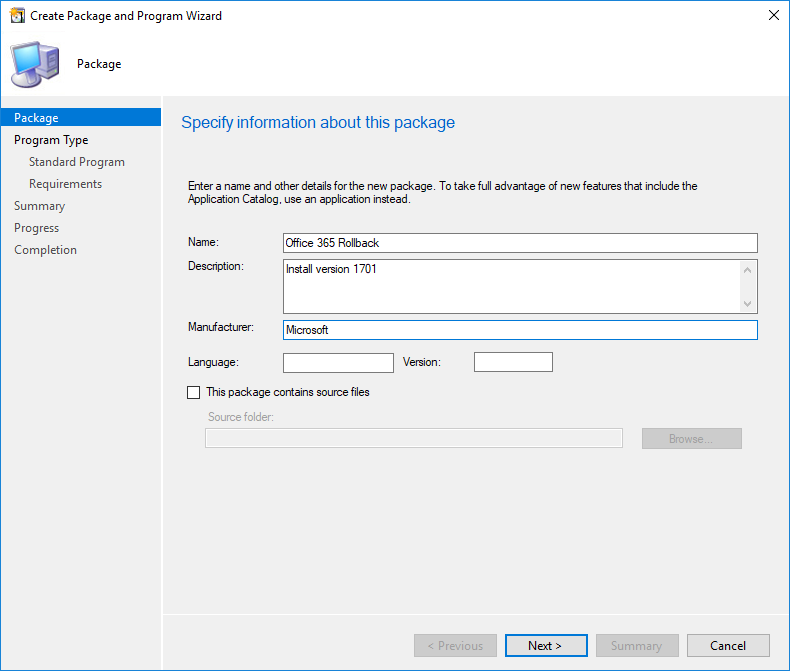
- Create a Standard Program
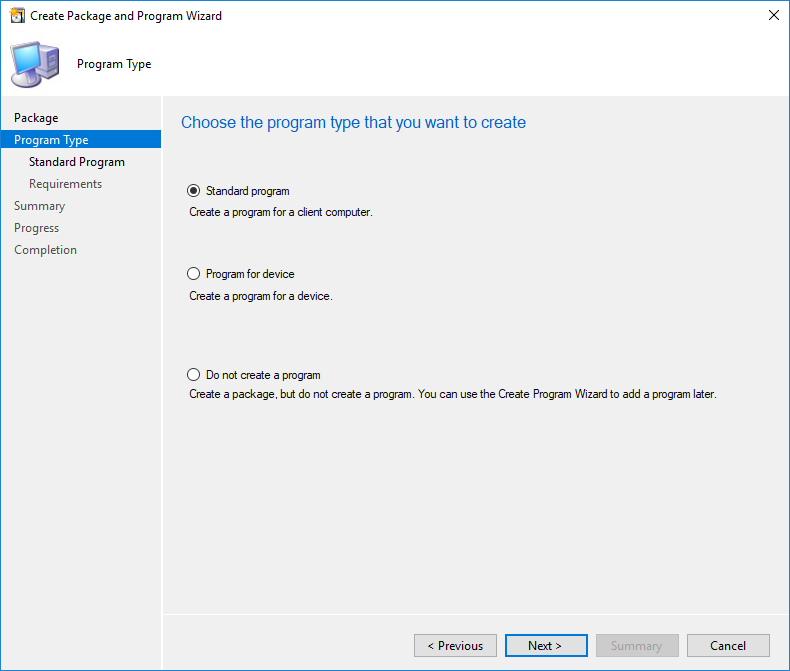
- For the command line, find the desired Office version build number (In our case 1701 – 16.0.7766.2119). You need to add 16.0 to the build version in your command line.
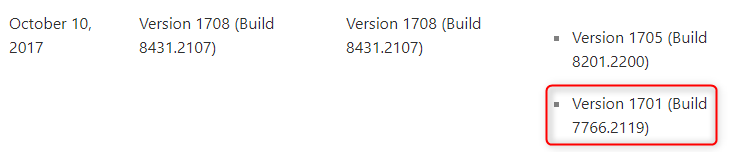
- Command Line : %CommonProgramW6432%\microsoft shared\ClickToRun\OfficeC2RClient.exe” /update user updatetoversion=16.0.7766.2119 forceappshutdown=True
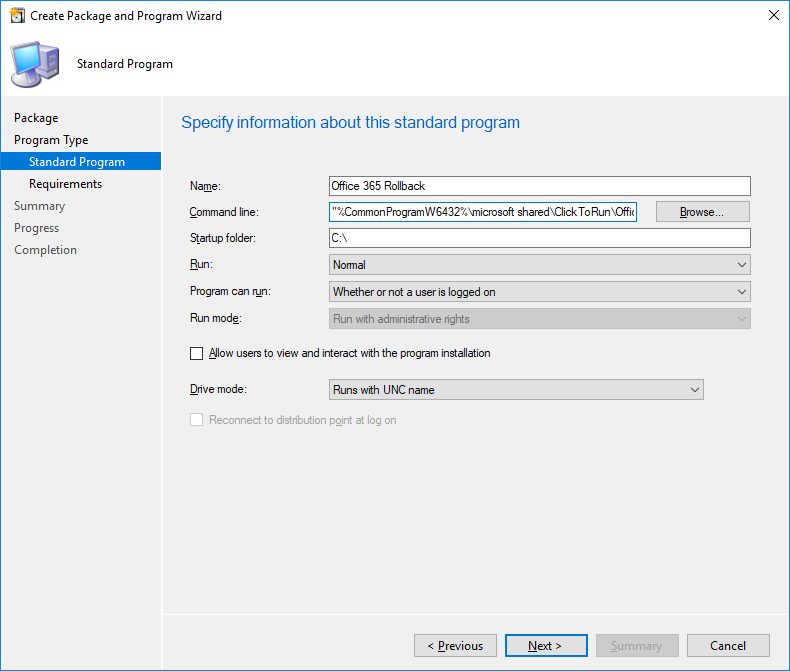
- In the Requirements page, click Next
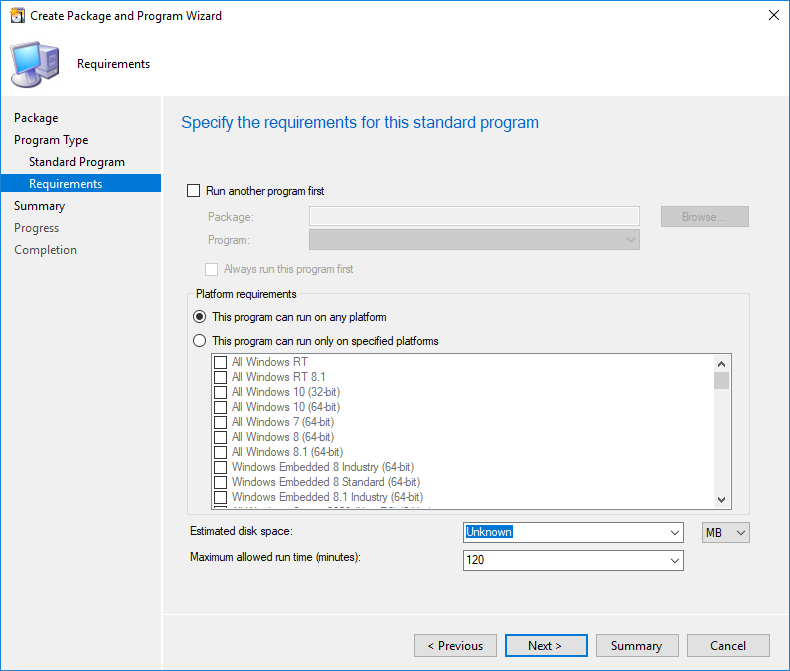
- Complete the wizard
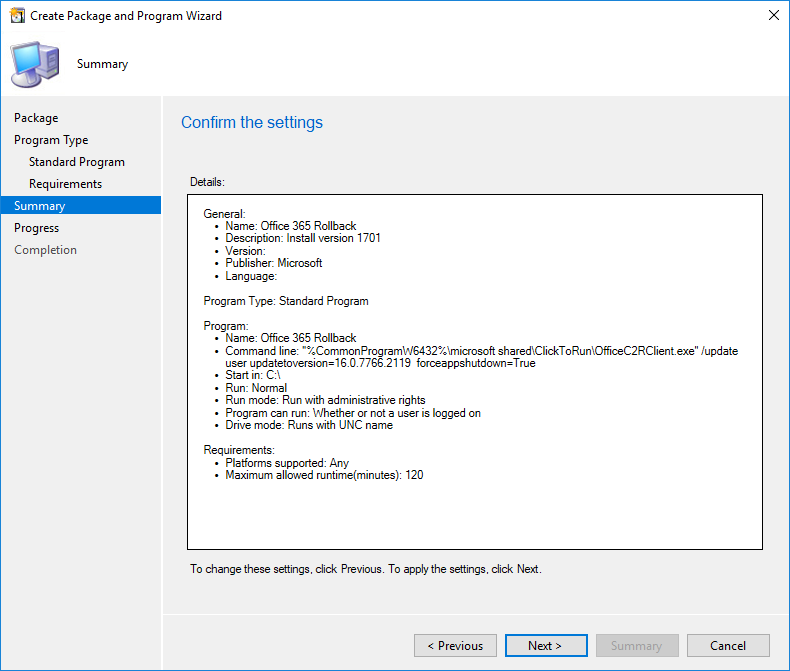
Deploy Specific Office version on a test computer
We will now deploy the 1701 version on a computer that actually has version 1705 installed. Create a test collection and send the newly created program to a test device.
The installation will start on the client computer. It will take about 10-15 minutes to complete.
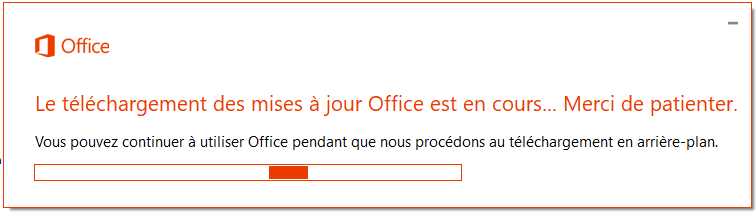
Office version before installation :
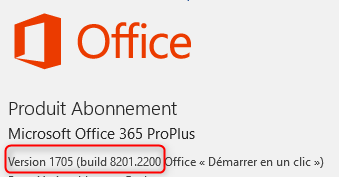
Office version after installation :
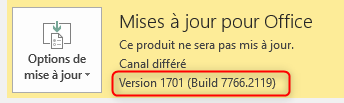
Make sure to use our free Office 365 report to track your Office version.

















Dave
04.06.2018 AT 06:43 AMAdam
02.19.2018 AT 10:47 PM