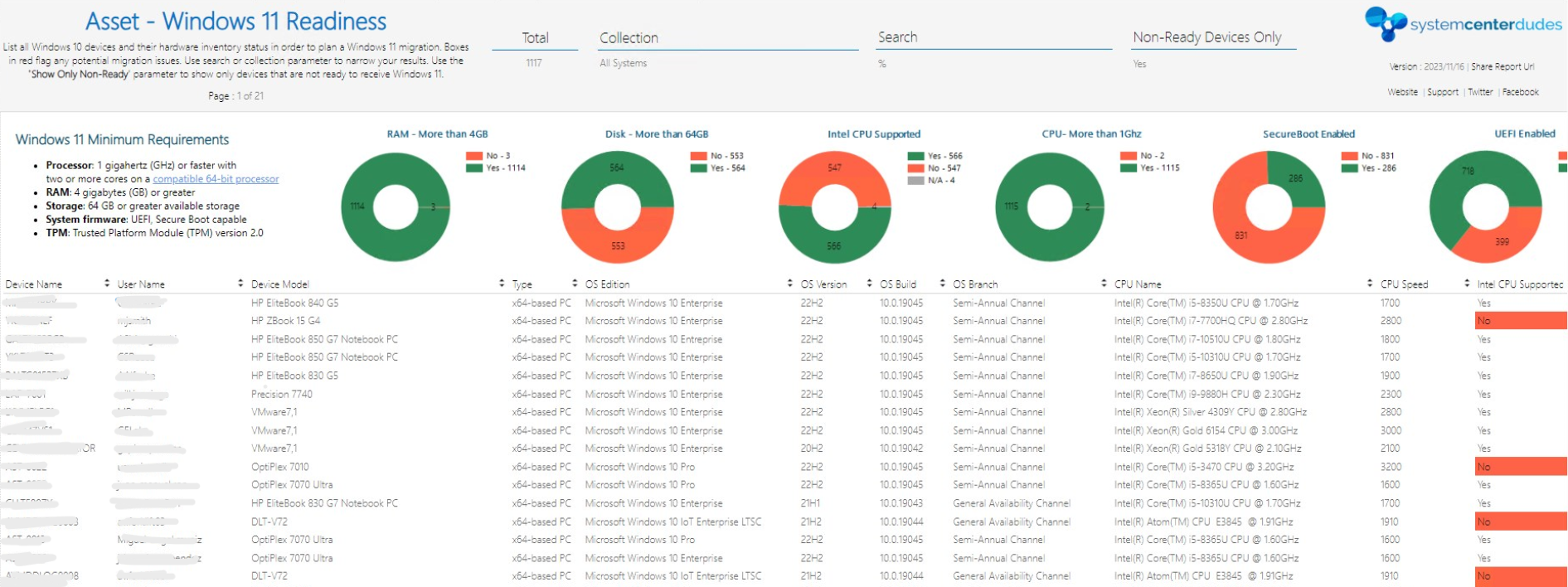
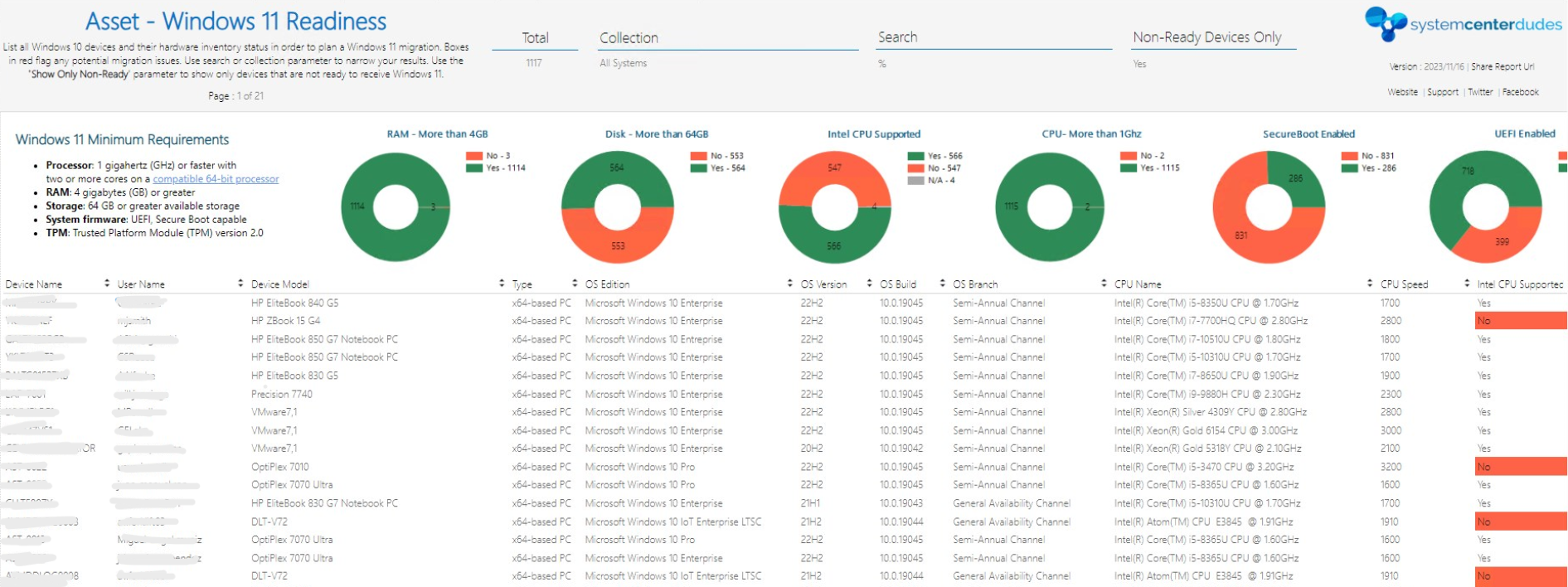
Windows 11 was officially announced on June 24th, 2021, and the first ISO was released last week. Windows 11 is coming, and as an SCCM administrator, you must get ready to deploy this new OS. We released a complete post on everything you need to know about this significant OS release. This blog post will focus on Windows 11 readiness. How can you ensure your device is ready to install Windows 11? The best solution as of today is to build an SCCM Windows 11 report to list which device is prepared and which needs attention.
Windows 10 was specifically designed to run on older hardware; Windows 11 requires new hardware, and you’ll not be able to install it on older PCs. Most PCs built in 2019 or later will work with Windows 11, although some exceptions exist. Older hardware is less likely to pass Windows 11’s prerequisite checks. PCs purchased in 2016 or earlier are almost sure to be unsupported.
Windows 11 also requires a Trusted Platform Module (TPM), UEFI firmware (no legacy BIOS allowed) and Secure Boot. Virtually all PCs designed and built since 2015 include TPM 2.0 support, but you might have to go into the firmware settings to enable it.
Here are Microsoft’s official requirements for Windows 11
| Processor: | 1 gigahertz (GHz) or faster with 2 or more cores on a compatible 64-bit processor or System on a Chip (SoC) |
| RAM: | 4 gigabyte (GB) |
| Storage: | 64 GB or larger storage device |
| System firmware: | UEFI, Secure Boot capable |
| TPM: | Trusted Platform Module (TPM) version 2.0 |
| Graphics card: | Compatible with DirectX 12 or later with WDDM 2.0 driver |
| Display: | High definition (720p) display that is greater than 9” diagonally, 8 bits per colour channel |
As you can see, a couple of checks exist to install Windows 11. If you have SCCM installed, you can build a report to find your compliant devices. We have good news for you: We made it for you, and it’s available for free!
Windows 11 Readiness Report
Updated 2023/11/16 :
- #1 – Tweaking SQL queries
- #2 – Resolving a lot of known issues like CPU, Model, TPM, etc
- #3 – The latest Windows 10 version added
- #4 – Revamp header experience
- #5 – Changing colours and details
Updated 2022/02/17 :
- #1 – Supported Intel CPUs included – based on Microsoft compatible list
- #2 – Fix pie chart display
Based on Microsoft’s recommendations, we built this report to list which machines could or couldn’t install Windows 11.
Here are the detailed specifications of the report :
- List: Device Name, UserName, Client Status, Client Version, OS Edition, OS Version, OS Branch, CPU Speed, Supported Intel CPU, RAM, Free Space, Device Manufacturer, Device Model, Secure Boot Status, UEFI Bios status, TPM version and status.
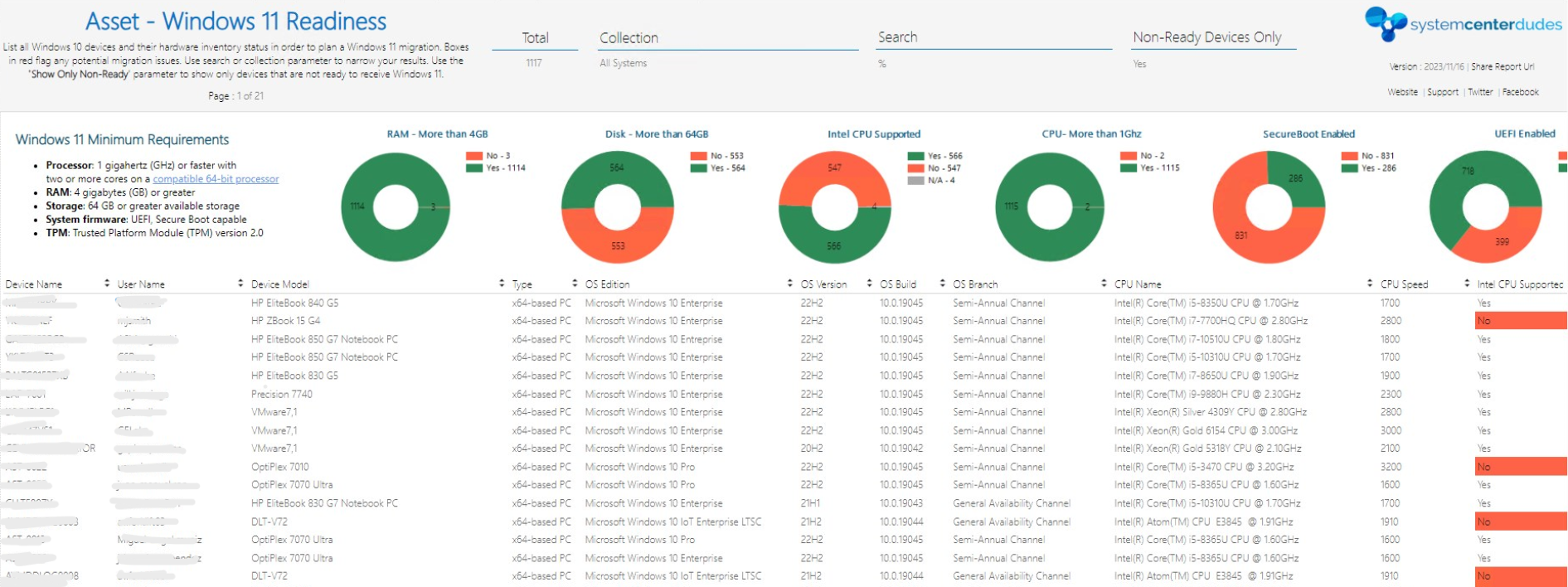
- 6 comprehensive pie charts to list a count of compliant devices in each category

- Red highlight if a component did not match Microsoft’s minimum requirement
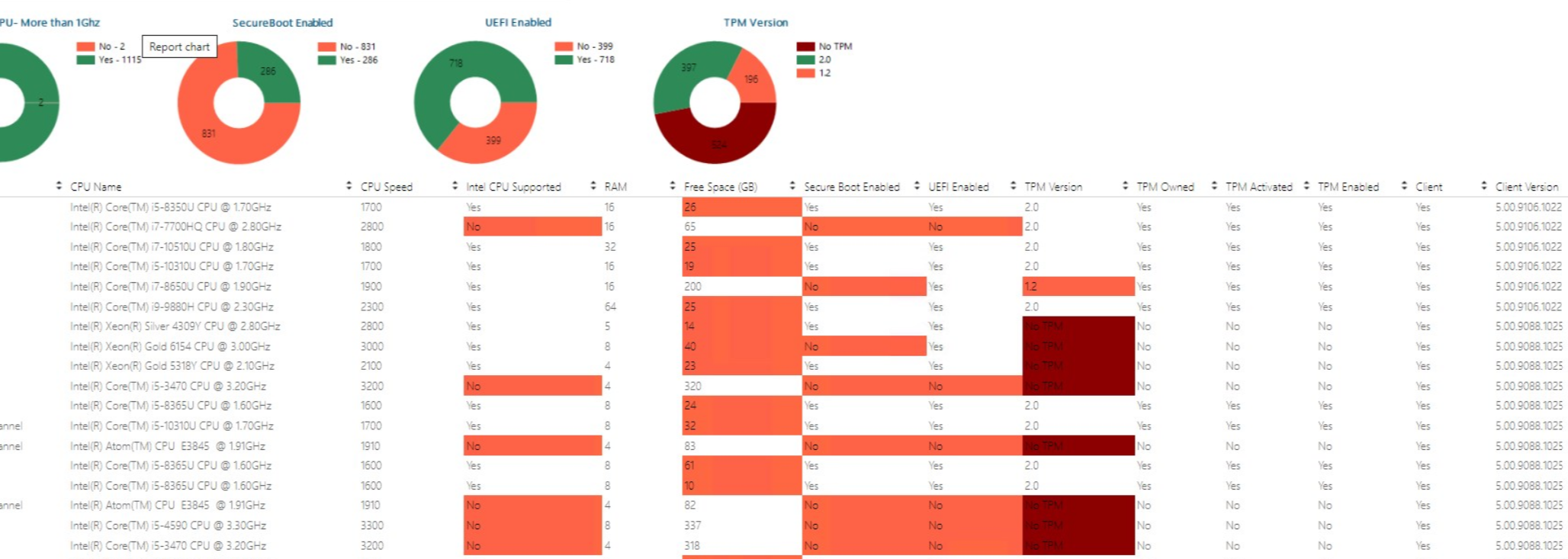
- You can scope the report using a Collection or enter a device name to show its status. You can also choose to display only non-compliant devices.

Download the SCCM Windows 11 report
The report is available for free on our shop website. You only need to download the report and install it on your reporting server. You can read our blog post on how to install a report if you need clarification.
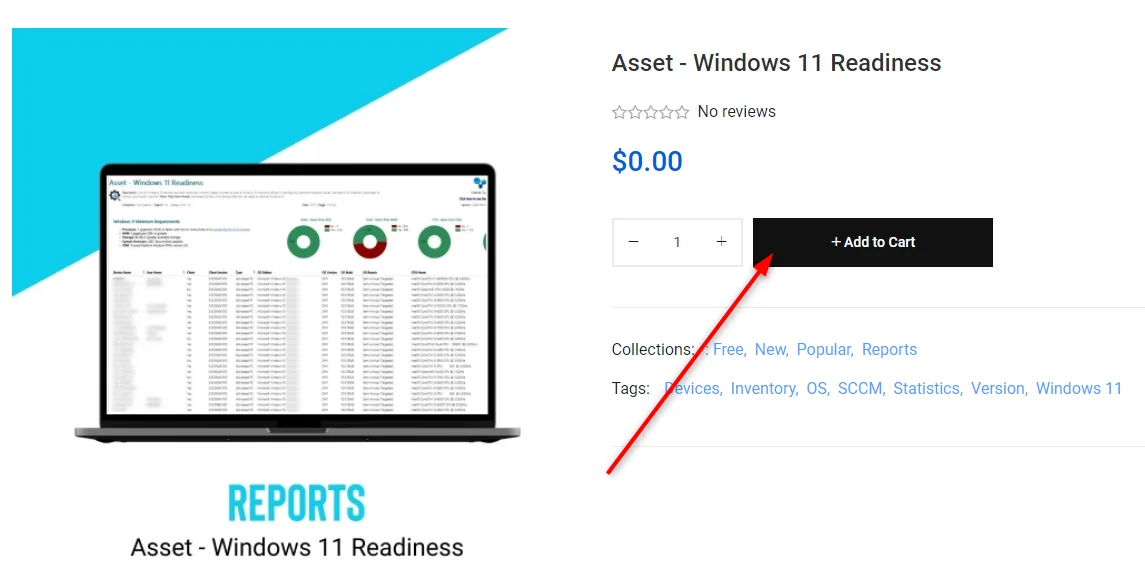
We hope this report is helpful. Please share your comments if you have any ideas to improve it!

















Ramsrikrishz
06.24.2024 AT 08:29 AMJC
11.09.2023 AT 12:25 PMNicolas Pilon
11.10.2023 AT 08:41 AMmayur4690
05.31.2022 AT 07:39 AMRené Kierstein
04.21.2022 AT 01:39 AMSteve
09.10.2021 AT 04:46 PMstevecoxsanmar
09.10.2021 AT 04:34 PMSylvester37
09.08.2021 AT 08:39 PMrichard.ward
09.02.2021 AT 02:38 AMrichard.ward
09.03.2021 AT 06:30 AMjborgschulte2
08.31.2021 AT 03:19 PMjborgschulte2
09.01.2021 AT 03:57 PMBrandon
08.27.2021 AT 02:37 PMdoug
08.27.2021 AT 08:12 AMdoug
08.27.2021 AT 08:06 AMAzulol
10.20.2023 AT 05:03 AMNicolas Pilon
11.10.2023 AT 08:42 AMNicolas Pilon
11.16.2023 AT 04:16 PM