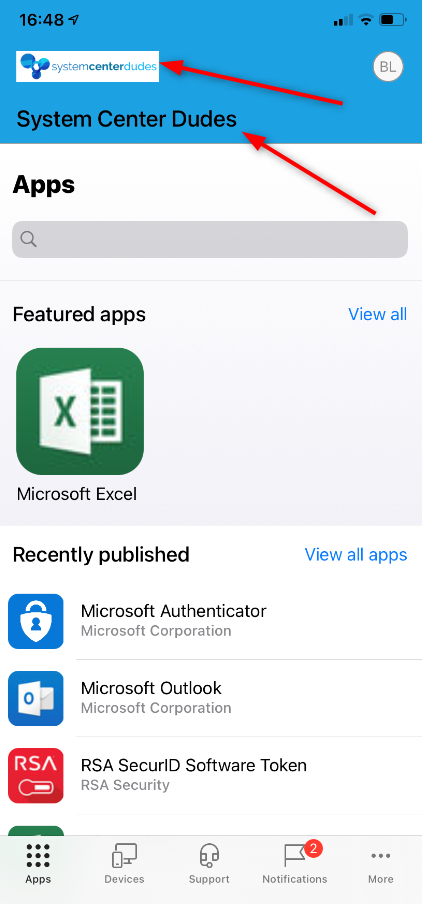
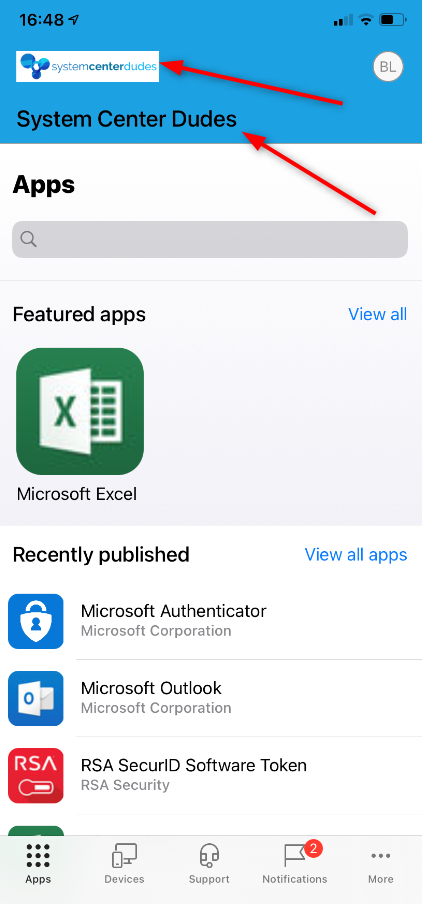
If you’re using Microsoft Intune to manage your device, you are certainly familiar with the Intune Company portal. The Intune Company Portal Customization is important to provide your users with a familiar and helpful experience. You’ll want to customize it to increase your user trust before doing any actions in the portal.
The Intune company portal has many features but you mainly use it for users to enroll devices and install apps. The portal is installed on all managed devices and it’s the portal your user uses to see what’s available for them.
Intune Company Portal is available for Android, iOS, macOS, and Windows.
In this post, we’ll show you how to do Intune Company Portal Customizations to reflect our company branding and give our users more information to reach our helpdesk in case of problems. We will also give you tips to build the best visual experience.
Intune Company Portal Customization
When you first install the Intune Company Portal it is not customized for your organization. We will first want to add the company name, logo, and colour. We will use the Default Policy but you can have different customization for specific users. We’ll also show how to create different Company portals for specific groups or users.
At the end of this post about Intune Company Portal Customization, we’ll show how to build the perfect experience by adding high-quality icons to your application deployments.
- In the Intune Admin Center portal
- Click on Tenant Administration / Customization
- Click on Edit just beside Settings at the top
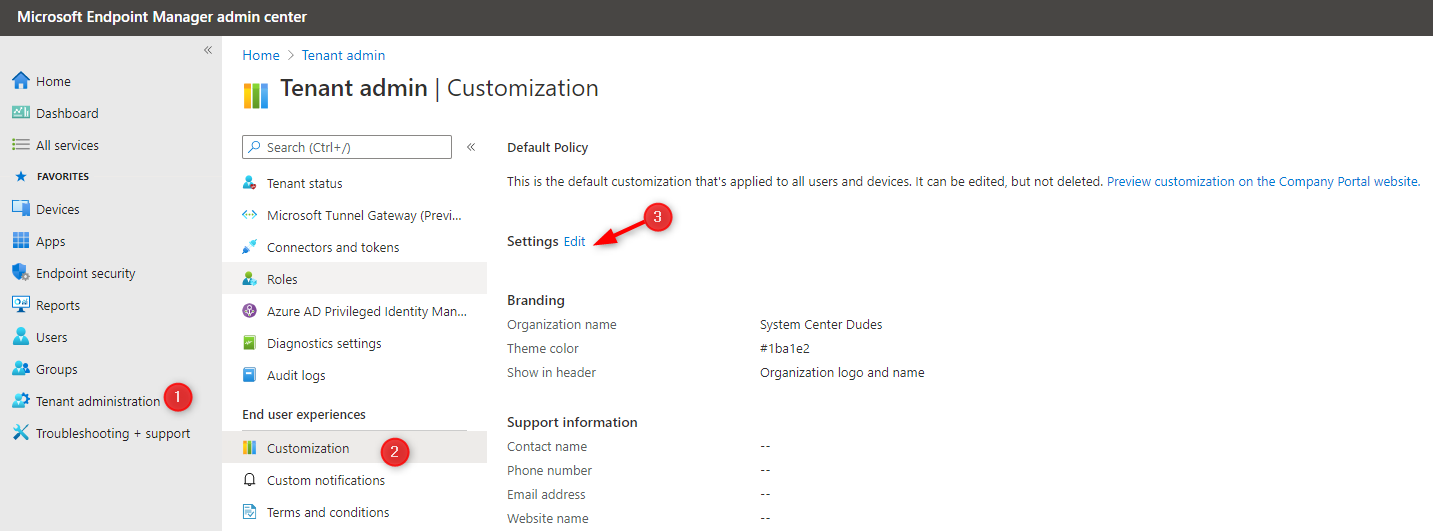
- We will start by changing the logo and color. In the Edit Customization Policy window, we enter your Organization Name, color, and Logo
- You can use an image representing your organization for the Brand Image. It will appear at the top of the company portal.
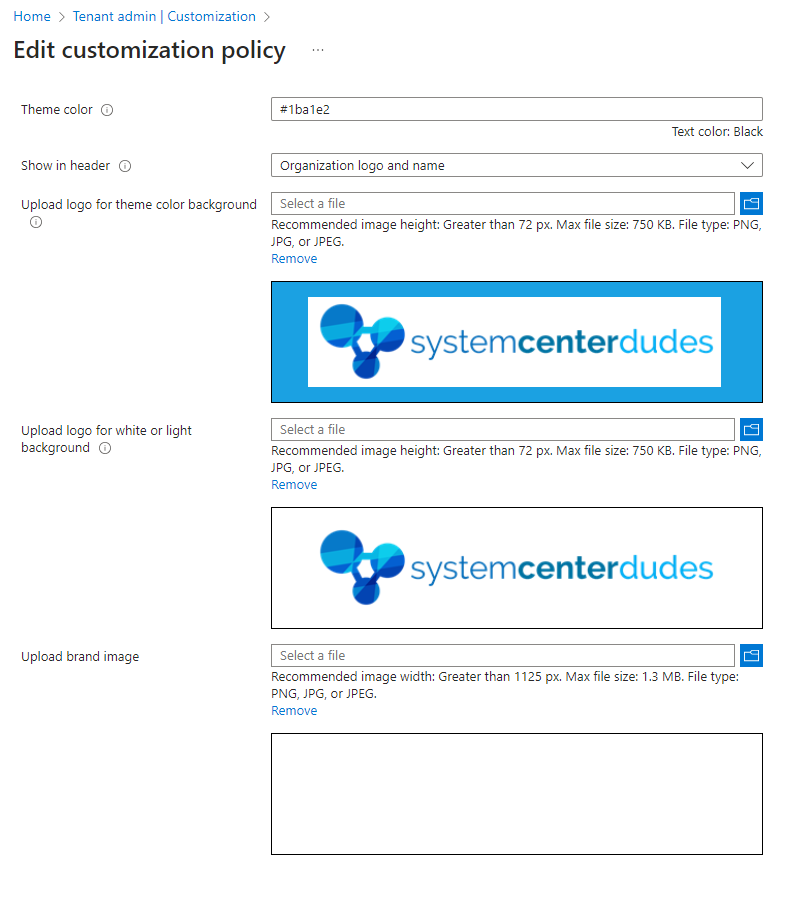
- In the Support section, you can enter the support Helpdesk information of your organization
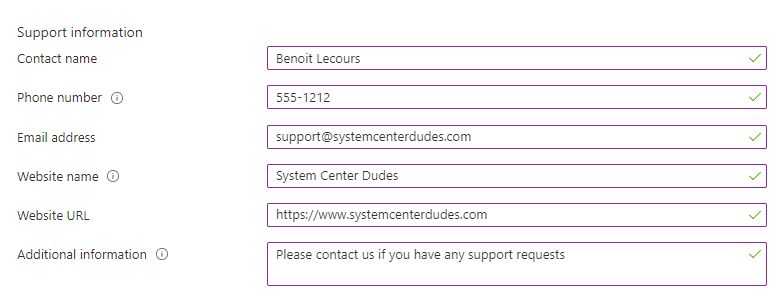
- This is what the Company Portal looks like with our changes on a device. You can see the logo and color
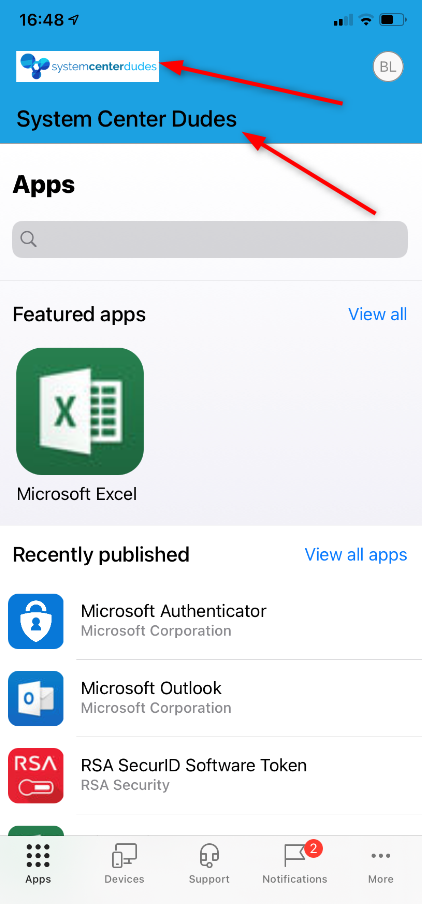
- In the Configuration section, you can configure multiple customizations related to Device Enrollment, privacy options and device ownership notifications. We’ll explain these sections:
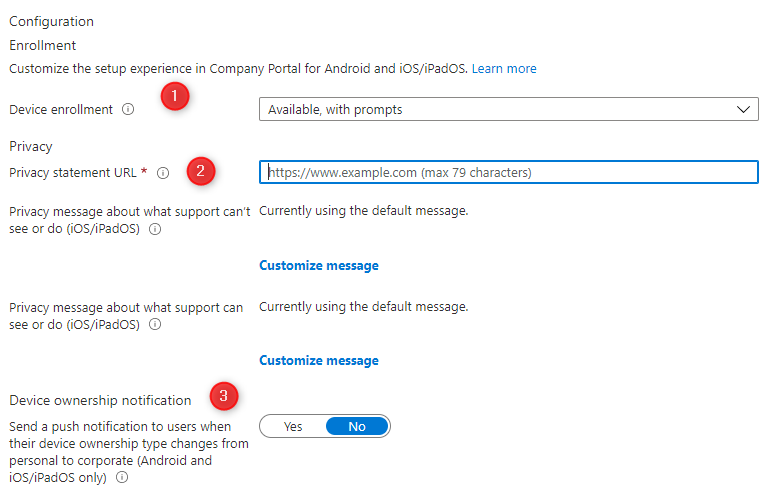
- The Device enrollment section (1) is used for specifying if and how users should be prompted in the Company Portal to enroll their devices
- Available, with prompts: will prompt the user to enroll the device;
- Available, no prompts: will provide the option to enroll the device but will not prompt the user
- Unavailable: will not enable the user to enroll the device.
- In the Privacy customization section (2), you can configure privacy statements and messages that will be shown to the user via the Company Portal app.
- Privacy Statement URL: The privacy statement URL field is used for configuring the URL that links to the privacy statement of the organization. This will show in the App in the More menu
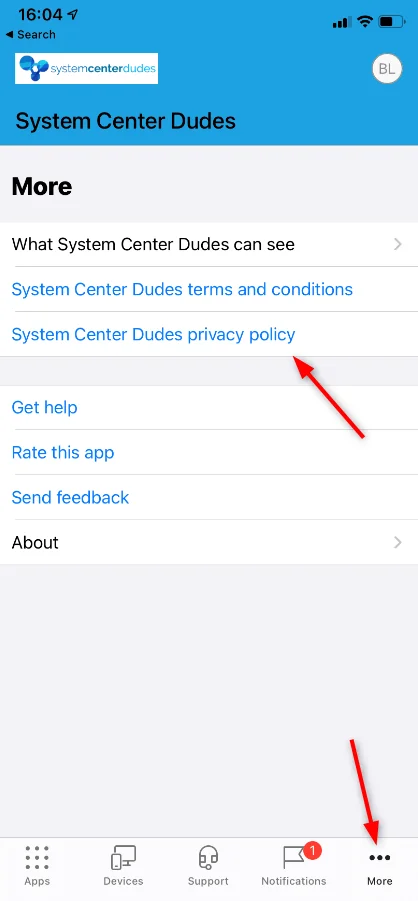
- Privacy message in Company Portal for iOS/iPadOS: Configure the private message that is shown in the Company Portal app on iOS/iPadOS devices. This is to inform the user about what the organization can and can’t see on the device of the user.
On an iOS device :
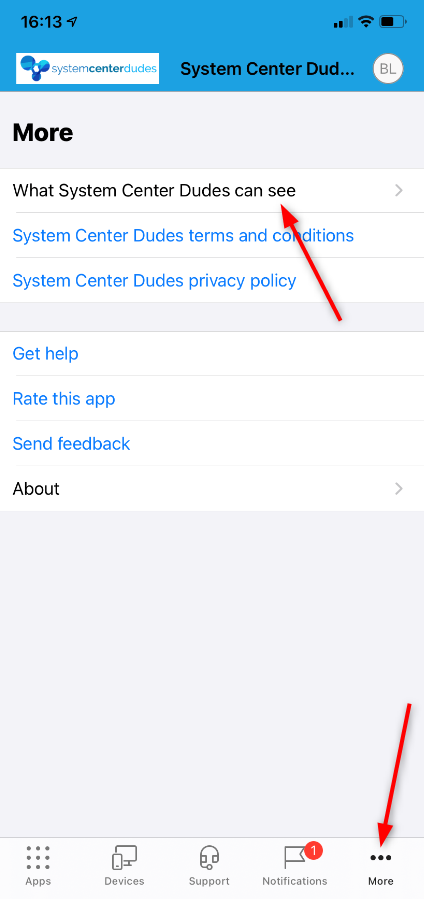
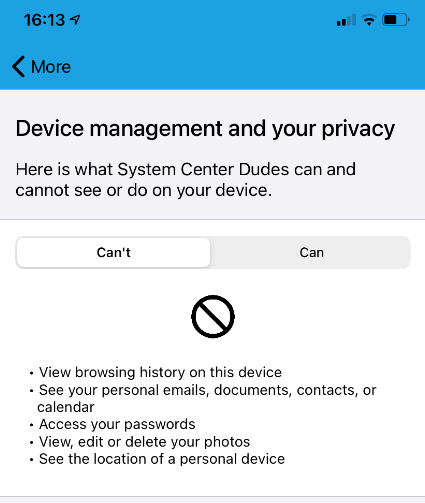
- In the Device ownership notification (3) section, you can select to Send a push notification to users when their device ownership type changes from personal to corporate (Android and iOS/iPadOS only)
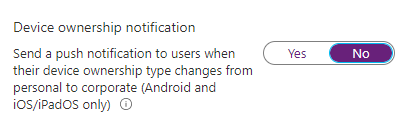
- To show you how this works, I change my phone from Personal to Corporate
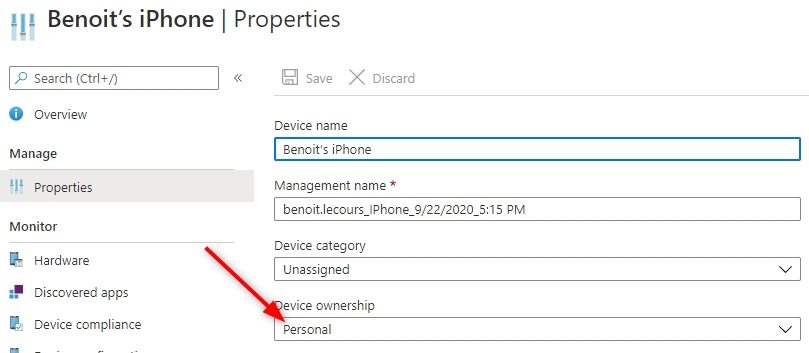
- One minute after the change, I’ve received the following notification on the phone
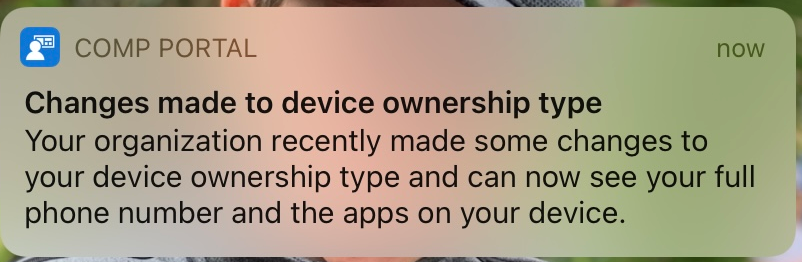
- In the App Source section, this allows end users to see both Configuration Manager and Intune deployed applications in the Company Portal for co-managed customers.
- You can hide or show Azure AD Enterprise applications and Office Online applications in the Company Portal for each end user.
- Show will cause the Company Portal to display the entire applications catalog from the chosen Microsoft service(s) assigned to the user.
- Azure AD Enterprise applications are registered and assigned via the Azure portal.
- Office Online applications are assigned using the licensing controls available in the M365 Admin Center.
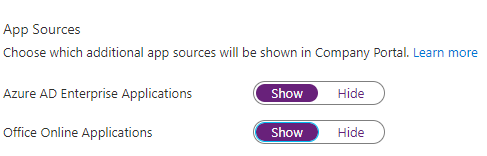
- In the Hide Feature Section, you can allow users to perform self-service actions on devices in the Company Portal website and client apps
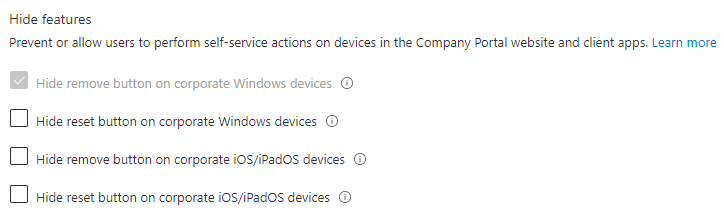
- This is what it looks like on a corporate device when the Remove and Reset option is not checked
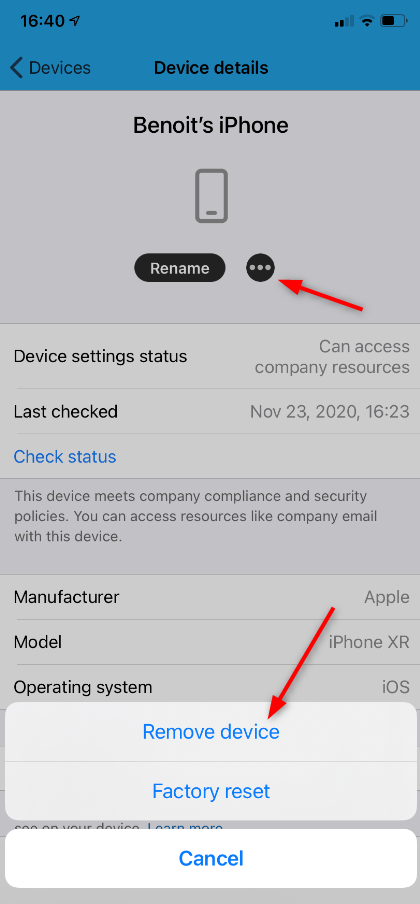
Once all your modifications are completed, click on the Review + Save button at the bottom.
At the next policy cycle on your device, the Company Portal should show your customization.
Custom Intune Customization Policy
You can also create different branding options and deploy them on specific groups. This gives granularity if you want to customize different options. If you’re familiar with SCCM, this is similar to Client Settings.
This type of policy overrides the default policy. If you assign more than one of these policies to a user, the user will get the first policy you created.
- In Tenant Administration / Customization, scroll at the bottom completely and click Create to create a custom policy
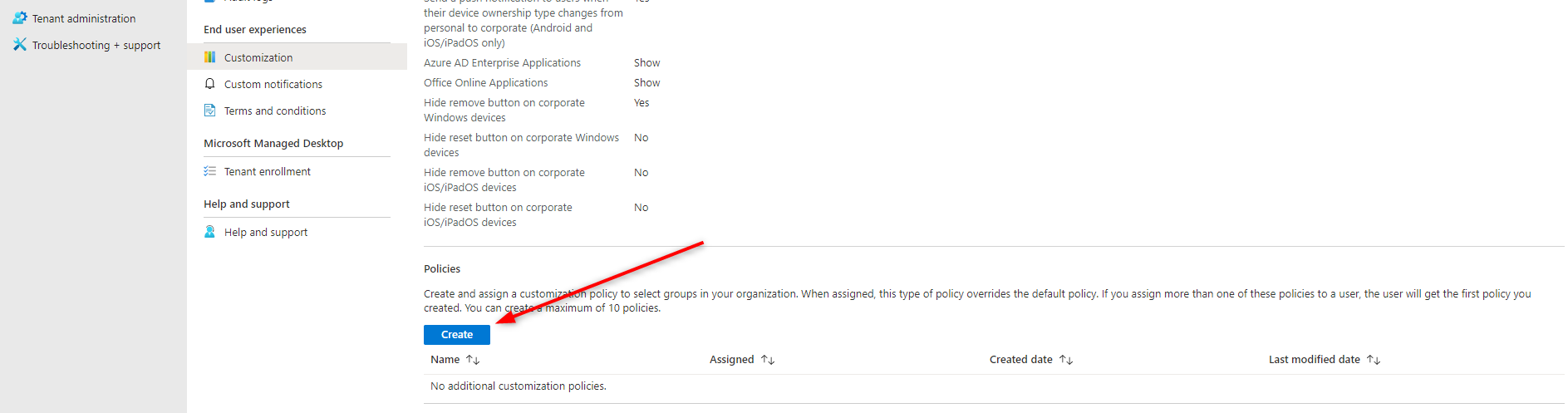
- When you create a basic policy, the options are all the same as in this post. Refer to the option described above.
Application Icons for Microsoft Intune
One super important thing not to neglect is the app icons. Too often we see organisations assigning uneven logos to their app. Not only does it look bad, but it also breaks the whole user experience.
We wrote a complete post on Application Icons for Microsoft Intune. Make sure to check it out if you want to build a solid Intune company portal.
We hope this post was helpful.











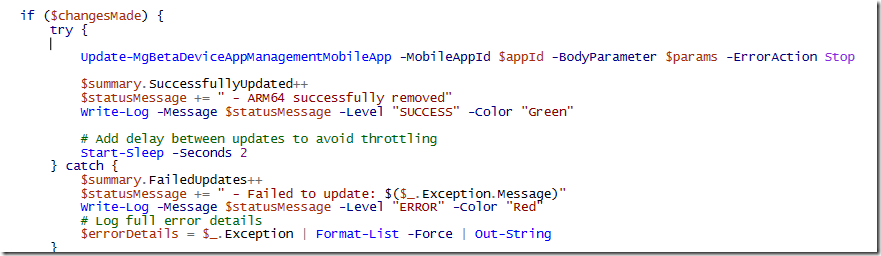





Only authorized users can leave comments
Log In