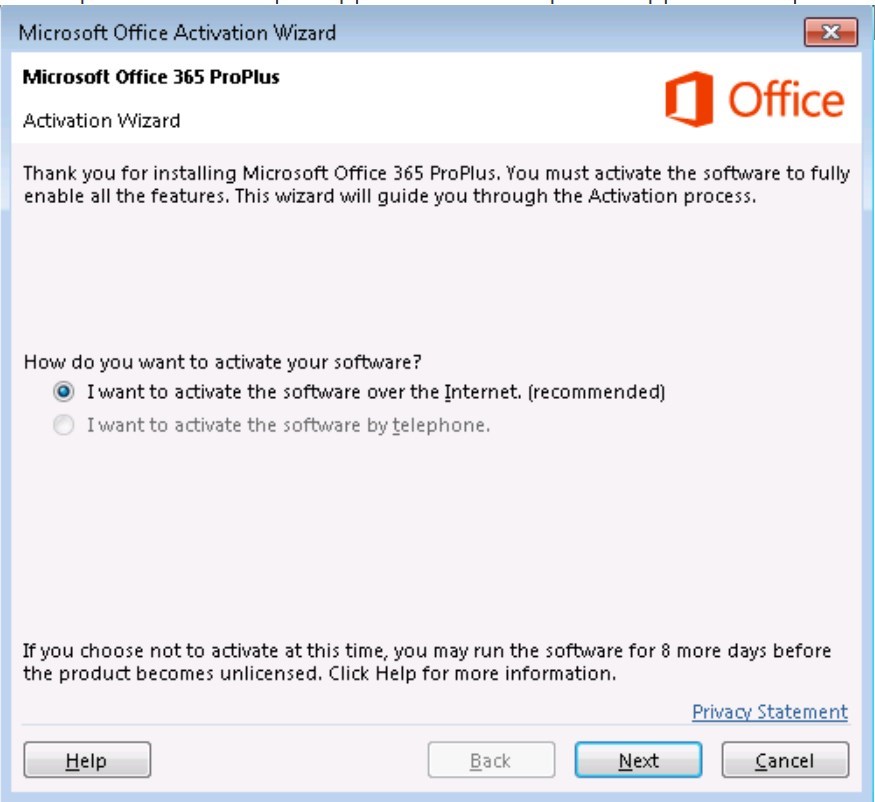
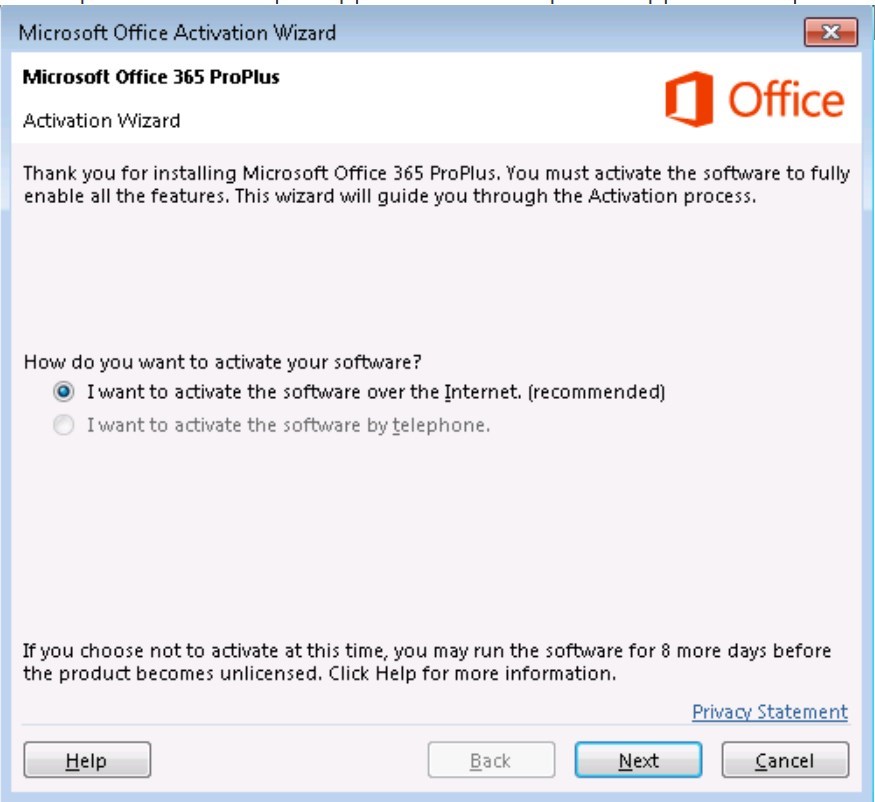
In a previous post, we covered how to upgrade Office 365 2013 to Office 365 2016. We came across an issue after the upgrade is completed. Once you start any Office application, Office 365 2016 ask for activation, which will fail if attempted and then ask for repair. This can be quite confusing for user.
[su_box title=”Error message” style=”glass” title_color=”#F0F0F0″]
We’re sorry, but Excel has run into an error that is preventing it from working correctly. Excel will need to be closed as a result.
Would you like us to repair now?
[/su_box]
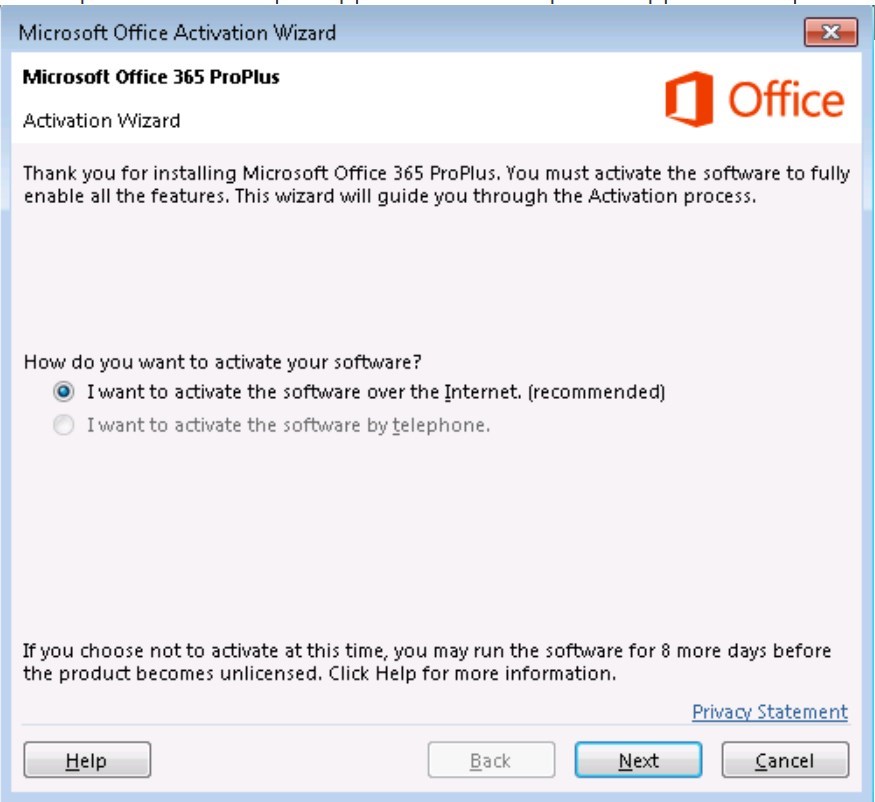
Following the activation try, an error prompts :

In this post, we will detail how to fix this activation issue as part of the upgrade process.
Problem
While the Office 365 upgrade is running, the UserOperations registry key is removed.
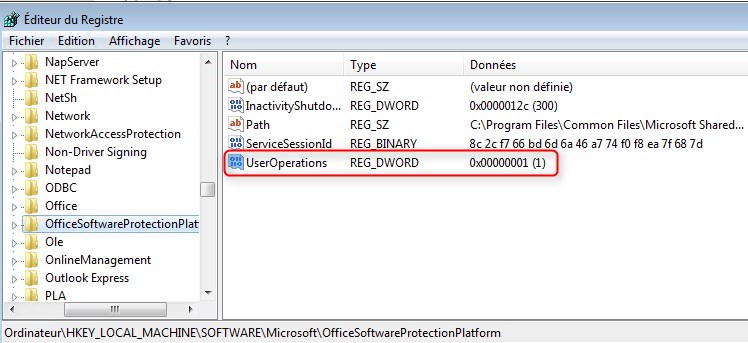
Solution
Re-create the registry key after the upgrade of Office 365 is completed. We will use a batch file for this.
Office 365 2016 Activation Problem Upgrade Pre-requisite
- First, you need to download the latest available version and update your Office 365 2016 package
Installation with Batch File
We will now create a batch file to include the creation of the registry key after the setup :
- Create a batch file at the same level as the setup.exe file
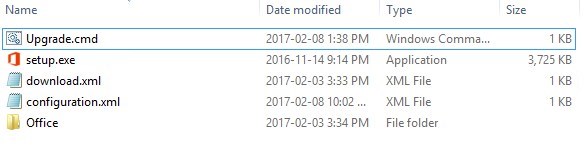
[su_box title=”Upgrade.bat” style=”glass” title_color=”#F0F0F0″]
setup.exe /configure %~dp0configuration.xml
reg add HKLM\Software\Microsoft\OfficeSoftwareProtectionPlatform /v UserOperations /t REG_DWORD /d 1
[/su_box]
Add a Program to the Existing Package
- Add a new program to your existing Office 365 2016 package
- Command line : cmd /c Upgrade.cmd
- Check Allow users to view and interact with the program installation (refer to our previous blog post for details)
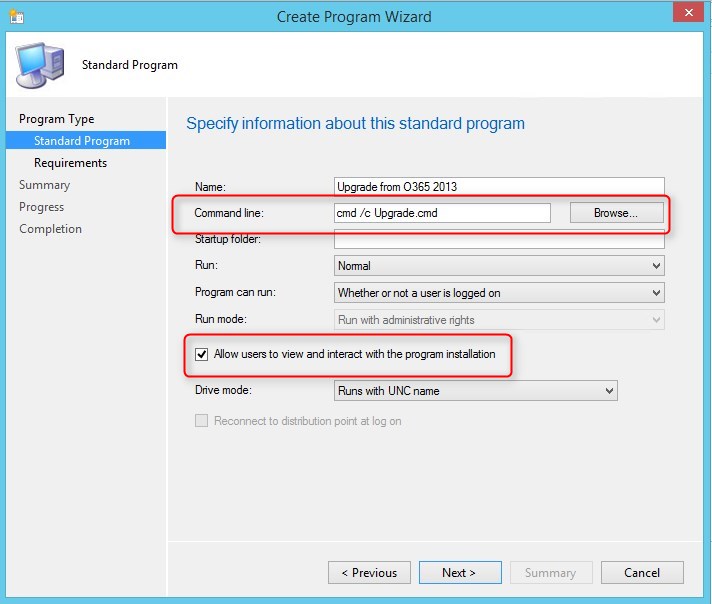
- Deploying this program will recreate the missing registry key at the end of the upgrade
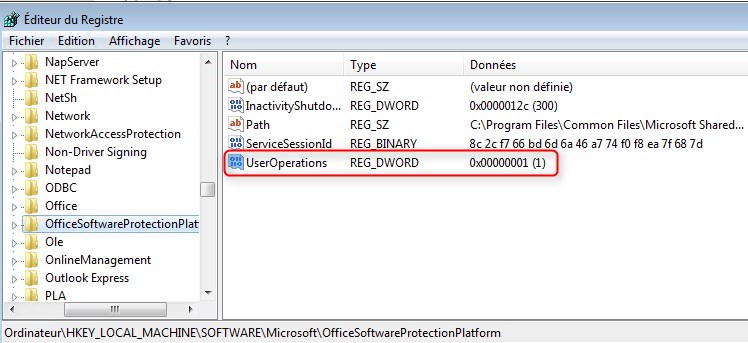
Hope this help!














Only authorized users can leave comments
Log In