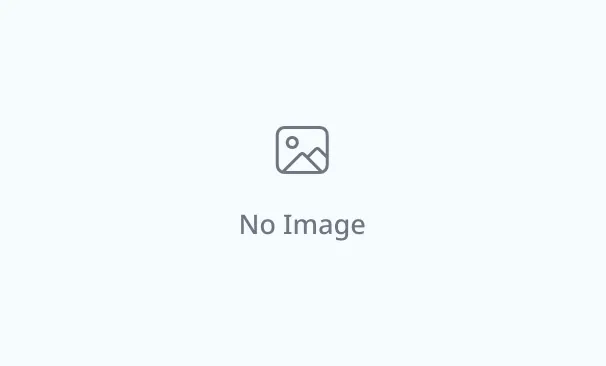
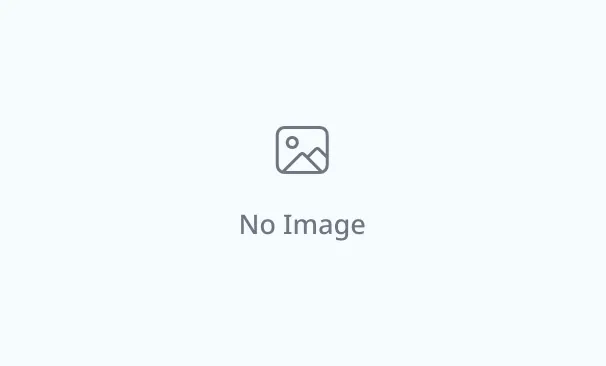
This blog post will describe how to Deploy Office 2021 using SCCM (using Click-to-run version). Beginning in Office 2019, Office client applications will no longer be available in MSI format. You can download an ISO on your volume licensing download center or use the Office Deployment Tool. We suggest using the Office deployment tool to have the latest available version.
If you’re still confused about the differences between Office 2021 vs Office 365:
Office 365 is a subscription that comes with premium apps like Word, Excel, PowerPoint, OneNote, Outlook, Publisher, and Access (Publisher and Access available on PC only). The apps can be installed on multiple devices, including PCs, Macs, iPads, iPhones, Android tablets, and Android phones. With a subscription, you get the latest versions of the apps and automatically receive updates when they happen.
Office 2021 is a one-time purchase that comes with classic apps like Word, Excel, and PowerPoint for PC or Mac, and does not include any of the services that come with an Office 365 subscription. One-time purchases don’t have an upgrade option, which means if you plan to upgrade to the next major release, you’ll have to buy it at full price.
So if your organization has chosen to deploy Office 2021, you can deploy it using SCCM. The main steps are :
- Preparing the Office 2021 installation
- Download the Office 2021 files
- Create the SCCM application
- Create the deployment type
- Deploy the application
PREPARE SCCM OFFICE 2021 INSTALLATION
The first step is to download the Office Deployment Tool and create a Download.xml file that we’ll use to download the latest version of Office 2021. Read the Reference for Click-to-Run xml file to know more about the available options.
- Download the Office 2016 Deployment Tools
This is not a mistake. The Office Deployment Tools is version 2016. If you read the fine print you’ll see that the ODT can download 2021 products: Updated to support the download and installation of Office 2021 products.
- After downloading the tool, run OfficeDeploymentTool.exe
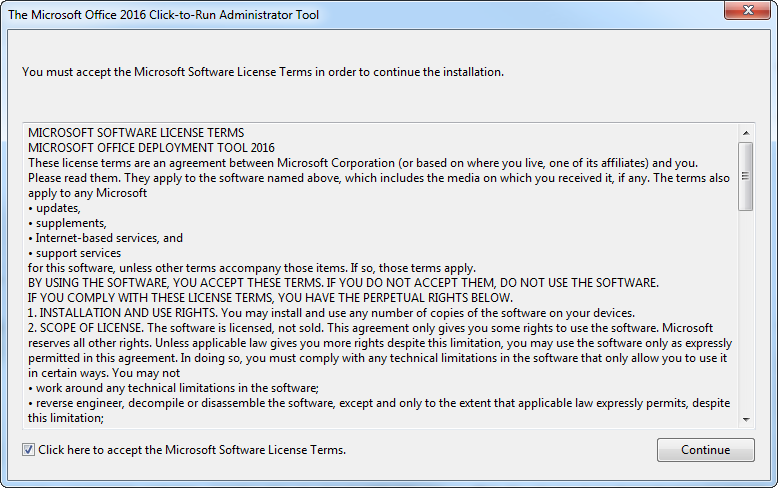
- Extract the files to a drive on your computer
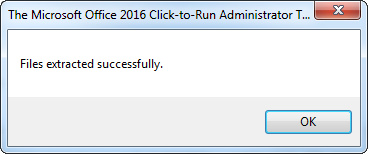
- You’ll end up with 4 files that are needed to download and deploy Office 2021 (Setup.exe and 3 configuration files)
- Configuration-Office365-x64.xml
- Configuration-Office365-x86.xml
- Configuration-Office2019Enterprise.xml
- Configuration-Office2021Enteprise.xml
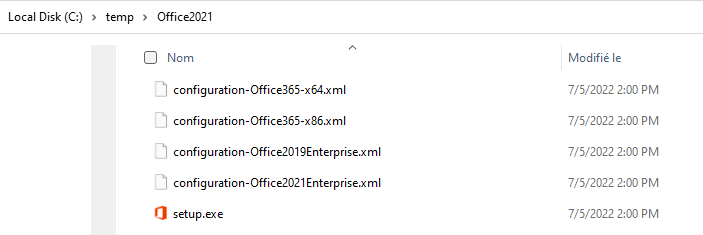
Instead of using the built-in xml file, we’ll create a Download.xml file to first download Office 2021. Create the file and copy this content :
<Configuration>
<Add SourcePath="C:\Office 2021" OfficeClientEdition="64">
<Product ID="ProPlus2021Volume">
<Language ID="en-us" />
<Language ID="fr-fr" />
</Product>
</Add>
</Configuration>- In our example, we are downloading the 64-bit version in the C:\Office 2021 directory and adding the English and French language
- Change the SourcePath and OfficeClientEdition if desired
- The ProductID is important and can be changed if you need a different product
- You can also add an additional language if needed by modifying/adding more language in <Language ID=”xx-xx” />
- Save the Download.xml file in the same directory as Setup.exe
We will now modify the Configuration-O365-x86.xml file that will be used when deploying Office 2021 with SCCM.
- Open the Configuration-O365-x64.xml file and modify it to reflect this :
<Configuration>
<Add OfficeClientEdition="64" >
<Product ID="ProPlus2021Volume">
<Language ID="en-us" />
<Language ID="fr-fr" />
</Product>
</Add>
<Display Level="None" AcceptEULA="TRUE" />
</Configuration>- It’s important that you don’t include the SourcePath attribute in the Add section of your Configuration.xml file. That’s because SCCM copies the installation files for an application into a folder under the SCCM client cache folder, and the name of that subfolder is different for each computer.
- The DisplayLevel and AcceptEULA parameters ensure that our installation is silent.
- You can also use the PIDKEY setting if you don’t have a KMS server for activation.
If you need to uninstall the previous installation of Office :
- Use the <RemoveMSI All=”True”> attribute if you have an MSI version installed (usually version 2013 and before)
- Use the <Remove All=”FALSE”> attribute if you have any Microsoft 365 Apps and languages, including Project and Visio.
You can find more details on the Remove attribute on Microsoft docs.
Download Office 2021 for SCCM
Once the 2 files are created and modified, we can launch the download using our Download.xml file :
- Open an administrator command prompt and navigate to your folder
- Execute : Setup.exe /download Download.xml
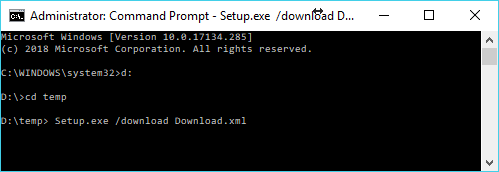
The Office 2021 download starts silently, you’ll see an Office folder appear in your specified Office 2021 directory (in download.xml). The folder is around 2GB so it will take some time to complete depending on your download speed. You won’t have a notification when it completes.
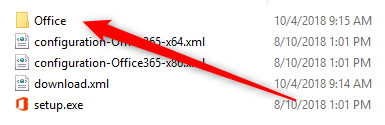
If the directory was created outside your SCCM source directory, move it to its definitive location before creating the application.
CREATE THE SCCM APPLICATION
- Open the SCCM console
- Go to Software Library / Application Management / Applications
- Right-click Applications and choose Create Application
- On the General tab of the Create Application Wizard, select Manually specify the application information, choose Next
- On the General Information tab, enter a name for the application, enter any optional information, choose Next
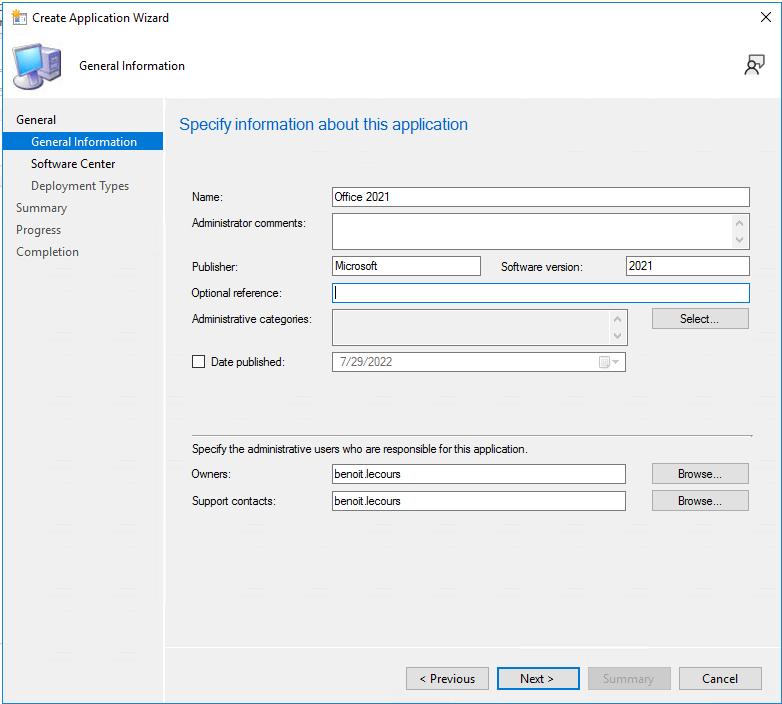
- On the Application Catalog tab, provide the information that’s appropriate for your environment, choose Next
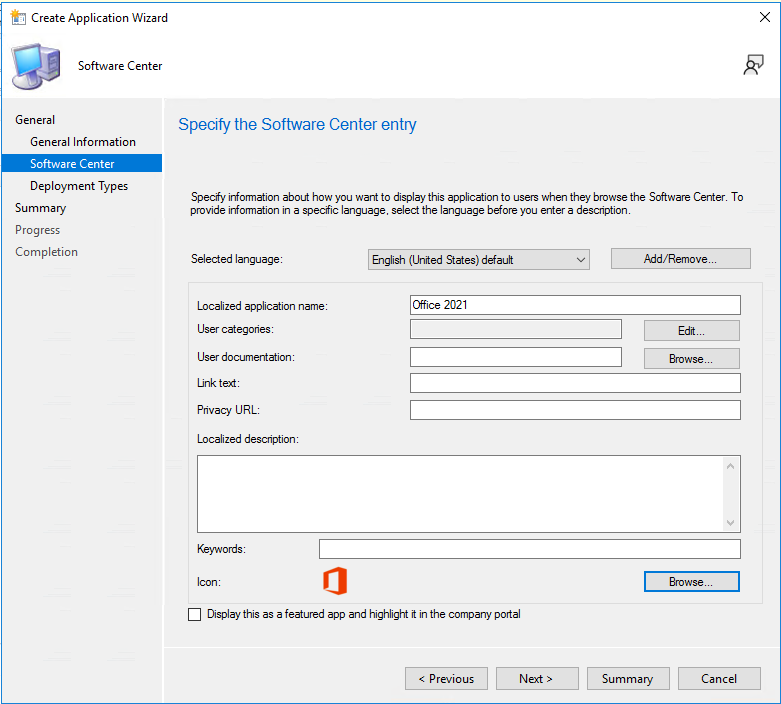
- On the Deployment Types tab, choose Next. We’ll add a deployment type later
- On the Summary tab, review the settings you’ve chosen, and choose Next
- Complete the wizard by selecting Close
CREATE OFFICE 2021 DEPLOYMENT TYPE
- Open the SCCM console
- Go to Software Library / Application Management / Applications
- Right-click the Office 2021 application and choose Create Deployment Type
- On the General tab of the Create Deployment Type Wizard, in the Type list, select Script Installer, choose Next
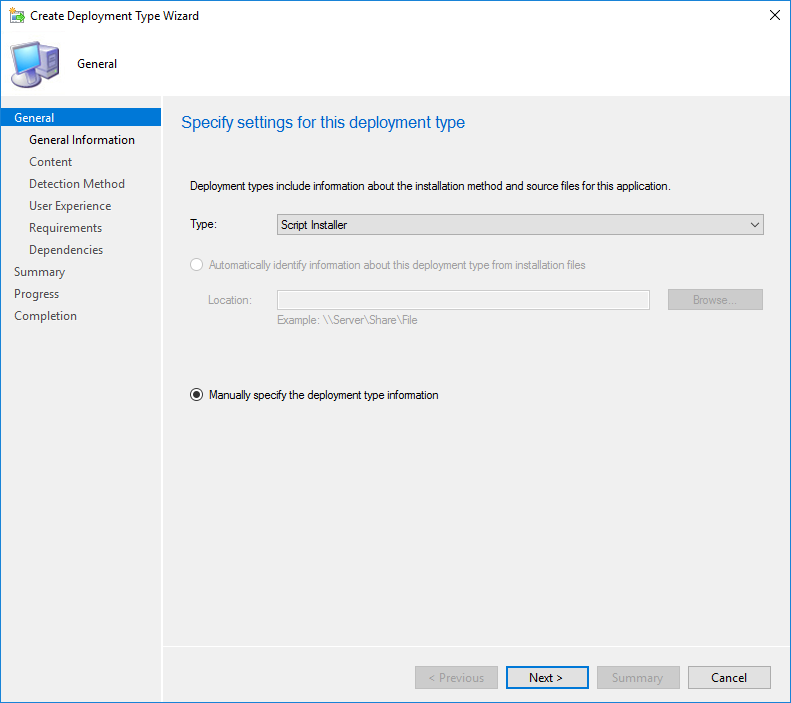
- On the General Information tab, enter a name for the deployment type, enter any optional information, and then choose Next
- On the Content tab, do the following :
- In the Content location box, enter the network share where you put the Office Deployment Tool, your Configuration.xml file, and the Office 365 ProPlus installation files that you downloaded from the Internet
- In the Installation program box, enter the following text: Setup.exe /configure Configuration-O365-x64.xml
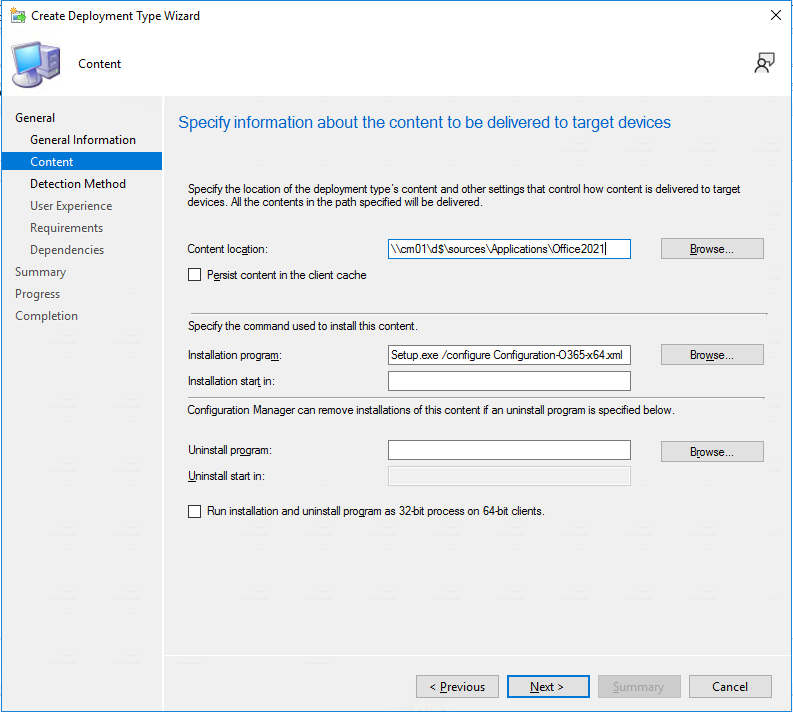
- After you enter this information, choose Next
- On the Detection Method tab, choose Add Clause
- In the Detection Rule dialog box, do the following :
- Setting Type – Registry
- Hive – HKEY_LOCAL_MACHINE
- Key – SOFTWARE\Microsoft\Office\ClickToRun\Configuration
- Check Use (Default) registry key value for detection
- Check This registry key is associated with a 32-bit application on 64-bit systems
- Data Type – Version
- Select This registry setting must satisfy the following rule to indicate the presence of this application
- Operator: Greater than or equal to : 16.0
- In the Detection Rule dialog box, do the following :
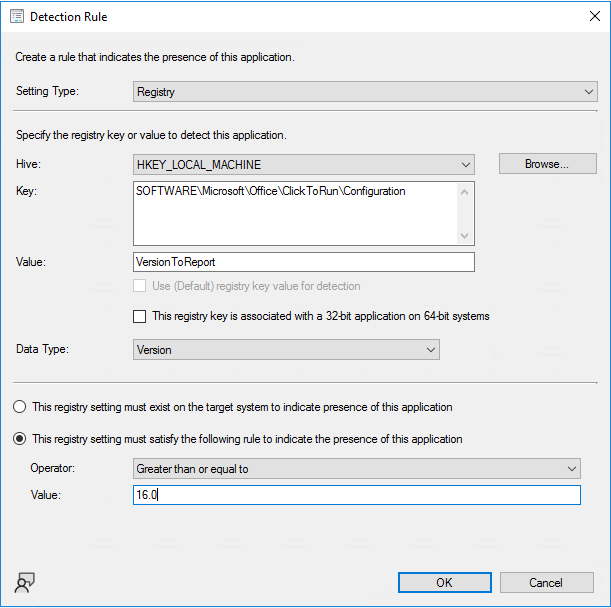
- After you enter this information, choose OK, and then choose Next
- On the User Experience page, in the Installation behavior list, select Install for system, and then choose Next
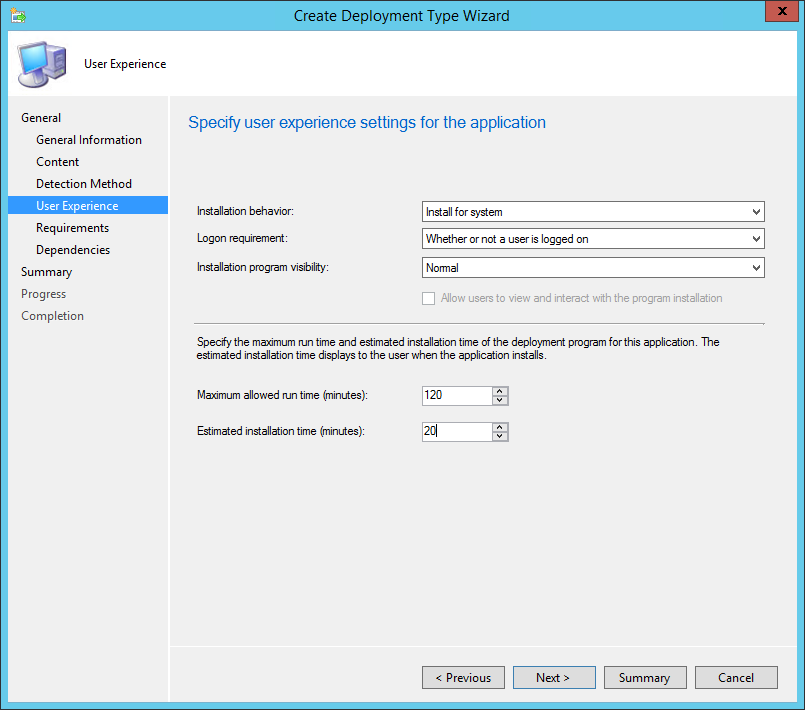
- If you want to specify any requirements or dependencies for the deployment type, choose Next to go through those pages in the wizard. Otherwise, choose Summary
- Complete the wizard by selecting Close
The only step left is to distribute the content to your distribution points and create an SCCM Office 2021 deployment.
Deploy Office 2021
On the target computer, launch the software center. Click the Applications tab and select Office 2021 application and click Install.
As for any application deployment, the installation progress will be in the AppEnforce.log file.
If the installation fails, the most probable reason is that you haven’t specified a valid detection rule. We’ve seen lots of deployment errors with the Remove attribute. Make sure you are not using the RemoveMSI attribute if you are uninstalling a version based on the click-to-run technology.
BONUS INFORMATION
There is a new set of Administrative Template files (ADMX/ADML) for Group Policy settings. You can download the Administrative Template files using this Microsoft Download Center link.














lai290498
01.05.2024 AT 01:41 AM