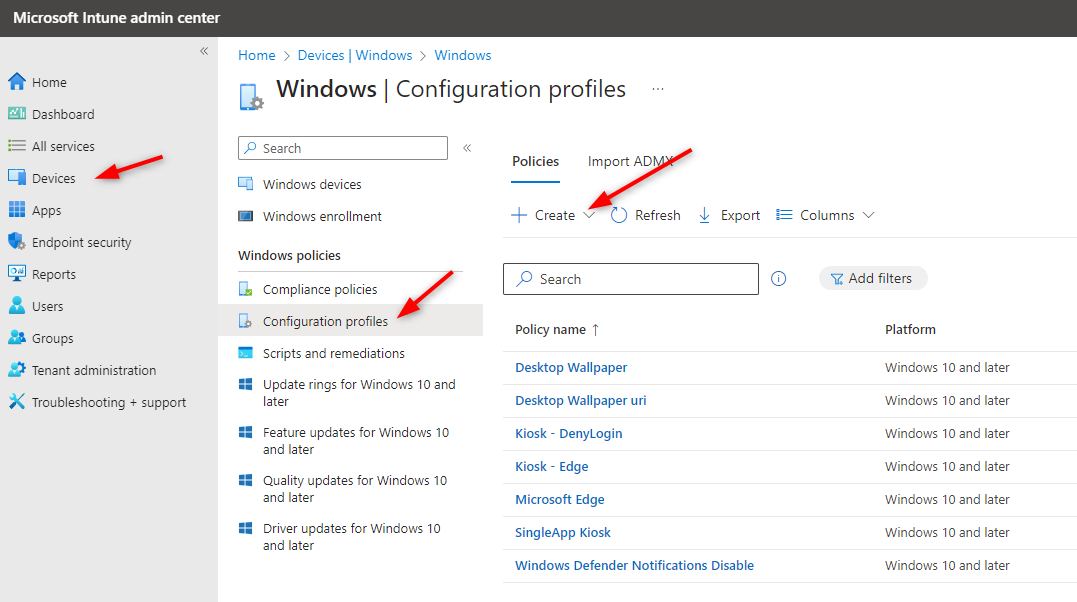
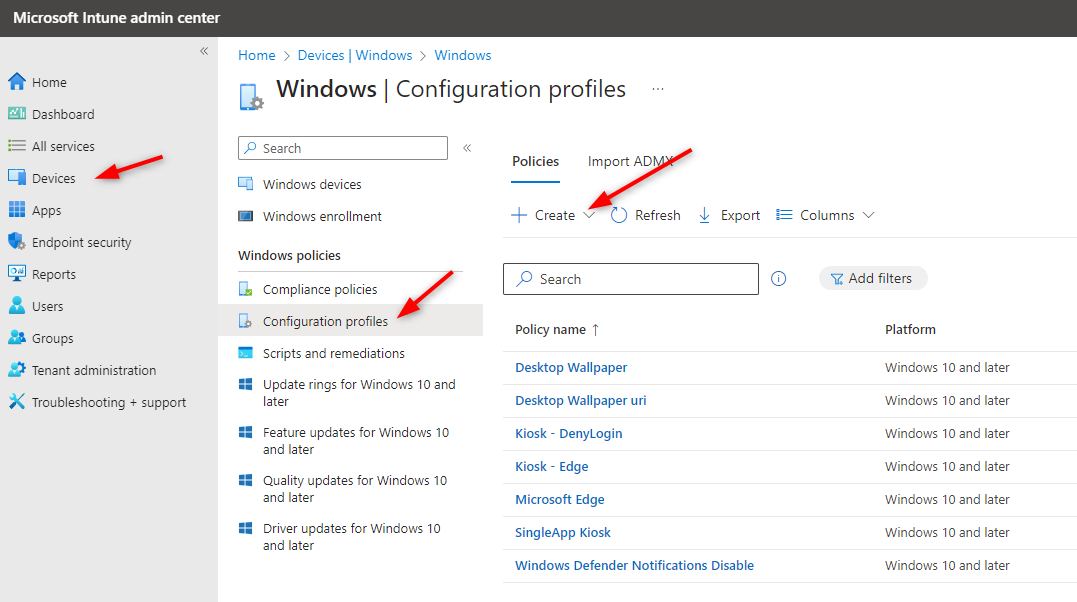
Copilot in Windows is an artificial intelligence assistant integrated into the latest Windows 11 operating system. Copilot in Windows is rolling out gradually with the latest Windows update. When Copilot has been activated on your computer, you will see the Copilot icon in your taskbar. In the backend, Copilot is using GTP from Open AI to provide answers. Some organizations will want to control these features to prevent their users from using them. In this blog post, we will show you how to Create Intune Copilot Policy for Windows 11. It’s also possible to manage it through group policy but we’ll stick to Intune for now.

If you’re not seeing Copilot on Windows 11 taskbar it’s because it’s just not available in your region yet. The first version of Copilot was available in September 2023 update. You can also try the tool using Copilot on the web.
Windows Copilot CSP
One important note to start: Windows Copilot is disabled by default for Windows 11, version 22H2 commercial update-managed devices.
To manage Copilot settings in Intune, we will use a CSP Policy. (Configuration Service Provider). A CSP Policy acts like a Group policy on windows devices managed by Intune.
- This policy allows you to turn off Copilot in Windows. If enforce this policy setting, your users won’t be able to use Copilot. The Copilot icon will not show on the taskbar either.
- If you disable or don’t configure this policy setting, users will be able to use Copilot
Disable Copilot in Windows 11 using Intune
We will create an Intune Custom CSP policy to disable Copilot from our Windows 11 managed devices.
- Sign in to the Microsoft Intune Admin portal .
- Go to Devices / Windows / Configuration Profiles
- Click Create / New Policy
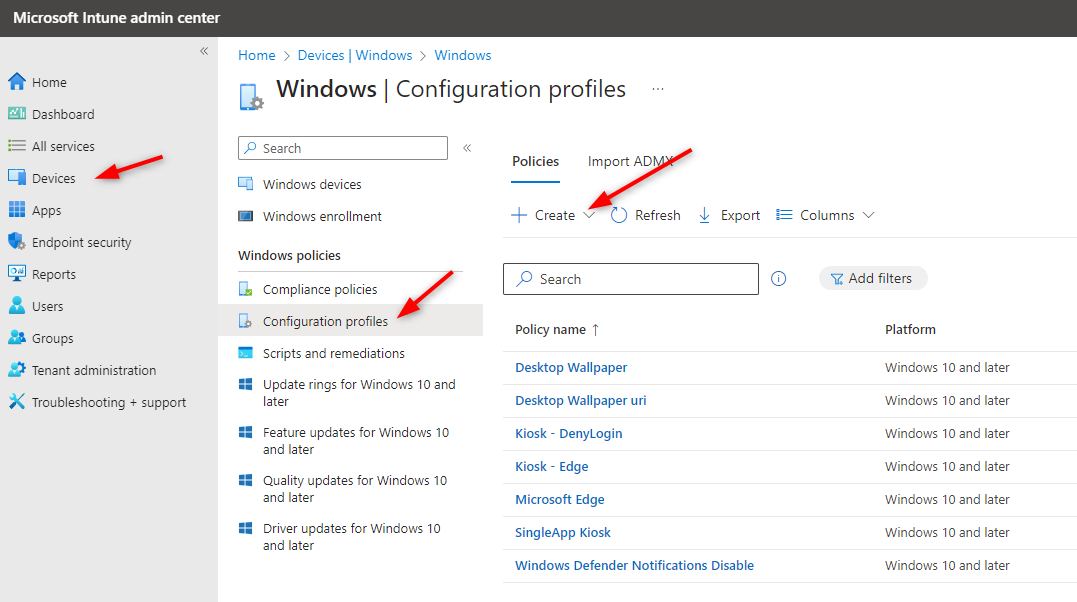
- Select the Platform : Windows 10 and Later
- Select Profile Type : Templates
- Select Custom and Create at the bottom
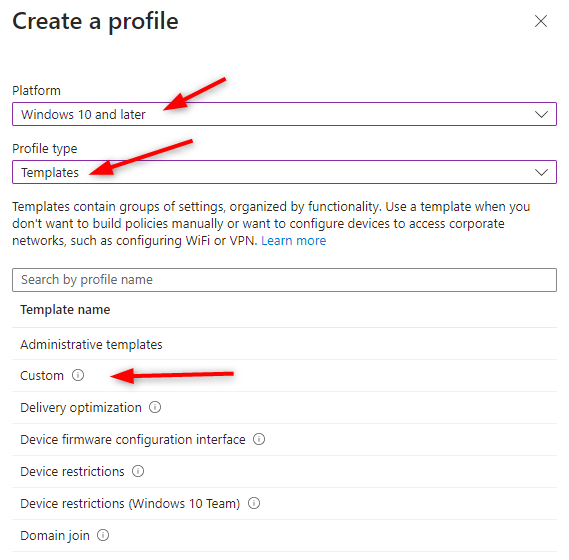
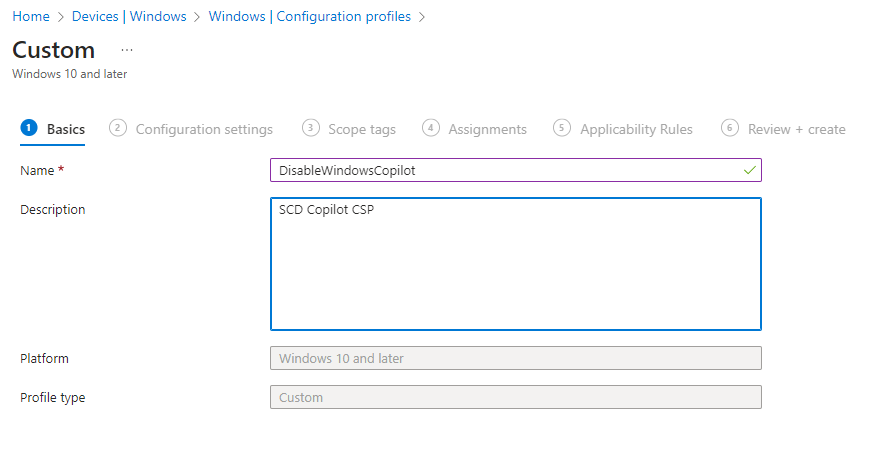
- Click on the Add button to add additional configuration.
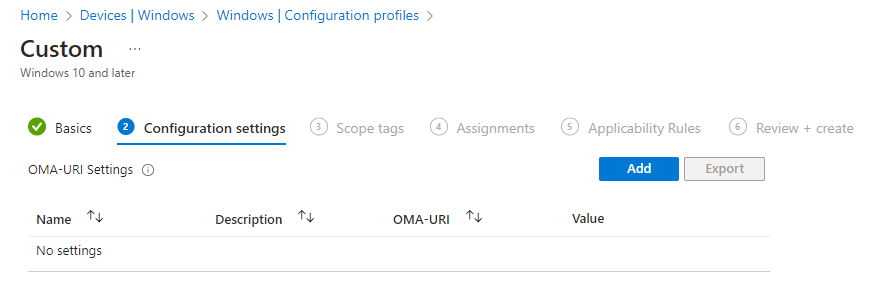
- On the right pane, add the following information :
- Name – DisableWindowsCopilot
- Description – Add a description
- OMA-URI – ./User/Vendor/MSFT/Policy/Config/WindowsAI/TurnOffWindowsCopilot
- Data Type – Integer
- Value – 1 (Disable Copilot)
- Click on the Save button to continue.
The magic setting is in the OMA-URI, make sure to include the “.” at the start.
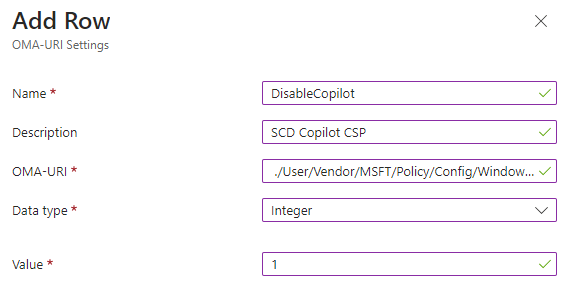
- You’ll be back on the first screen, validate the information about your Copilot policy
- Click on Next, at the bottom
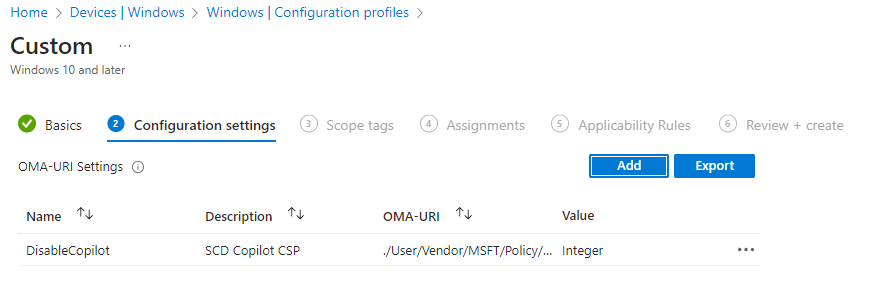
- Select your Scope tag, click Next
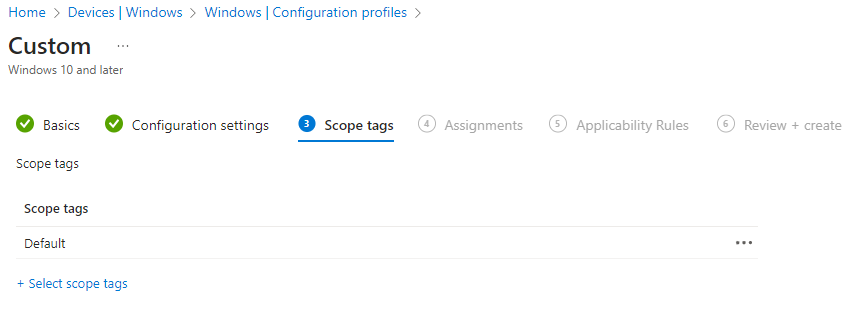
- On the Assignments screen, select the group or devices that will receive your Copilot policy. This is the important part as every group or device selected will receive the policy and see Copilot disabled.
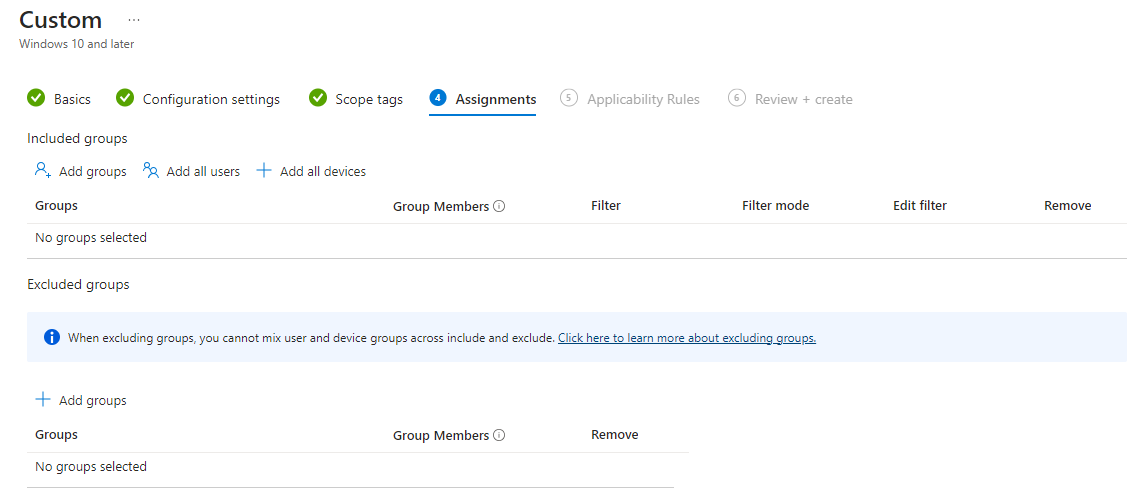
- On the Applicability Rules screen, customize to your needs
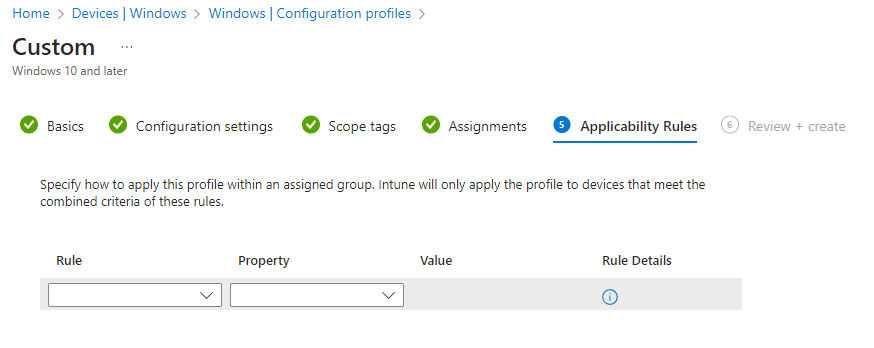
- Review all your settings and click Create at the bottom
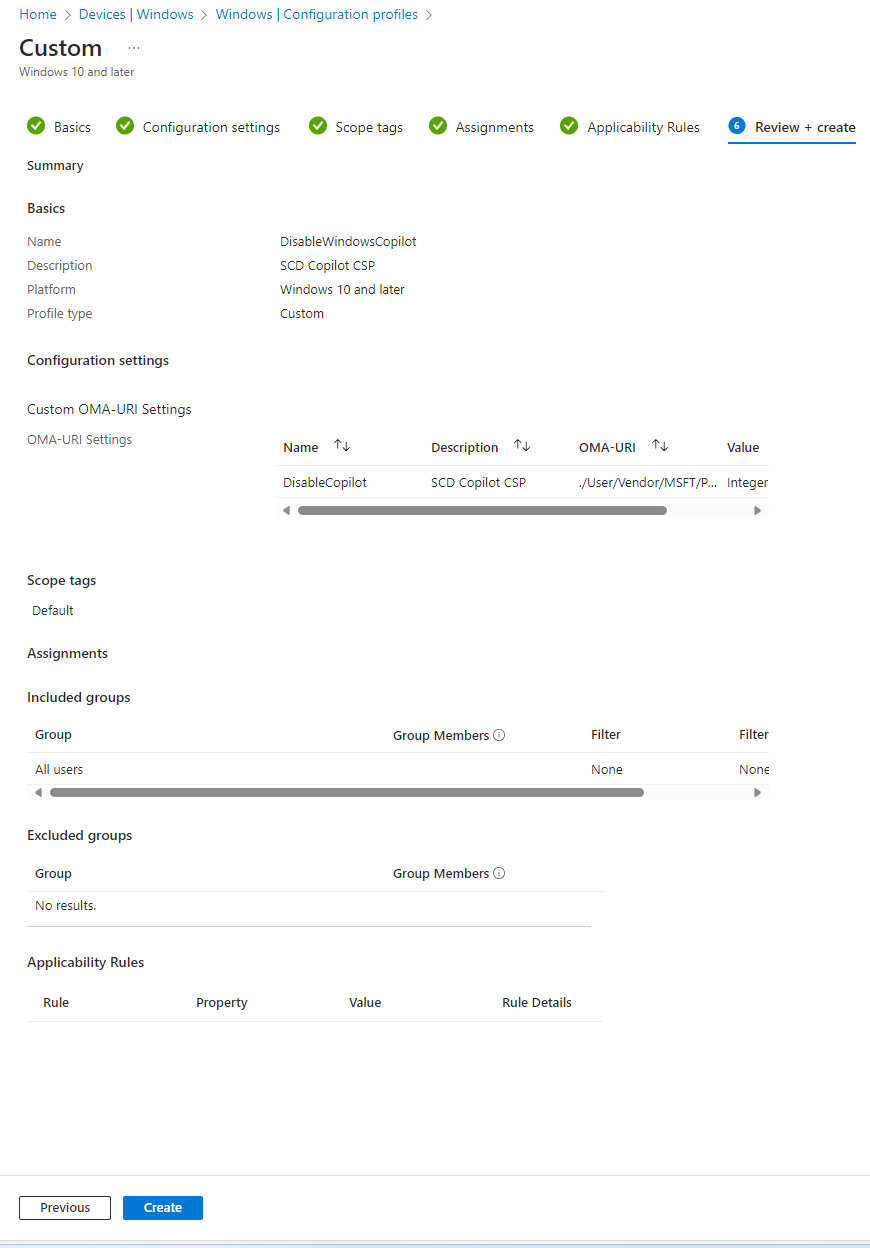
Monitor Intune Copilot Policy
To monitor your assignment, back on the first screen, click on the Copilot policy you just created. You will see device and user statistics receiving your Copilot policy. For a more detailed report, click on the View Report button at the bottom.
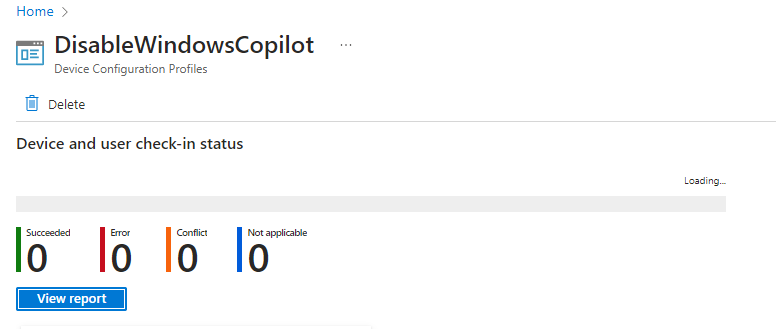
That’s it, if everything was set correctly, you have disabled copilot on your devices uning Intune.








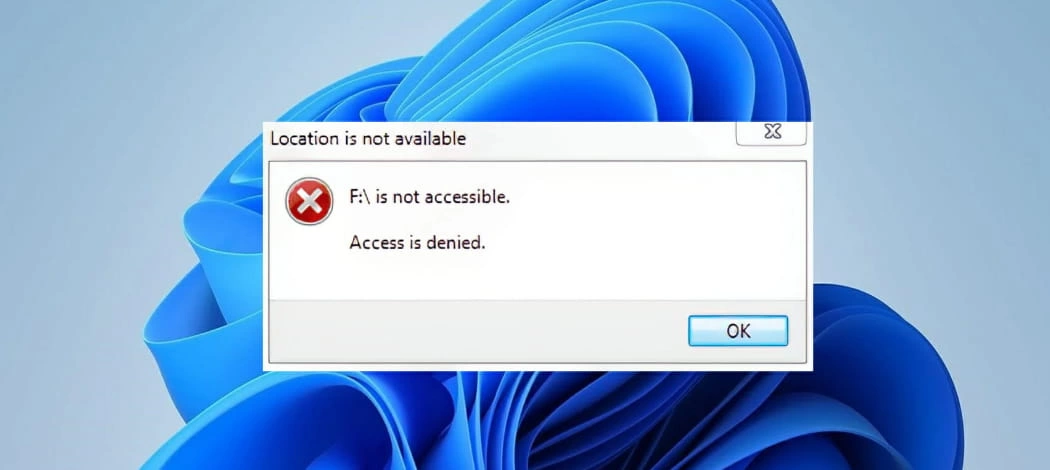
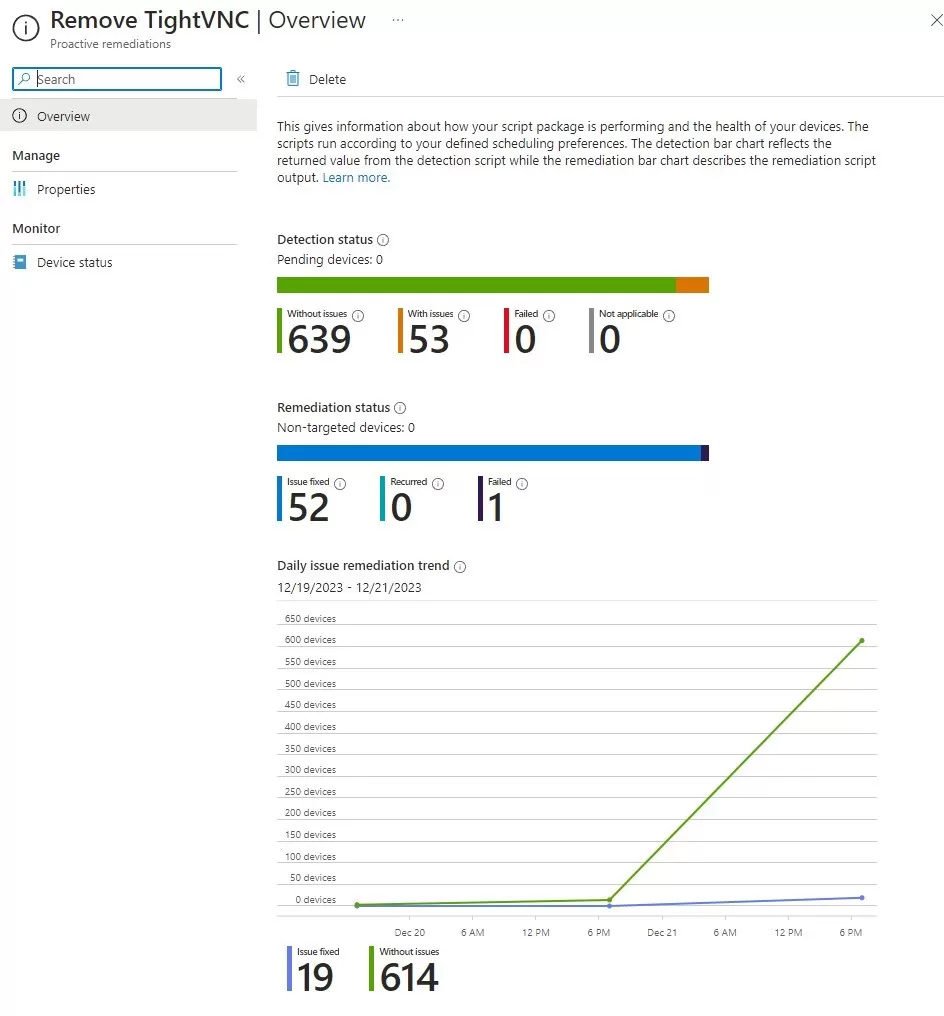
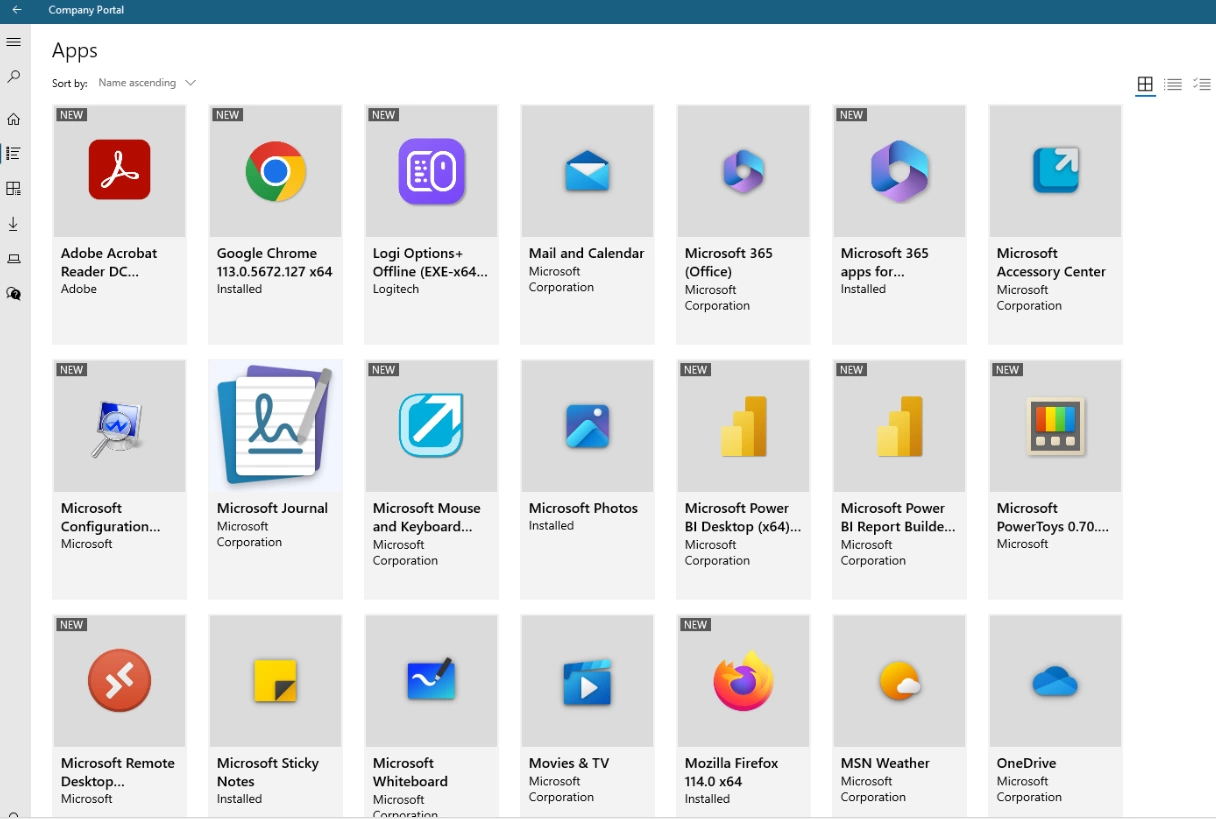



Only authorized users can leave comments
Log In