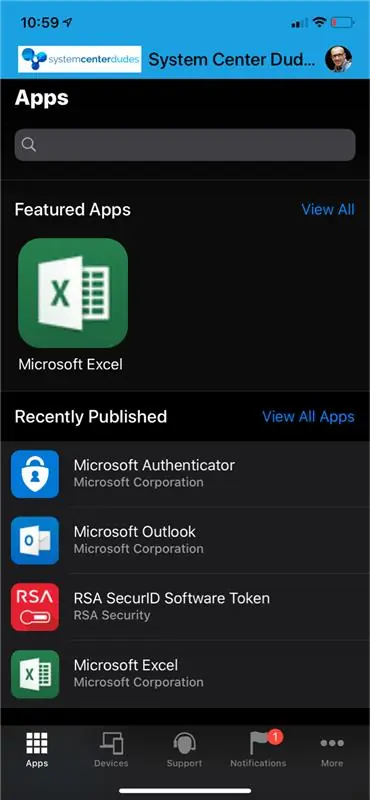
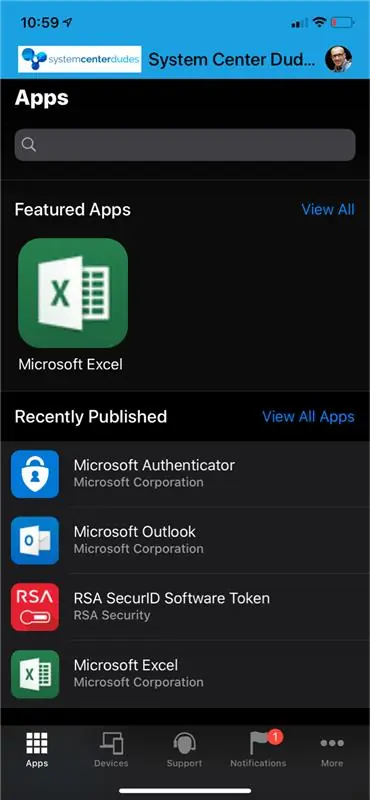
With the increasing number of mobile users requesting access to external resources many organizations are configuring two-factor authentification to increase their security. There’s various software token solution on the market like RSA Secure Token, Google Authenticator or Microsoft Authenticator. This post will describe how to deploy Microsoft Authenticator app to your Intune devices. We’ll be describing how to deploy it on iOS and Android.
This app provides an extra layer of protection when you sign in, often referred to as two-step verification or multi-factor authentication. This new app replaces the Azure Authenticator, Microsoft account, and Multi-Factor Authentication apps.
If you are not using Intune yet, follow our step-by-step guide to start your modern management journey.
Microsoft Authenticator Intune App Requirements
Except than having Intune already setup and configured on your device, there’s no special requirement to deploy the Microsoft Authenticator app on your device.
However, there are requirements on the client-side :
iOS : Requires iOS 10.0 and watchOS 4.0 or later. Compatible with iPhone, iPad, and iPod touch.
Android : Varies depending device type
Create the Microsoft Authenticator App
We will now add the Microsoft Authenticator app to our Intune portal.
We will begin with the iOS version.
iOS
- Login to your Microsoft Intune Tenant
- Select Client App
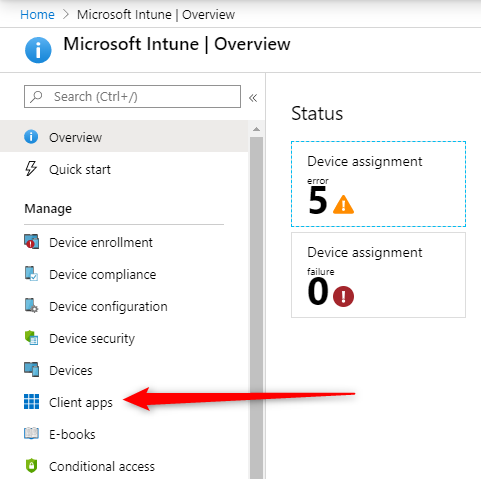
- Select App (1), Add (2), iOS Store App (3) and Select (4) at the bottom
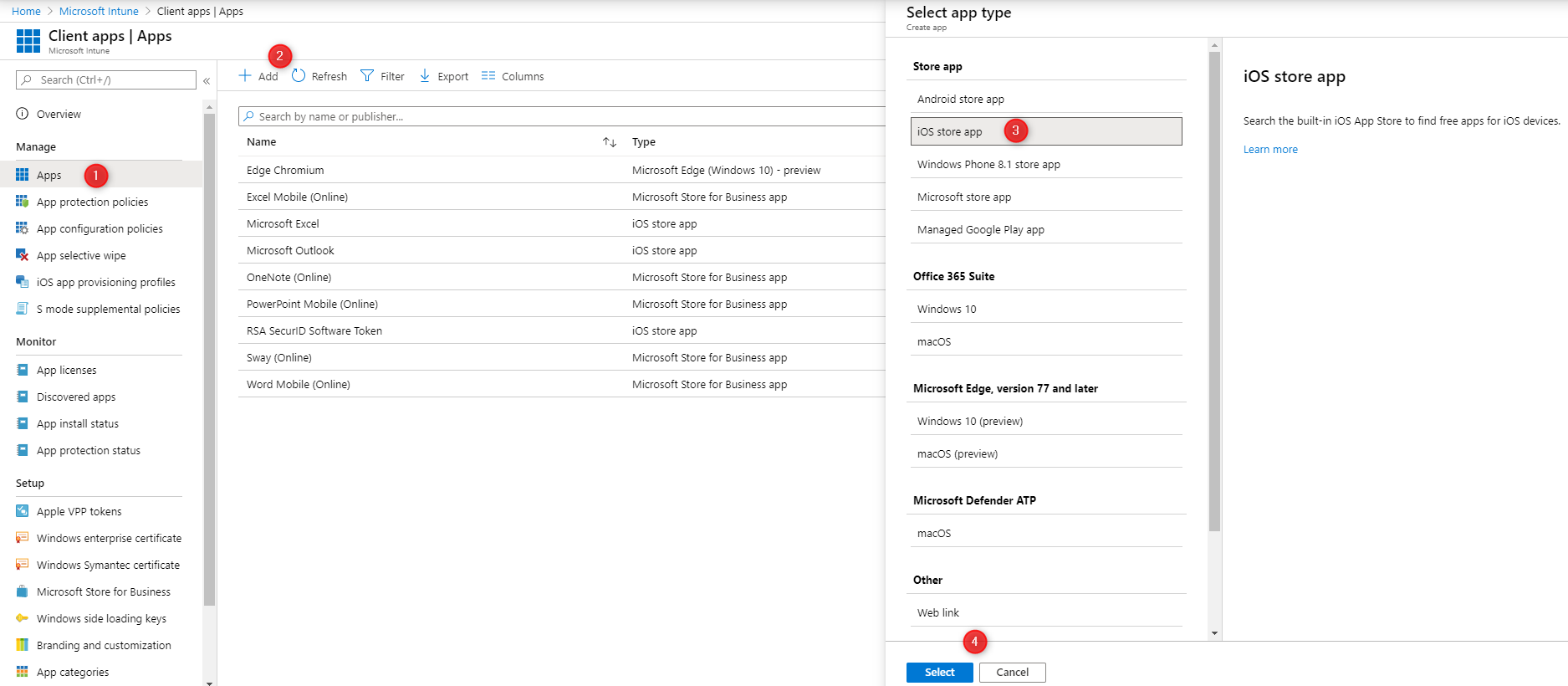
- Click on Search the App Store, on the search box, enter Microsoft, select Microsoft Authenticator and click Select
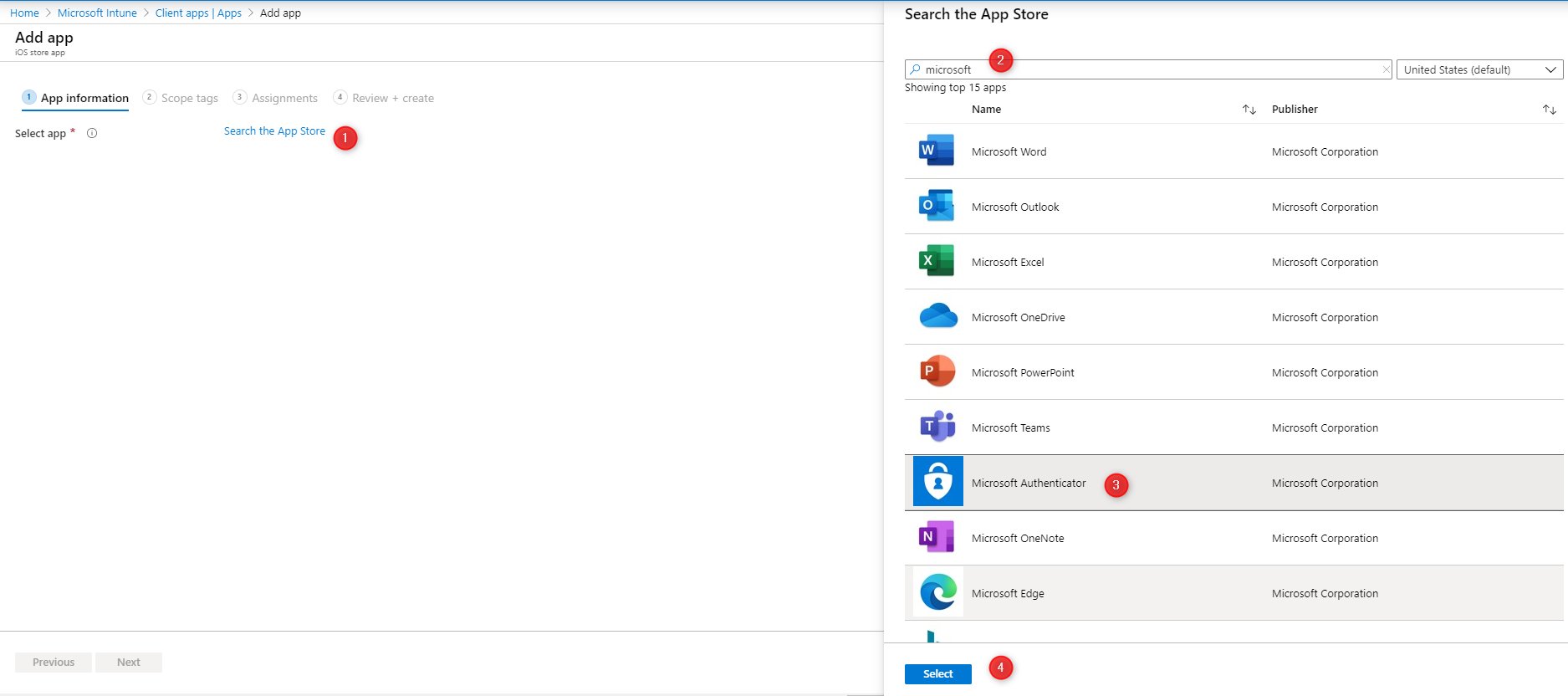
- Enter the App information and click Next at the bottom
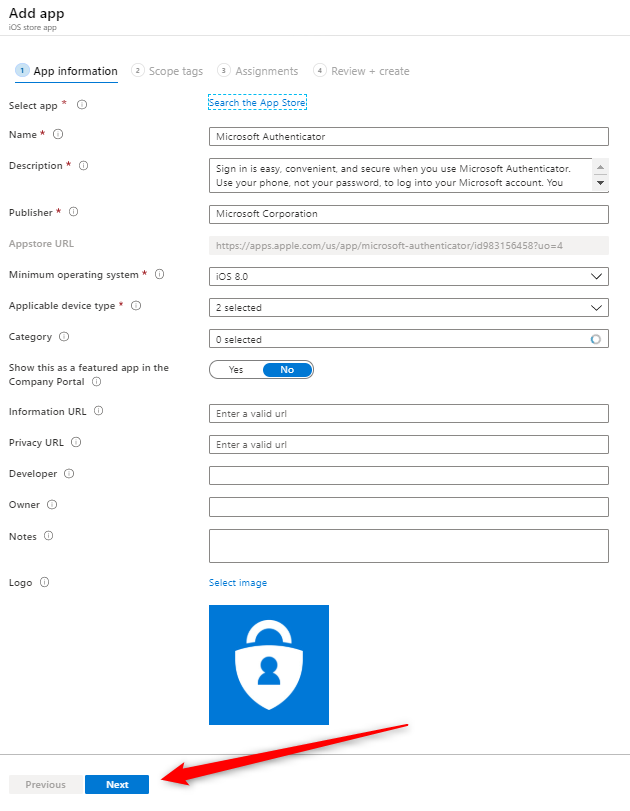
- In the Scope screen, click Next
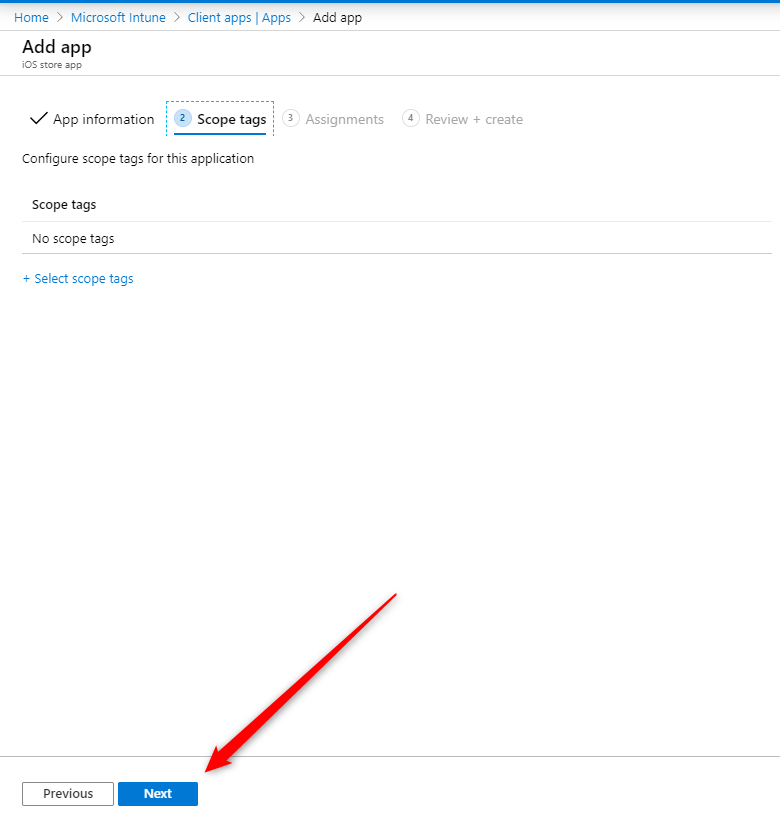
- On the Assignment tab, this is where you enter the group you want to deploy the app. Add your group to the desired deployment option.
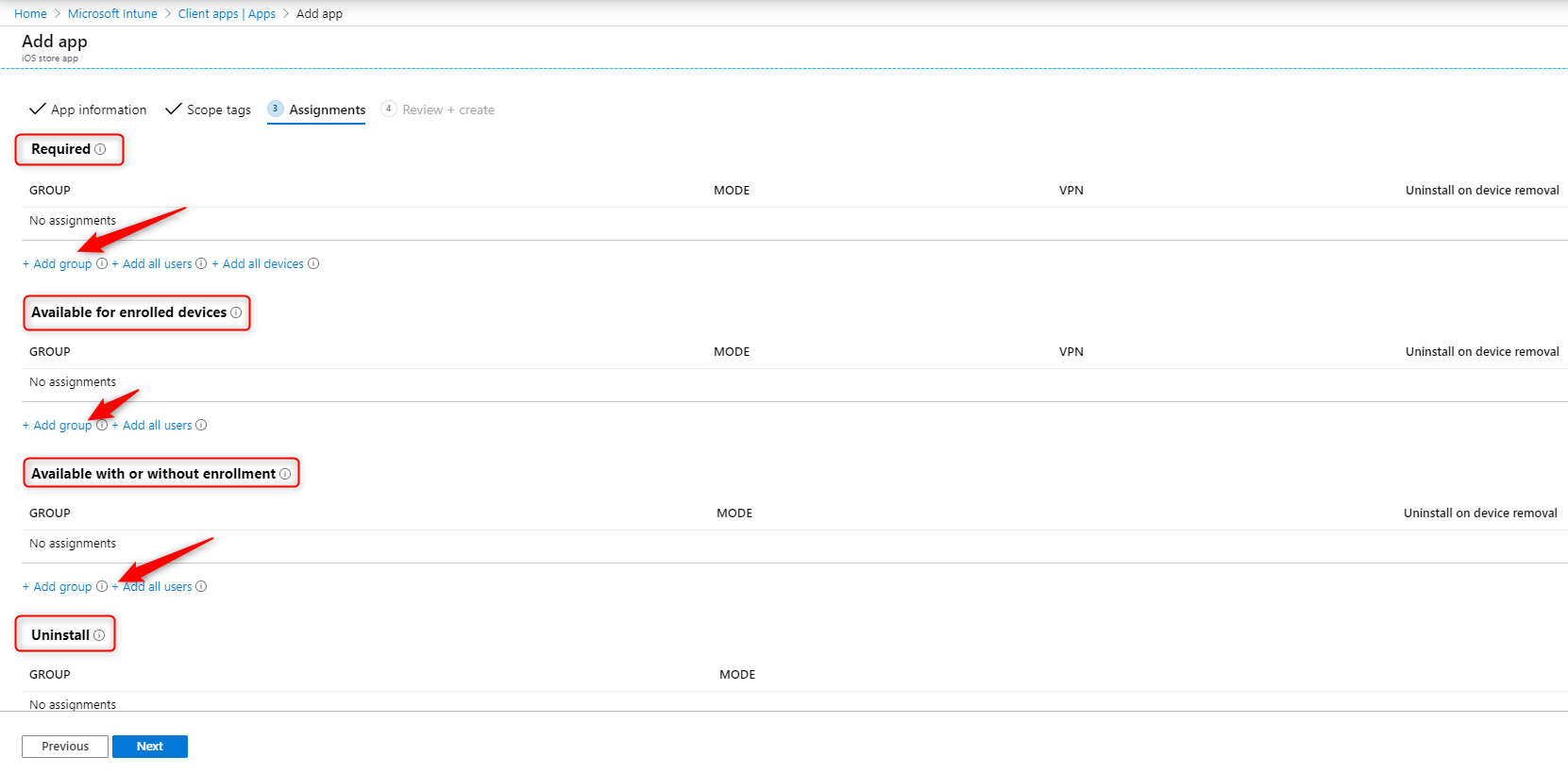
- On the Review + Create tab, review all your choices and click on Create at the bottom
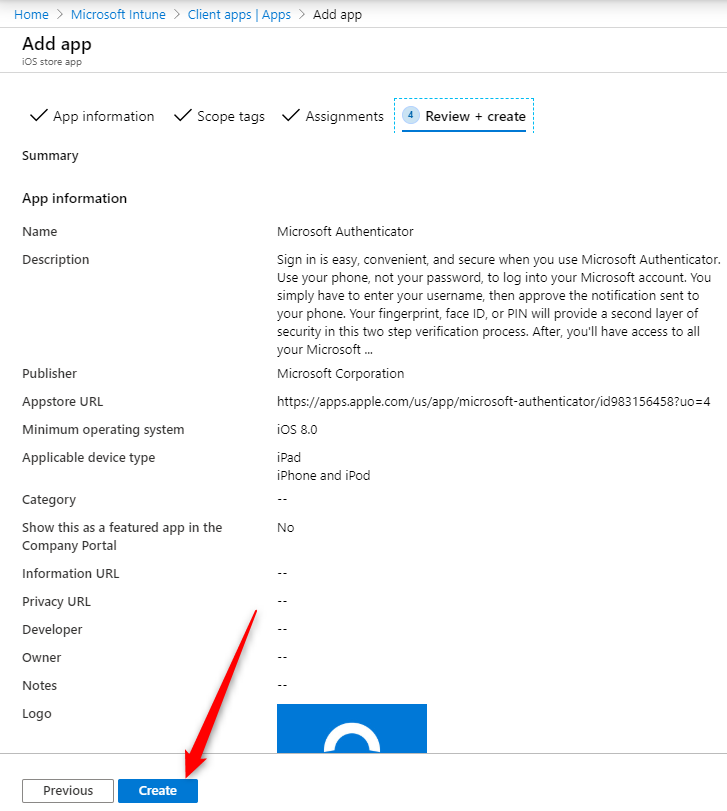
- You’ll see a confirmation at the top right
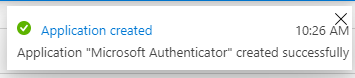
- After creation, you’ll be sent to the Microsoft Authenticator app screen. Go to the Properties tab if you need to modify anything like Assignments. You can also see Deployment statistics on this screen
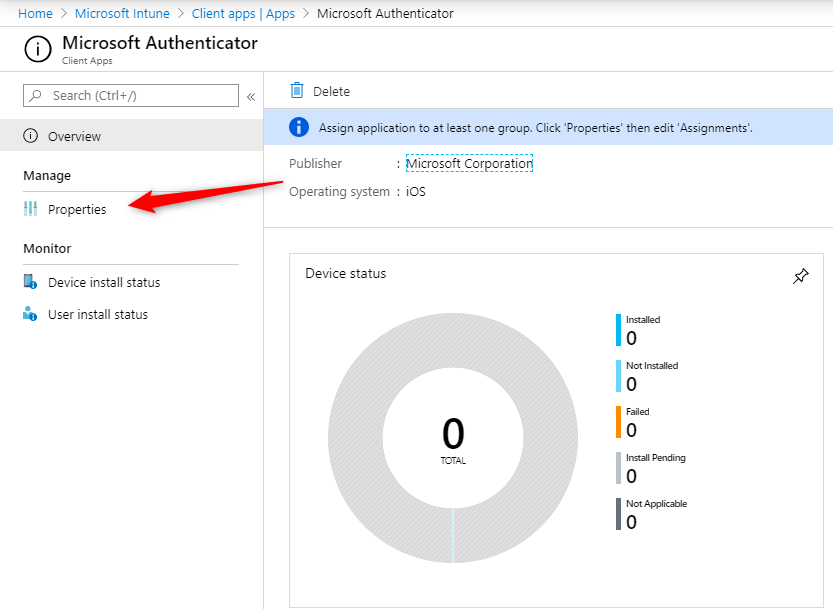
Android
We will now do the same step for the Android version of Microsoft Authenticator app.
- Login to your Microsoft Intune Tenant
- Select Client App
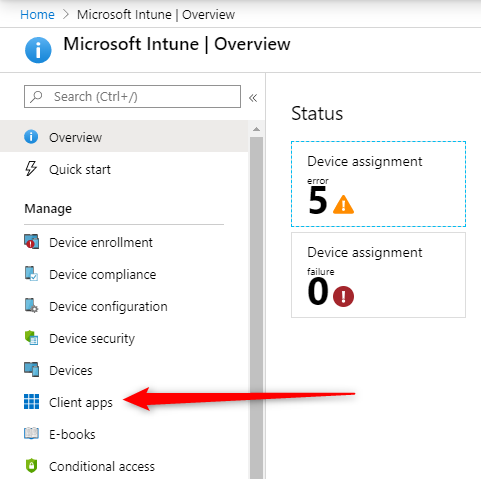
- Select App (1), Add (2), Android store app (3) and Select (4) at the bottom
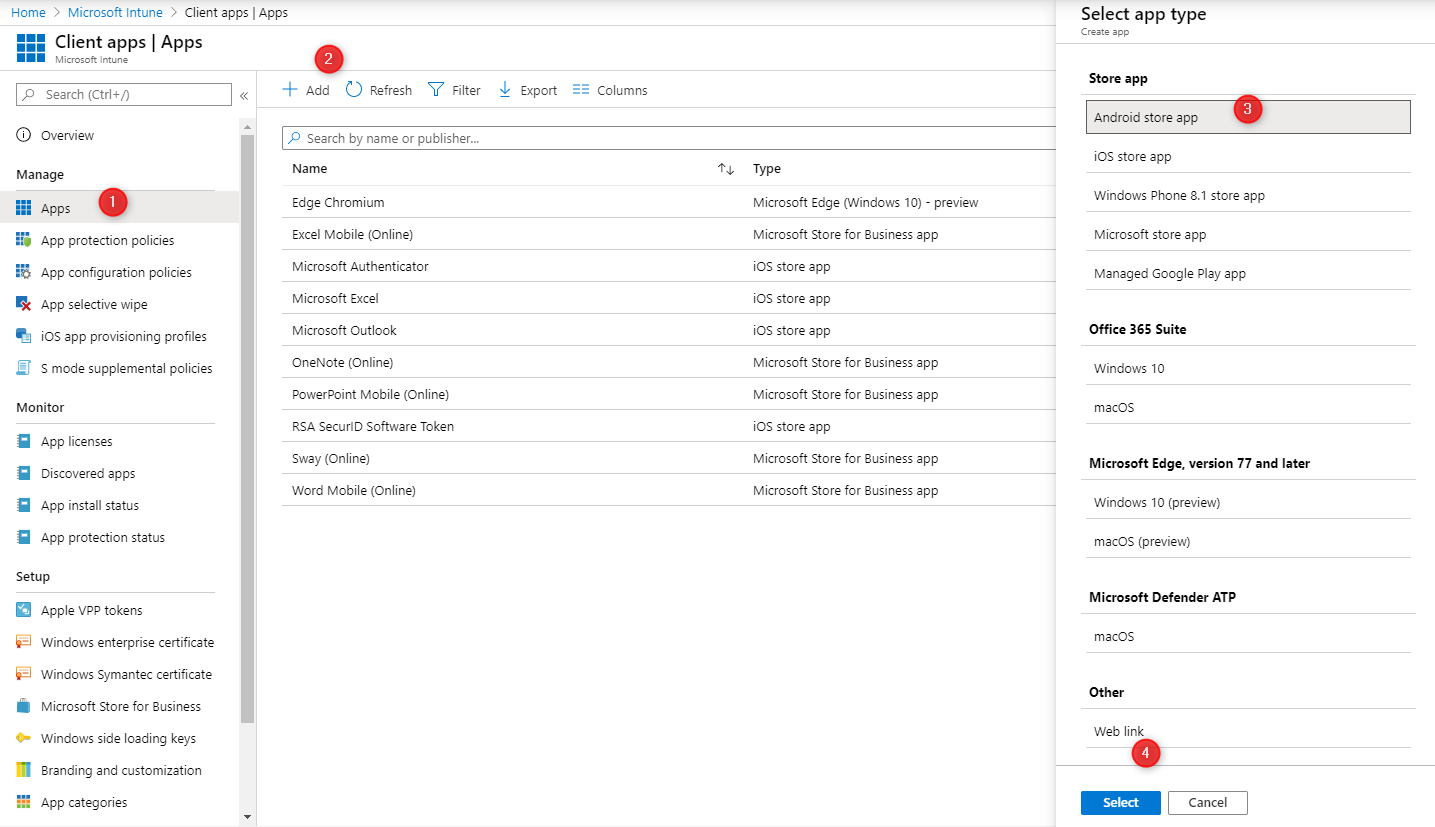
- Click on Search the App Store, on the search box, enter Microsoft, select Microsoft Authenticator and click Select
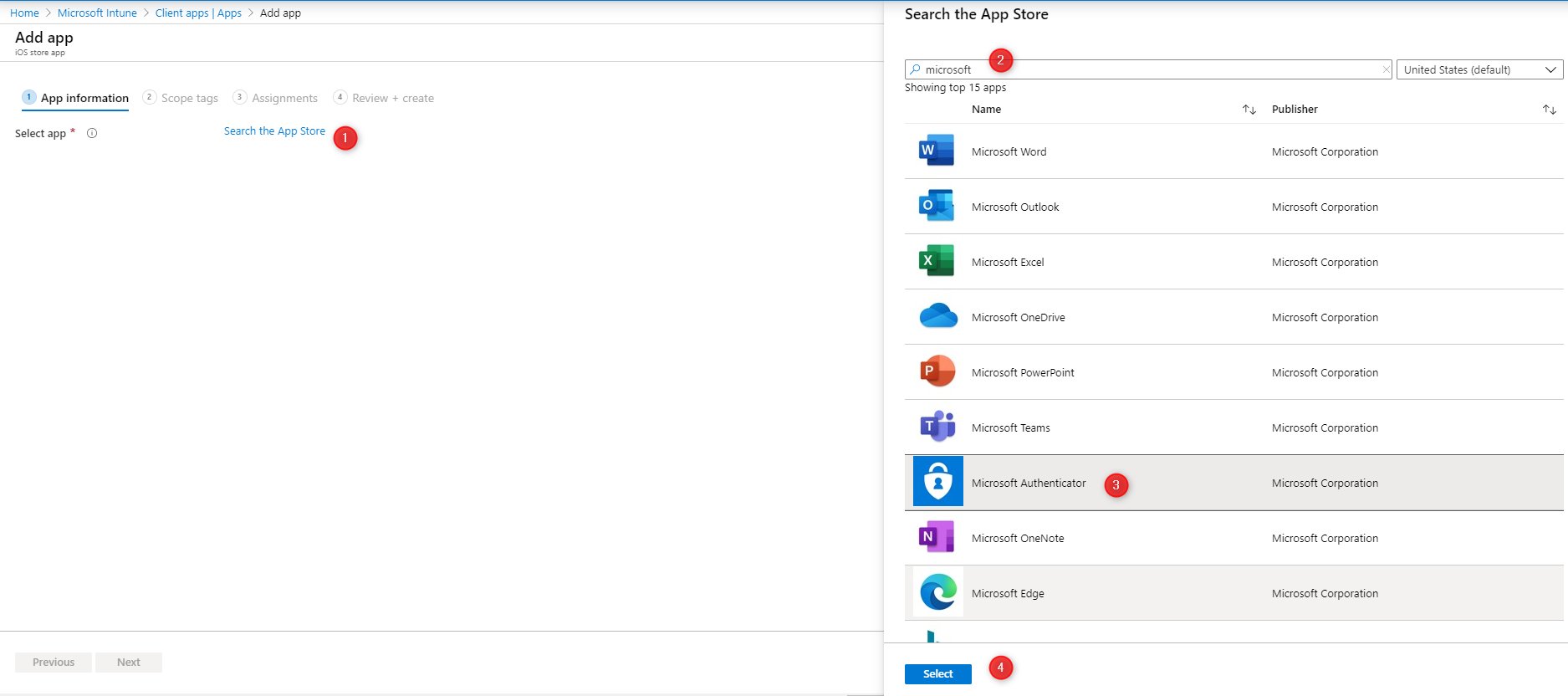
- Enter the App information like the Name and Description
- In the Appstore URL enter: https://play.google.com/store/apps/details?id=com.azure.authenticator
- This ID is found by searching the App on the Google Play Store
- Search for Microsoft Authenticator App and select it
- Copy and paste the URL from your browser
- Click Next at the bottom after all information has been entered
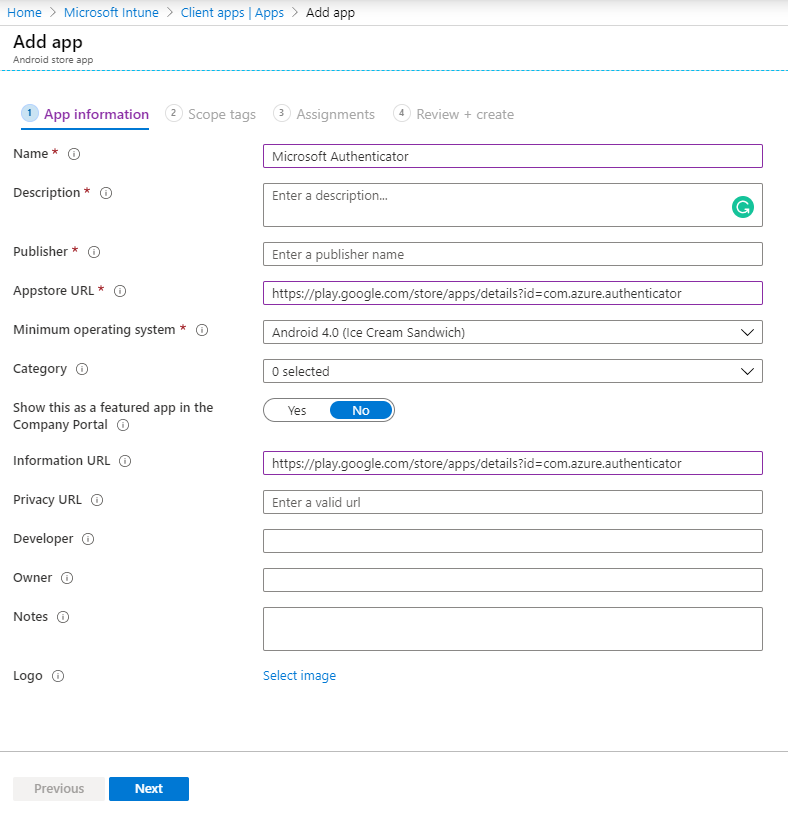
- In the Scope screen, click Next
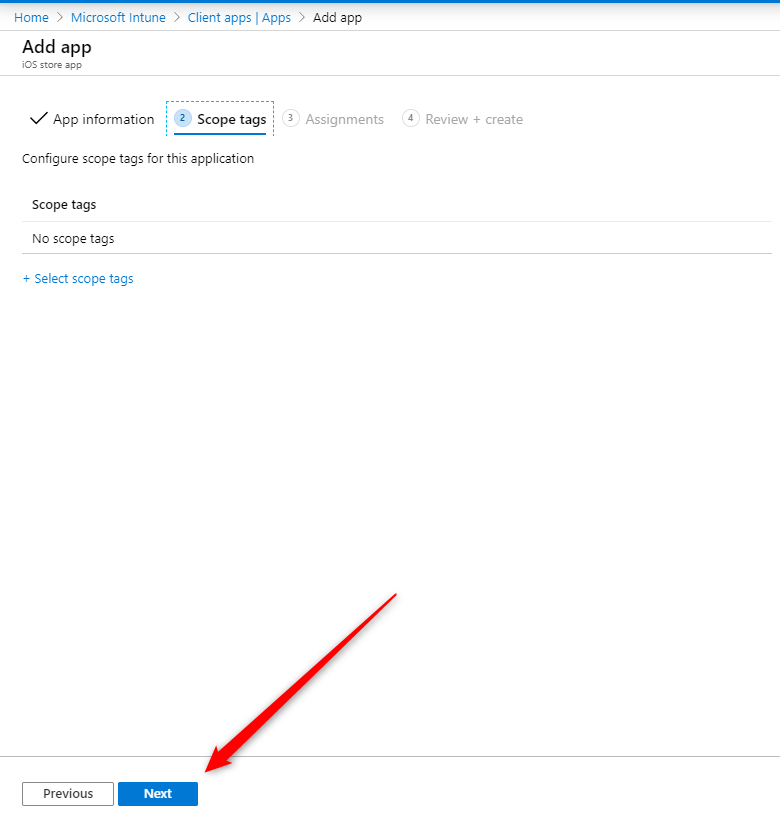
- On the Assignment tab, this is where you enter the group you want to deploy the app. Add your group to the desired deployment option
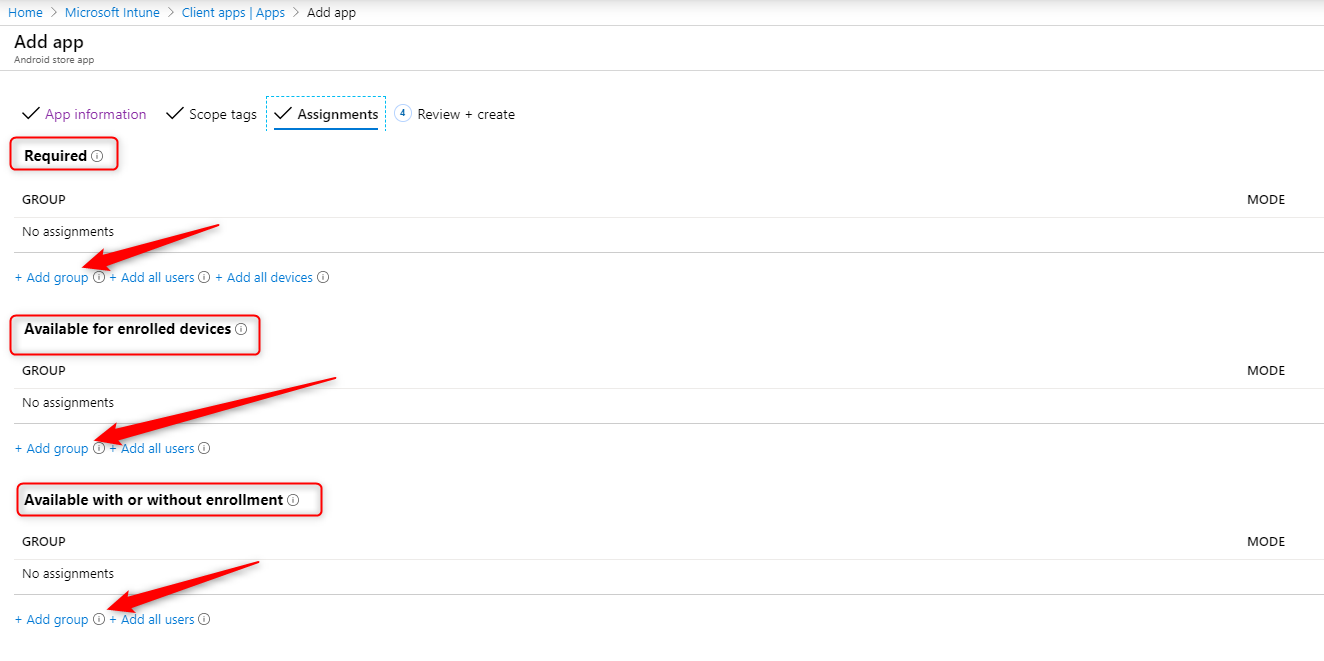
- On the Review + Create tab, review all your choices and click on Create at the bottom
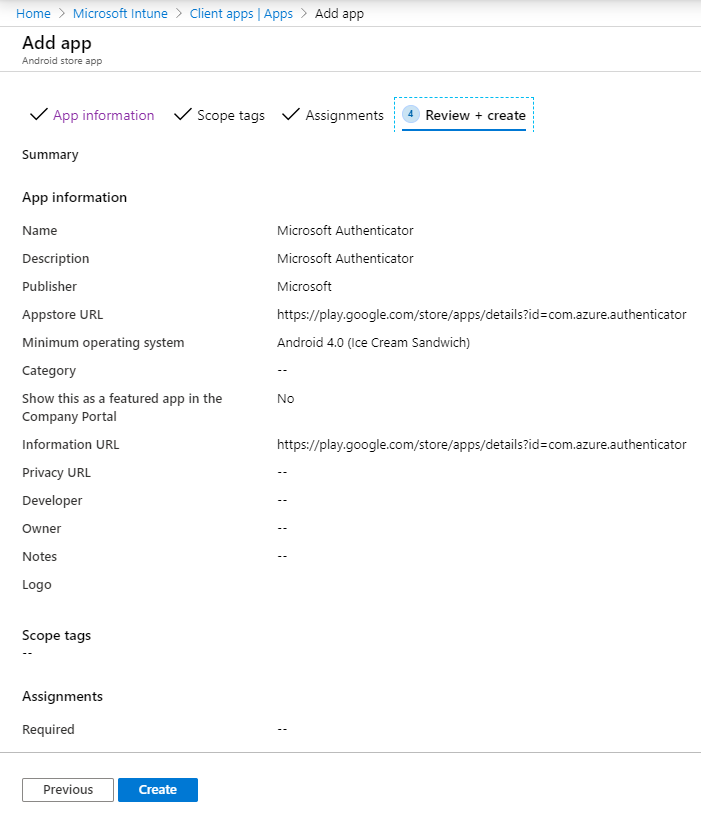
- You’ll see a confirmation at the top right
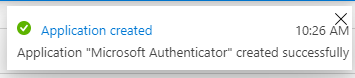
- After creation, you’ll be sent to the Microsoft Authenticator app screen. Go to the Properties tab if you need to modify anything like Assignments. You can also see Deployment statistics on this screen
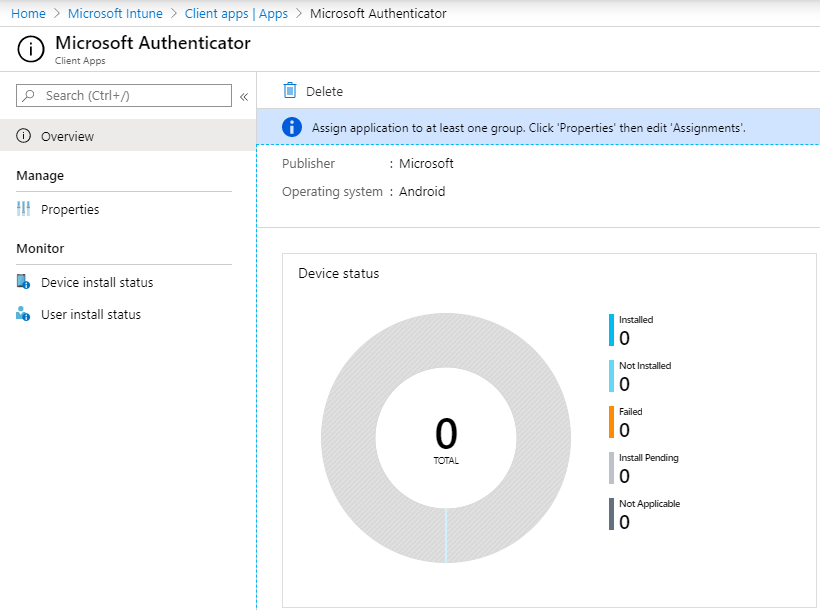
Review and test
Both Applications has now been added to our tenant and is ready to test on an iOS or Android device
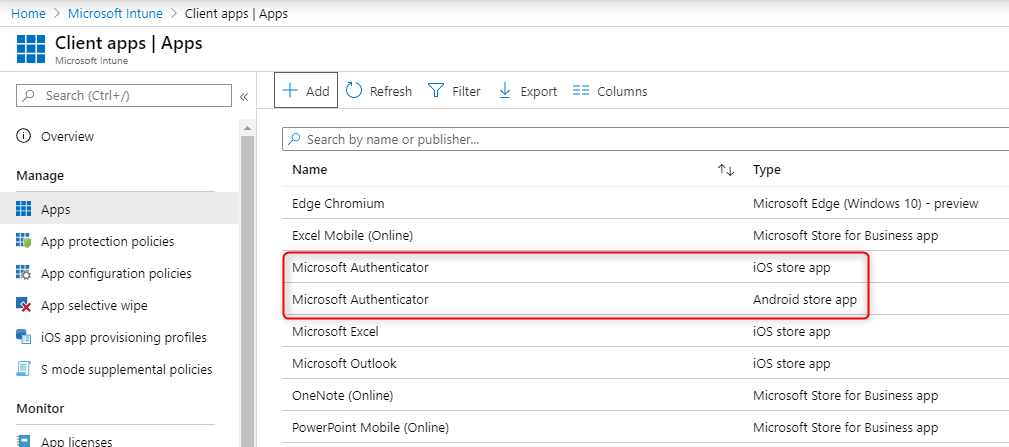
- On an iOS device, open the Company Portal and if you configured everything correctly, you’ll see the Microsoft Authenticator app
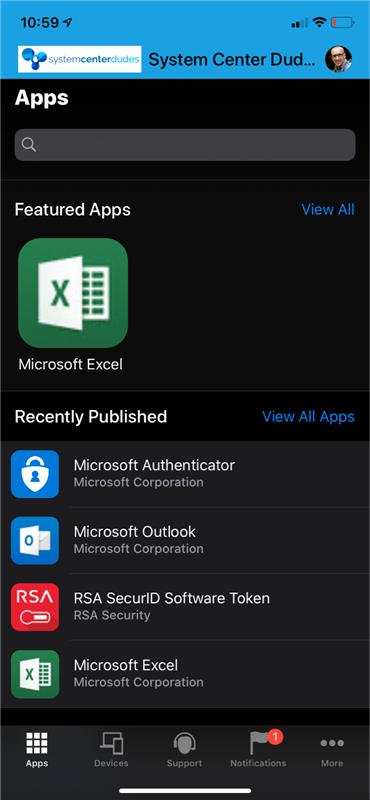








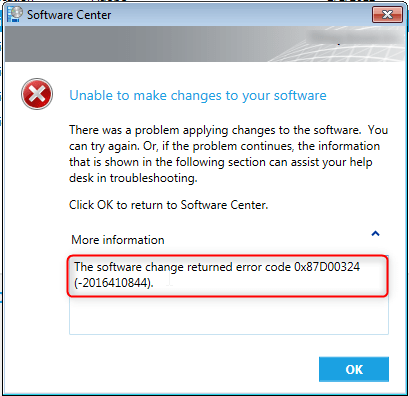





taxinoibai
11.06.2020 AT 09:55 PMAZVAY
08.11.2020 AT 04:03 AMBlank Space
04.20.2020 AT 11:07 AMoffice setup
03.20.2020 AT 11:27 AM