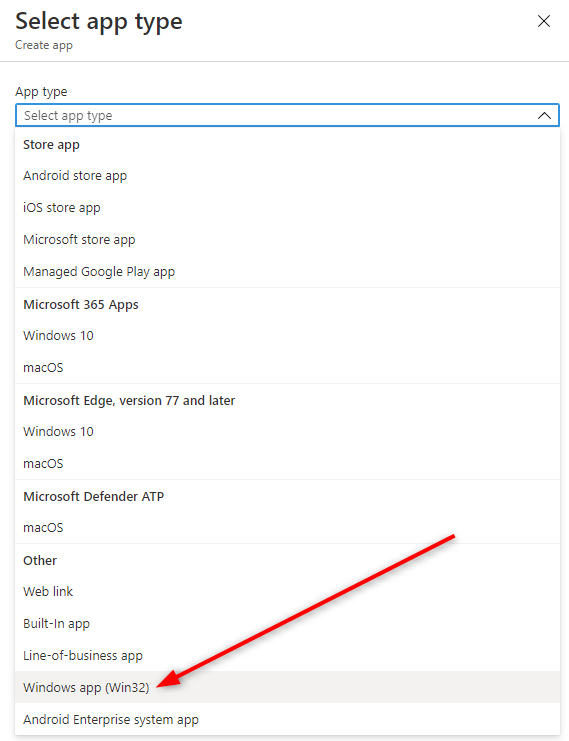
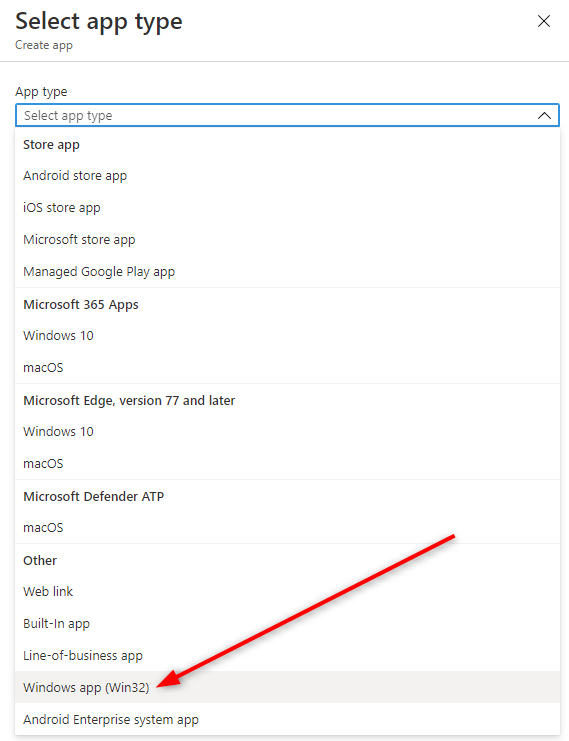
It’s possible to distribute Win32 applications using Microsoft Intune. This was a major show-stopper to go full MDM for Windows 10 devices for many companies and would keep using SCCM/MEMCM to fulfill this duty. In this post, we will detail how to deploy Win32 Apps with Microsoft Intune. As an example, we’ll deploy Google Chrome with the MSI installer.
Understanding the Basics
First, let’s define what’s a Win32 application. Win32 applications are traditional desktop applications that run on Windows operating systems. With the increasing trend towards cloud management, organizations are looking for ways to manage Win32 apps from the cloud, which is where Intune comes in.
Microsoft Intune is a cloud-based device management platform that enables organizations to manage devices, apps, and data. With Intune, IT administrators can manage and distribute Win32 applications to Windows 10/11 devices.
There are several benefits to deploying Win32 applications with Intune, including:
- Centralized management: By deploying Win32 applications through Intune, IT administrators can manage the applications from a central location, reducing the need for local administrators to install and manage the applications on each device.
- Reduced costs: By using Intune to deploy Win32 applications, organizations can save money on software licenses and IT support costs.
- Ease of deployment: Intune makes it easy to deploy Win32 applications to a large number of devices, reducing the time and effort required to install and manage the applications.
Win32 Apps Intune Prerequisites
- Download the Microsoft Win32 Content Prep Tool from GitHub
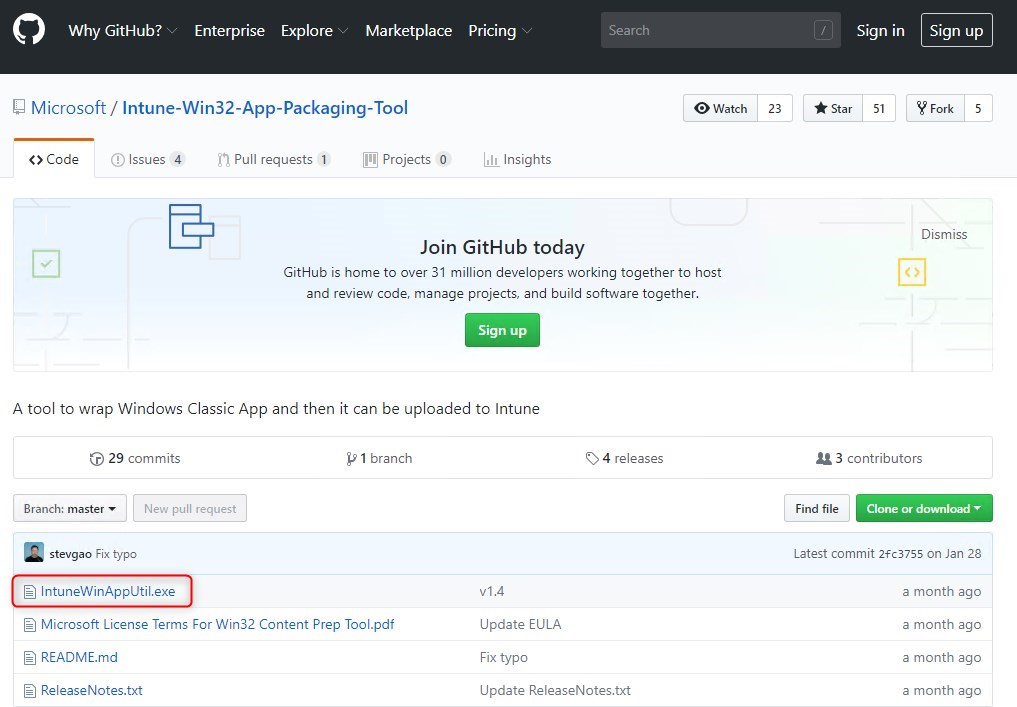
Prepare Intune Win32 application
First, you need to “wrap” all the required files into an Intune format. To do so, Microsoft has a tool that will “convert” your application into a .intunewin file at the end of the process. The generated .intunewin file contains all compressed and encrypted source setup files and the encryption information to decrypt them.
- To view help, run IntuneWinAppUtil.exe -h.
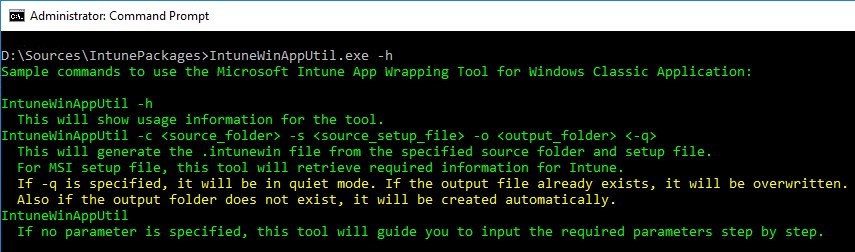
- Download the Microsoft Win32 Content Prep Tool and have the desired application source files (In our case Google Chrome)
- Open a command prompt as admin and browse to the folder of IntuneWinAppUtil.exe
- Run the following command line
- IntuneWinAppUtil.exe -c <source folder> -s <source setup file> -o <output folder>
- In this example, we used Google Chrome : IntuneWinAppUtil.exe -c C:\temp\Installers -s GoogleChromeStandaloneEnterprise.msi -o C:\temp
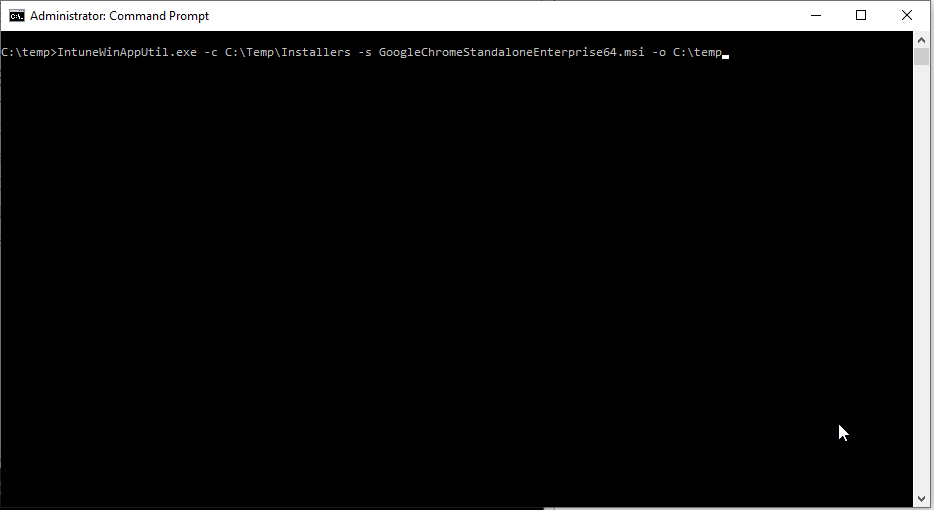
- The resulting file is a 72Mb .intunewin. Keep this file for the next steps
- At this point, the source files are ready for importation in Intune
Note : Windows application size is limited to 30 GB per app
Create Intune Win32 Application
- Go to the Intune Admin portal
- Browse to Apps / All Apps and click Add
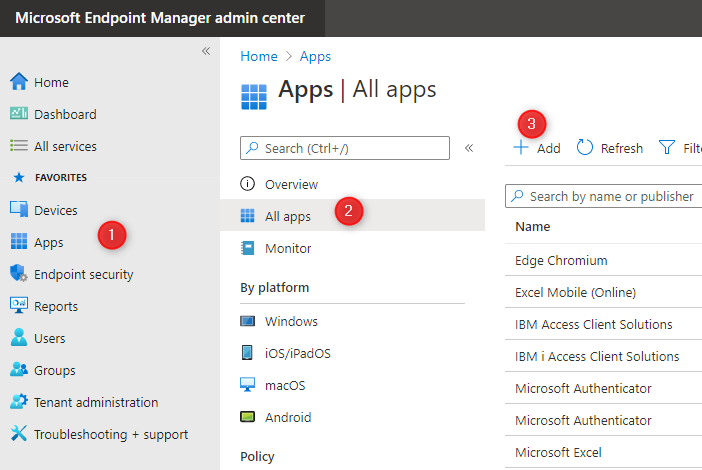
- Select Windows app(Win32) from the App type drop list
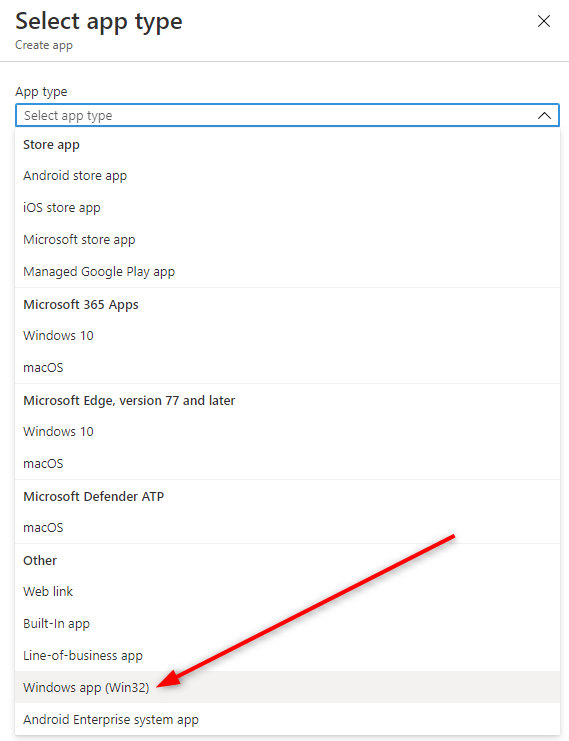
- On the App Information pane click Select App package file select the previously created .intunewin file and click Ok
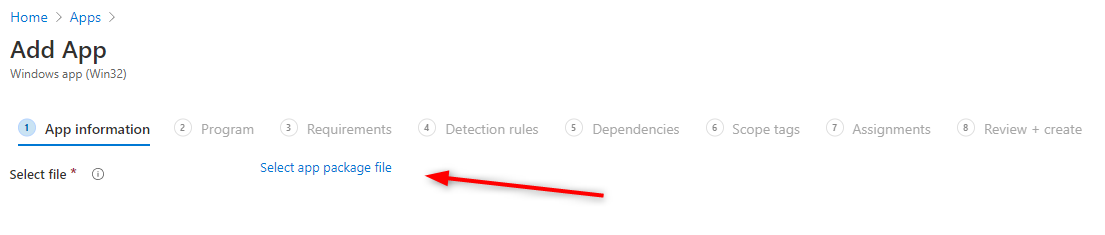
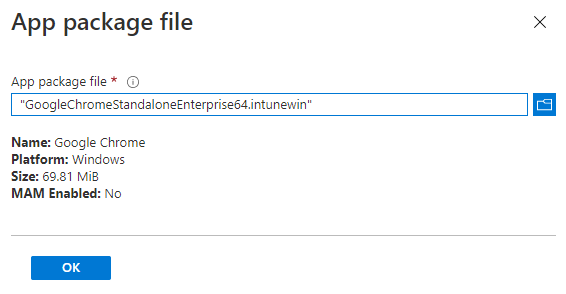
- Complete the missing App Information. Click Next
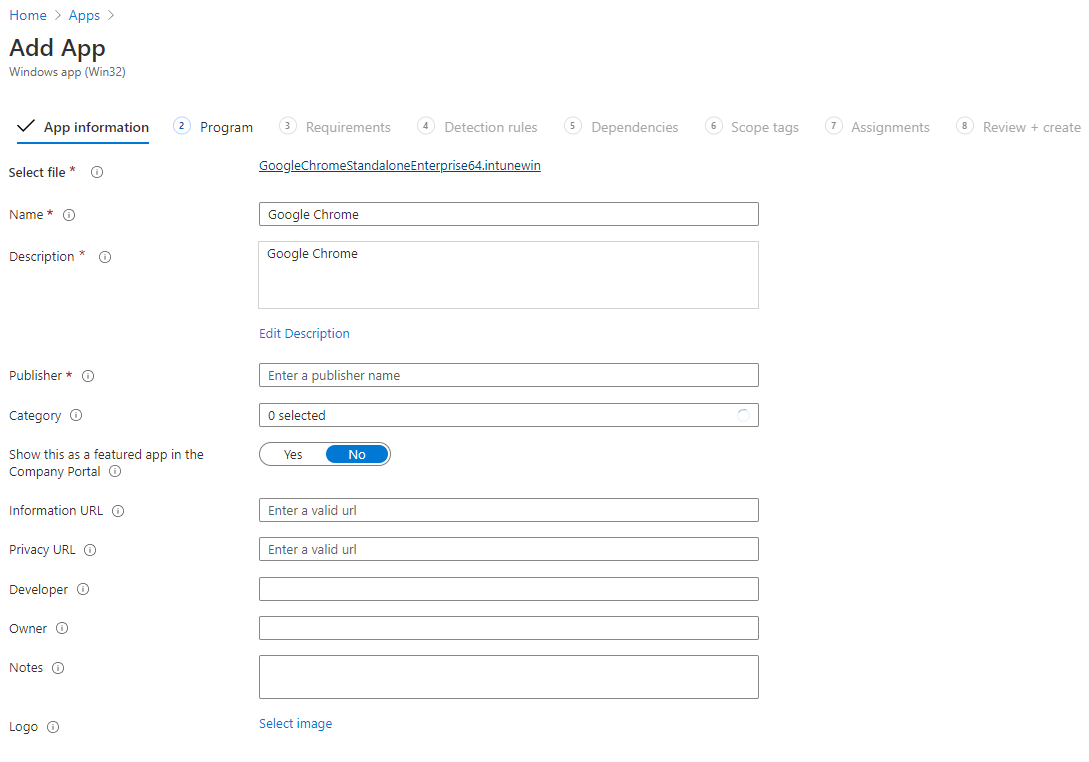
- Depending on the application format, install and uninstall command lines will be auto-completed. Adjust the parameter if needed. Click Next
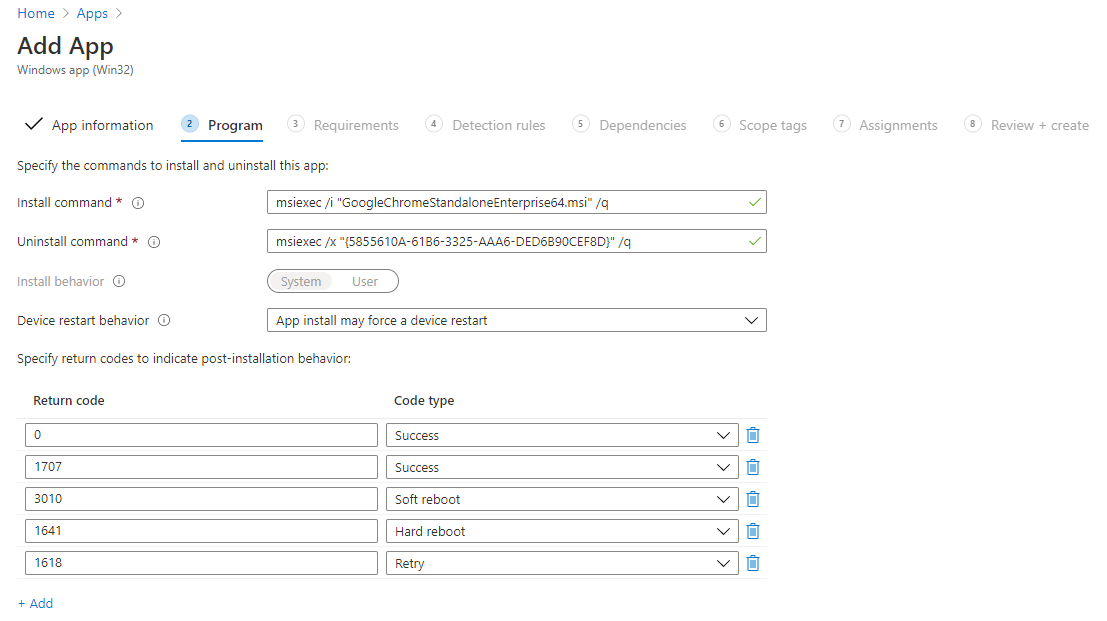
- On the Requirement pane, OS architecture and minimum OS are required. Click Next
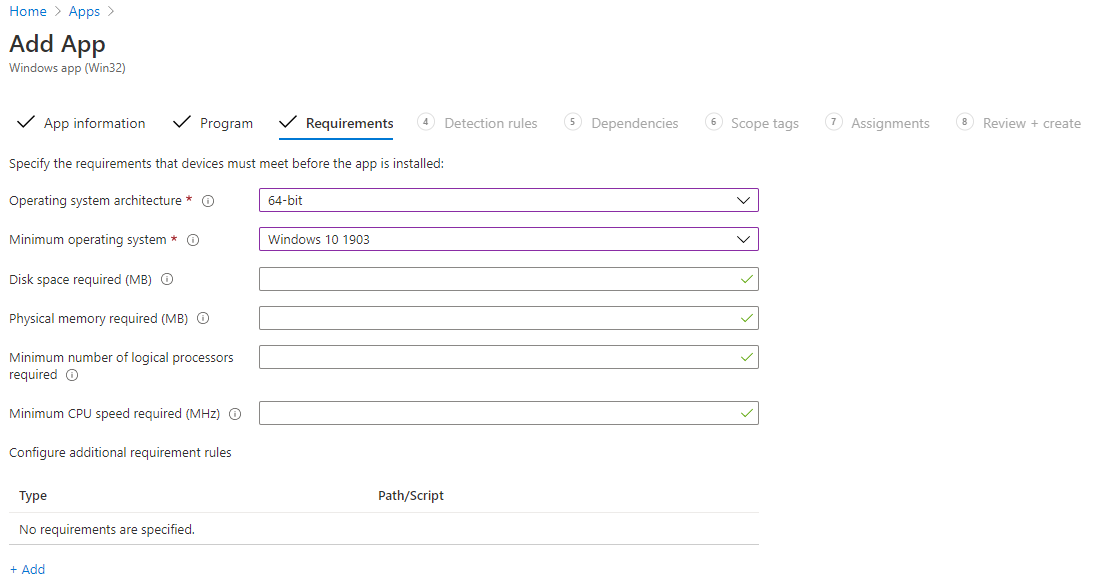
- Detection rules work the same way as in SCCM application model. In the case of an MSI, it is simple. Select Manually configure detection rule, select rule type MSI and the MSI Product Code should be auto-populated. Click Next
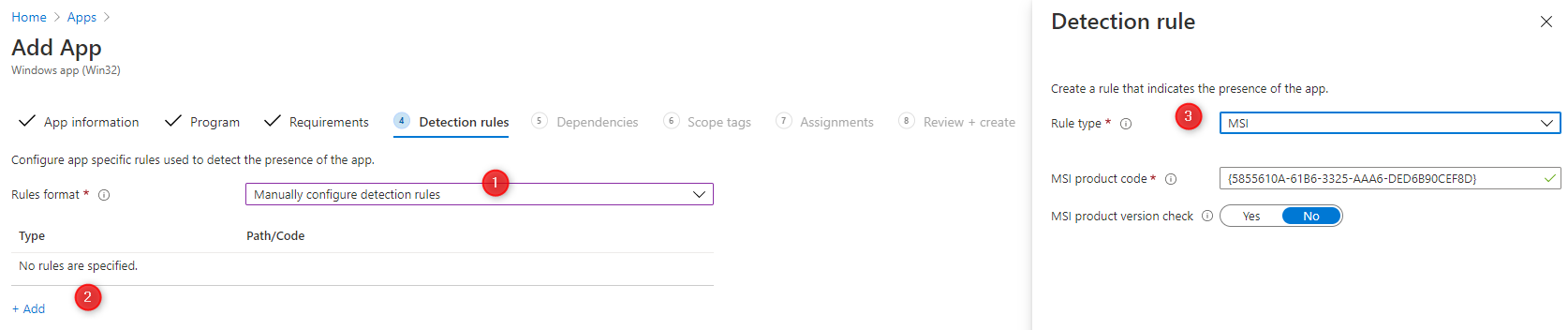
- On the Dependencies tab: Software dependencies are applications that must be installed before this application can be installed. Adjust if needed. Click Next
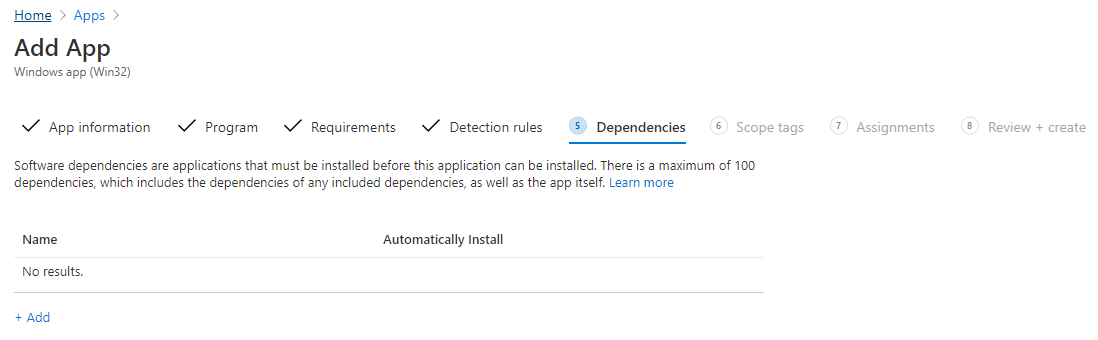
- Modify the Scope tags if needed
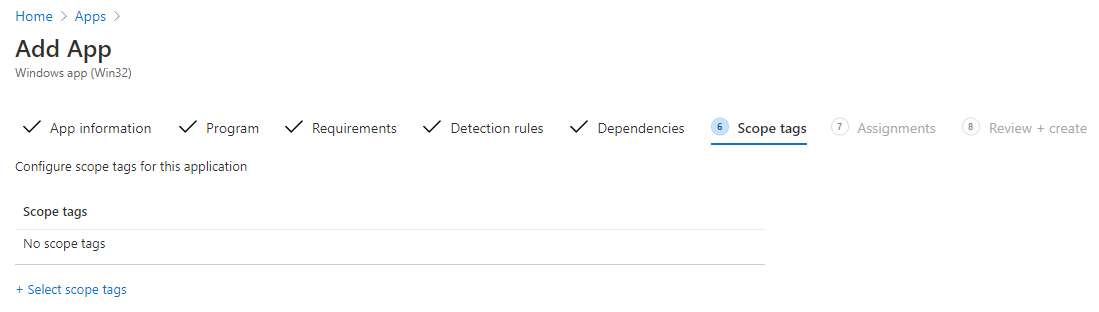
- On the Assignment tab, select the group of users or computers to deploy the Win32 App
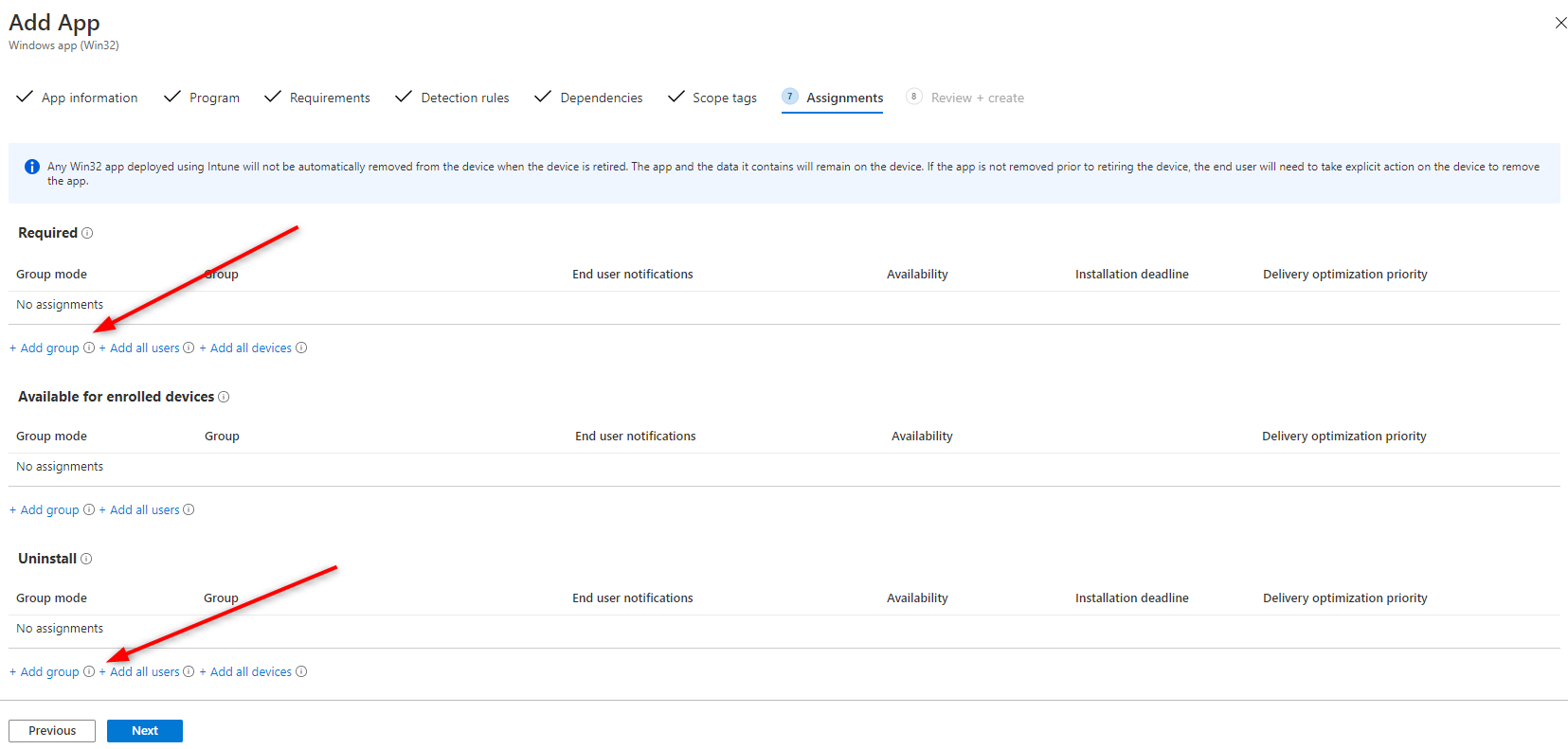
- Review your Win32 App setting and click Create
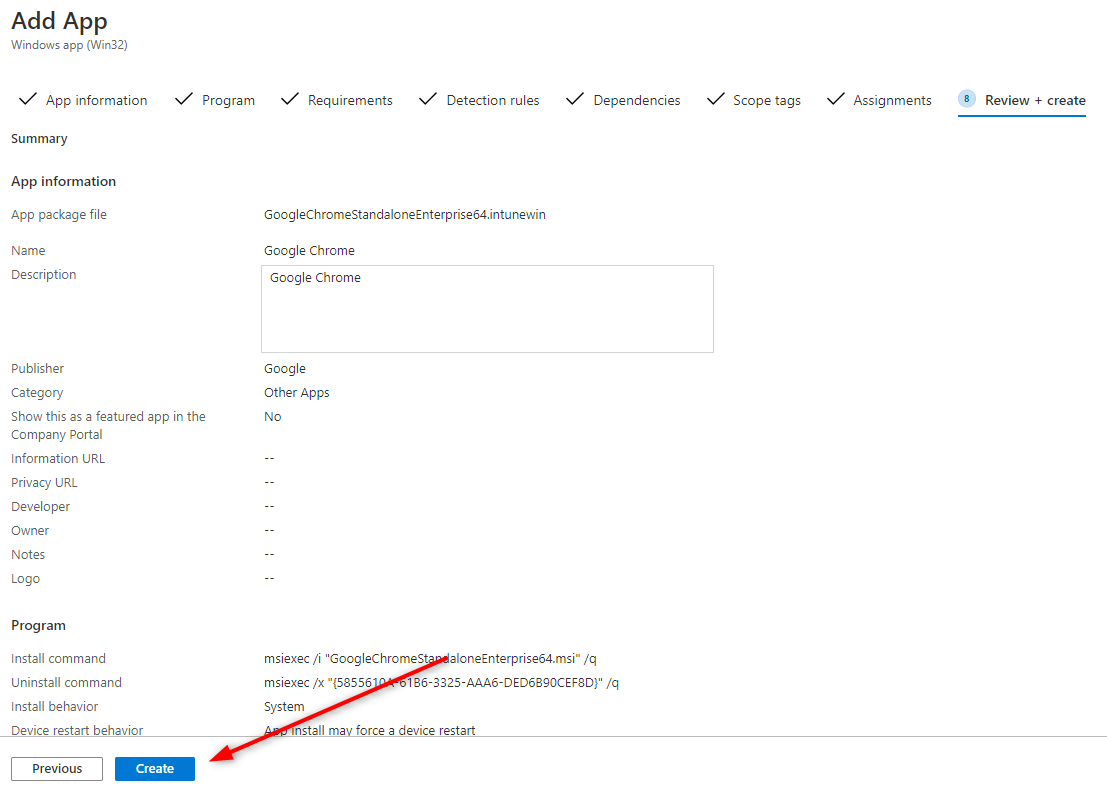
- At this point, it will upload the.IntuneWin file to create our Intune Win32 app.
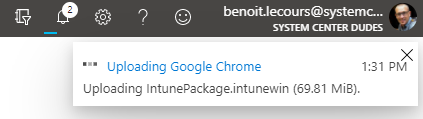
- Soon after, a notification will display to say that your Intune package is ready to go!
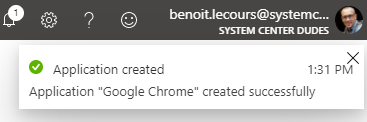
Deploy and Test your Win32 App
- On a target computer by your deployment, open the Company Portal
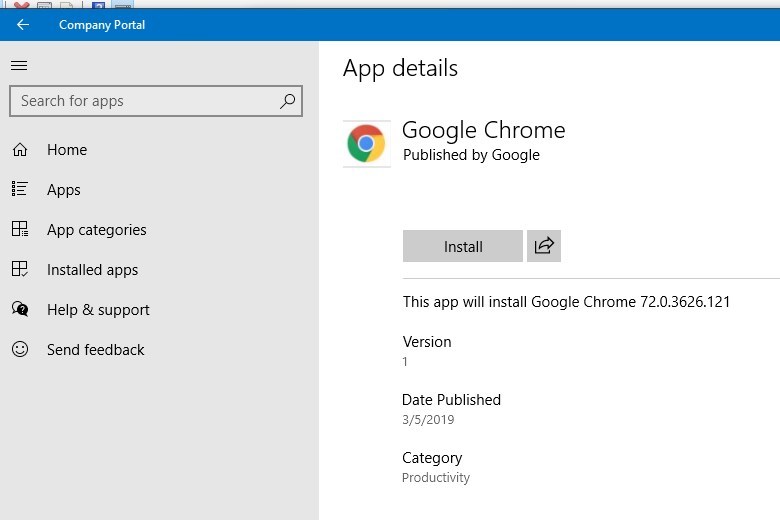
- Installation is logged in the IntuneManagementExtension.log that can be found under C:\ProgramData\Microsoft\IntuneManagementExtension\Logs
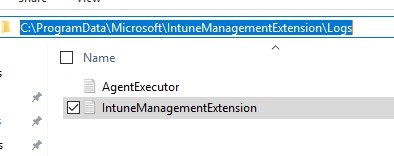
- In the Endpoint Management console, you can browse to Apps / All Apps / Google Chrome and select Device Install Status
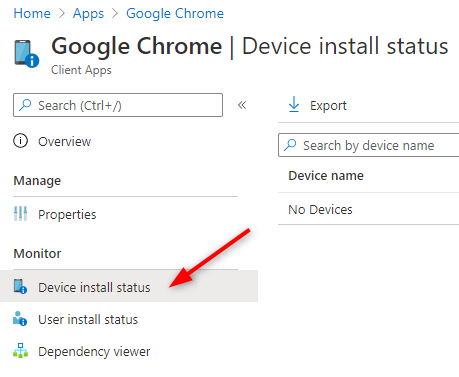
If you encounter an issue during the deployment, it’s like in the SCCM world. You must troubleshoot your deployment based on the error code.
We’ve gathered extra resources for better Win32 App troubleshooting :
- Error Codes For Troubleshooting App Installation Issues – Contains a list of common error codes
- Details on Intune Win32 Application Troubleshooting
In conclusion, deploying Win32 applications with Microsoft Intune provides a centralized, secure, and cost-effective way to manage and distribute software in an organization. With the ability to monitor the deployment progress from the Intune portal, IT administrators can ensure that the applications are deployed and functioning as intended on their managed devices.








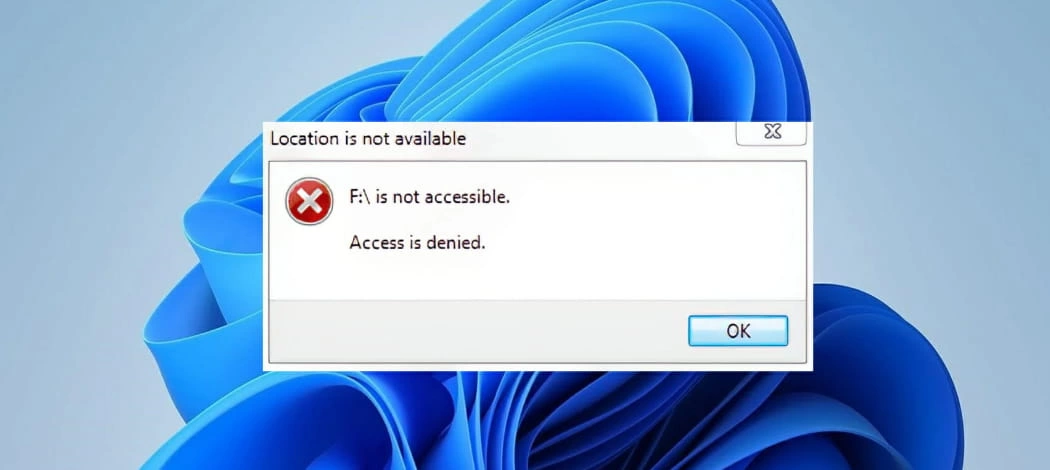
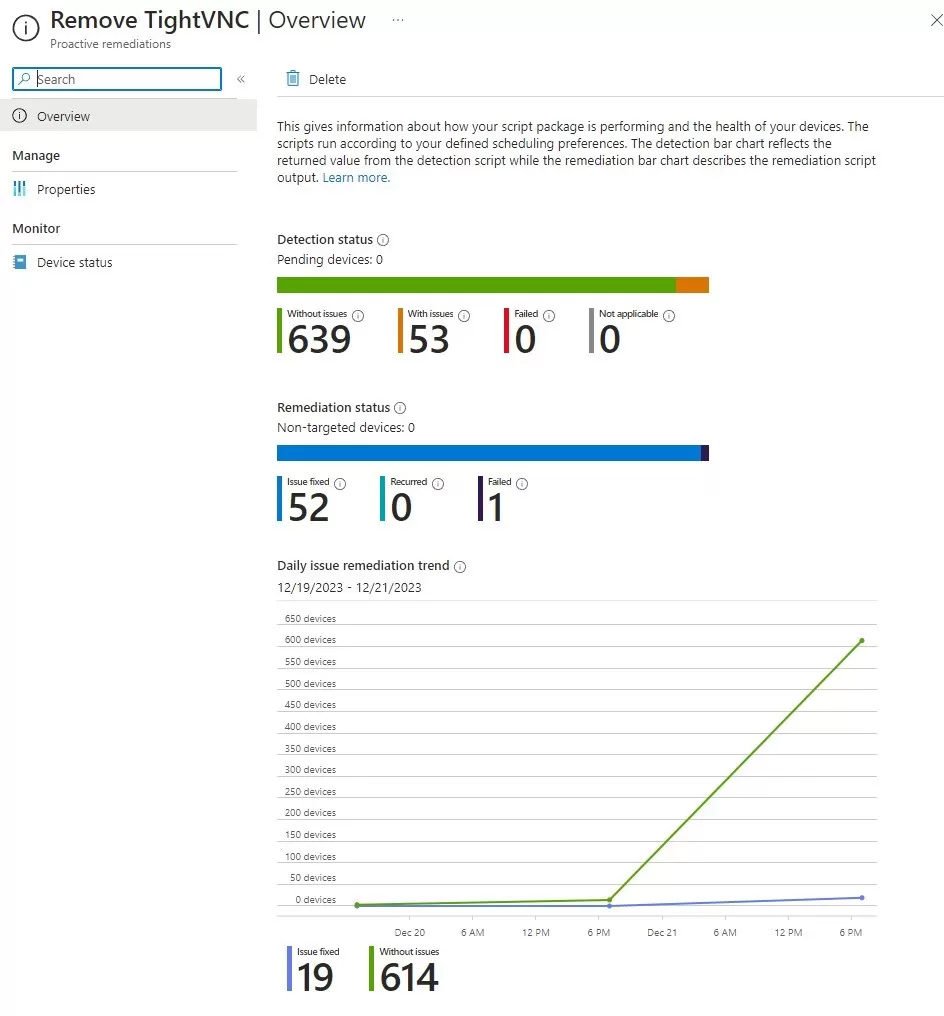
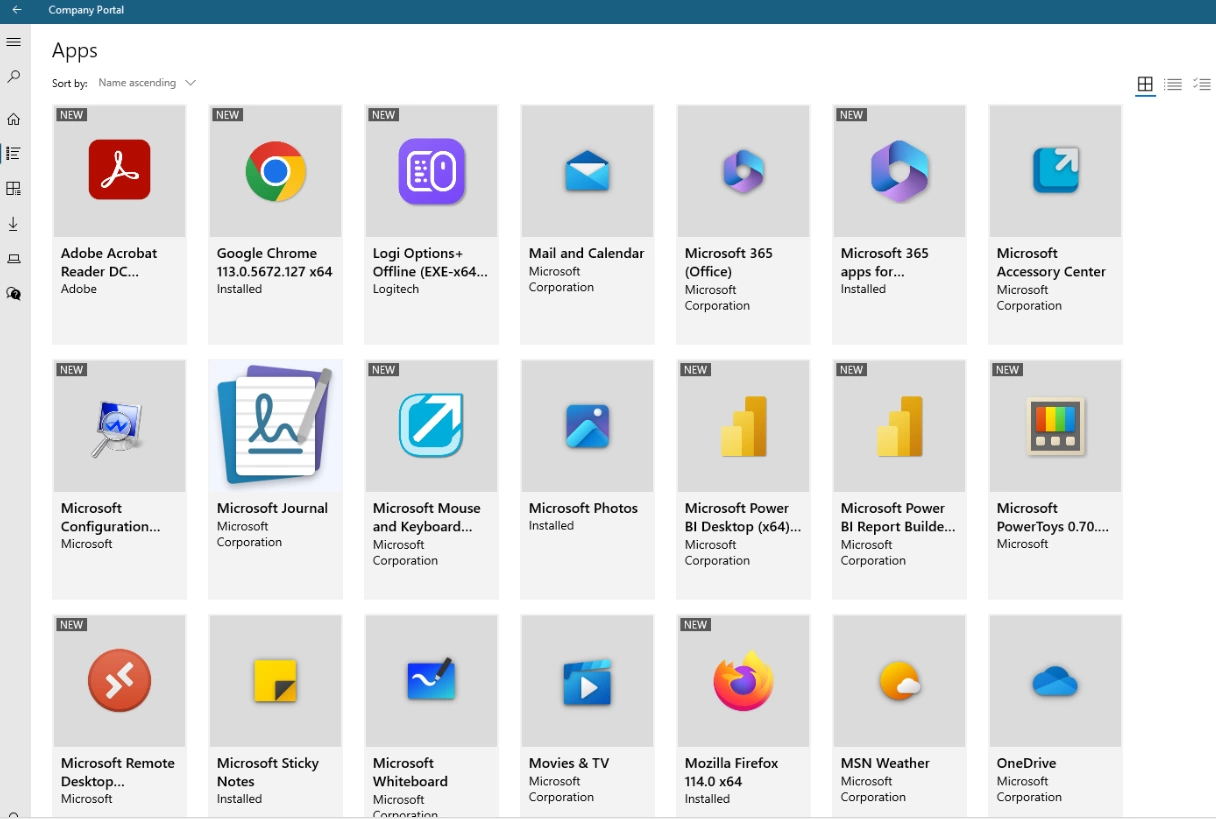



lai290498
01.05.2024 AT 01:36 AMStefan
01.23.2020 AT 07:19 AMmihir
12.05.2019 AT 02:29 PMRichard
09.24.2019 AT 10:11 AMHarsha
04.04.2019 AT 08:50 AMJonathan Lefebvre
04.04.2019 AT 10:28 AM