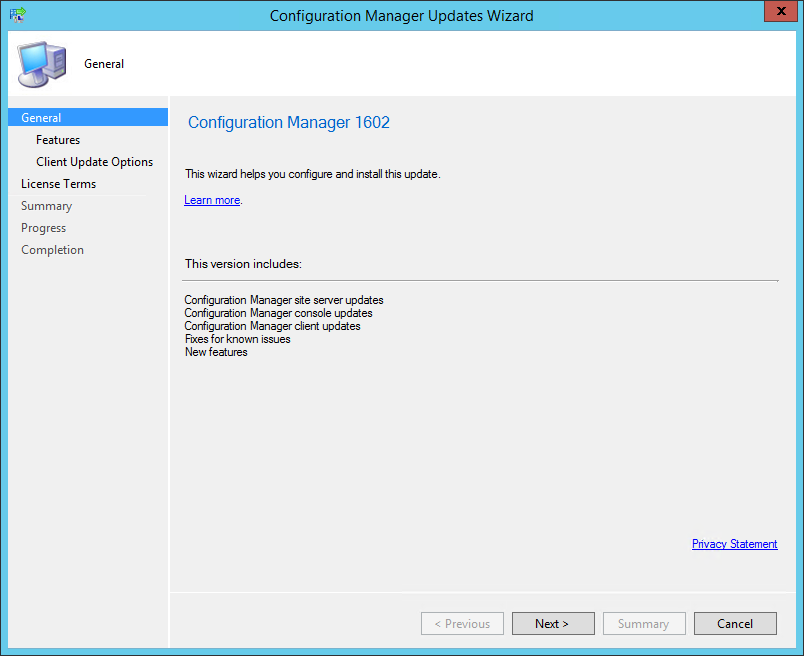
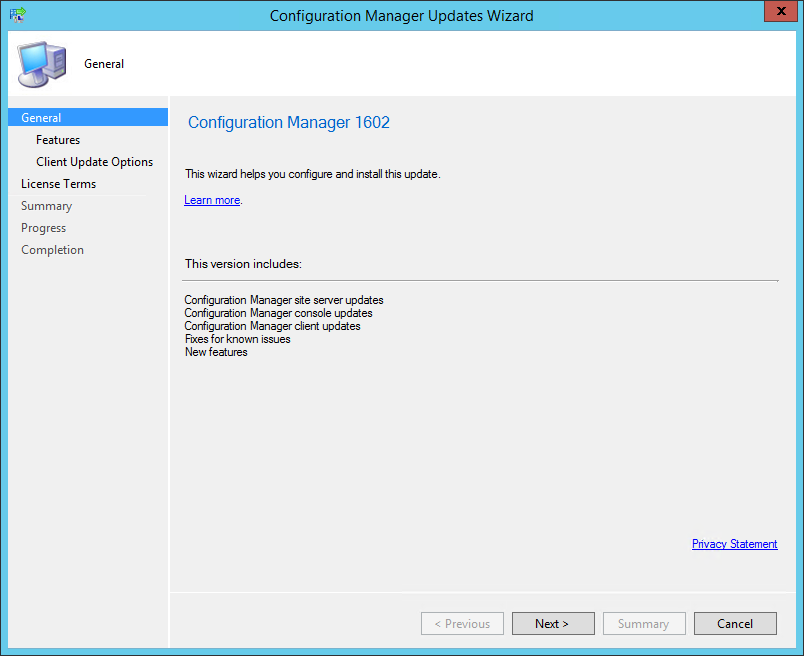
The first upgrade for SCCM Current Branch (1511) is now available. This post is a complete step-by-step SCCM 1602 upgrade guide. If you’re looking for a complete SCCM 1511 installation guide, see our blog series which covers it all.
Installing SCCM upgrades is very important to your infrastructure. It adds new feature and fixes lots of issues, which some of them are important.
New Update and Servicing
Since SCCM 1511, Microsoft now release update pack differently than services packs and cumulative updates. Downloading and updating is made directly from the console. If you need to make a new SCCM installation, you can’t install SCCM 1602 directly. You need to install SCCM 1511 first and then apply SCCM 1602 from the console. SCCM 1511 is still the baseline version if you’re starting from scratch.
The update process seem quite easy but don’t get confused. Yes, it’s easy to apply, but these updates needs to be planned as much as you planned cumulative updates and service pack in the past. (During the installation process all SCCM services including SMS_Executive service are stopped)
As stated on the Configuration Manager Team blog, the new servicing methods is designed to support the much faster pace of updates for Windows 10 and Microsoft Intune. (You can expect 3 or 4 of these updates per year). They also mentioned that they plan to support each version/update for 12 months before they require that customers upgrade to the latest one to continue support. This basically means that you can skip SCCM 1602 if you want and apply SCCM 1606 (fictional name) at release. The important thing to remember is to update before the 12 month end-of-support period.
New features and fixes
This update contains new features and applies the latest KB/fixes to fix known bugs.
- Client Online Status
- You can now view the online status of devices in Assets and Compliance. New icons indicate the status of a device as online or offline
- Support for SQL Server AlwaysOn Availability Groups
- Configuration Manager now supports using SQL Server AlwaysOn Availability Groups to host the site database
- Windows 10 Device Health Attestation Reporting
- You can now view the status of Windows 10 Device Health Attestation in the Configuration Manager console to ensure that the client computers have a trustworthy BIOS, TPM, and boot software
- Office 365 Update Management
- You can now natively manage Office 365 desktop client updates using the Configuration Manager Software Update Management (SUM) workflow. You can manage Office 365 desktop client updates just like you manage any other Microsoft Update
- New Antimalware Policy Settings
- New antimalware settings that can now be configured include protection against potentially unwanted applications, user control of automatic sample submission, and scanning of network drives during a full scan
Our favorite feature is Client Online Status which will greatly help operational tasks. A computer is considered online if it is connected to its assigned management point. To indicate that the computer is online, the client sends ping-like messages to the management point. If the management point doesn’t receive a message after 5 minutes, the client is considered offline.
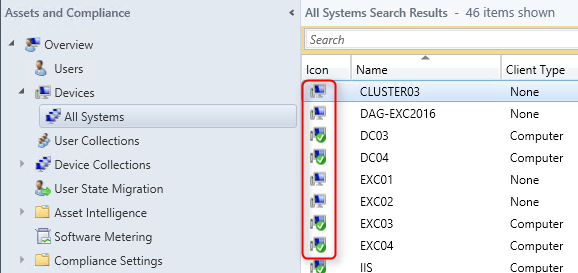
Before you begin SCCM 1602 Upgrade Guide
Downloading and installing this update is done entirely from the console. There’s no download link, the update will appear in your console.
If you’re running a multi-tier hierarchy, start at the top-level site in the hierarchy. After the top-level site upgrades, you can begin the upgrade of each child site. Complete the upgrade of each site before you begin to upgrade the next site. Until all sites in your hierarchy are upgraded, your hierarchy operates in a mixed version mode.
Before applying this update, We strongly recommend that you go through the upgrade check list provided on Technet.
In this post, we’ll be updating a standalone Primary Site Server, console and clients.
Before installing, check if your site is ready for the update :
- Open the SCCM console
- Go to Administration \ Cloud Services \ Updates and Servicing
- In the State column, ensure that the update is Available
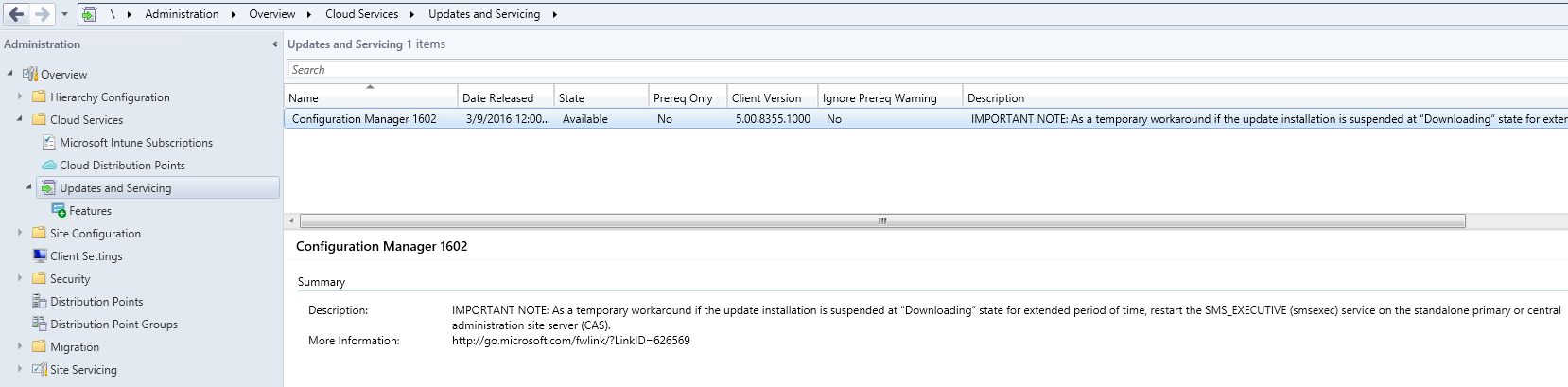
If you’re not seeing the update, Microsoft has provided a PowerShell script to force the download. If you’re not in a hurry, just wait and it should appear in the next following days.
Refer to Dmpdownloader.log to see download progress :
The update files gets saved in the EasySetupPayload folder in the Configuration Manger setup folder
SCCM 1602 upgrade guide
Step 1 | SCCM 1602 Prerequisite check
Before launching the update, we recommend to launch the prerequisite check :
- Open the SCCM console
- Go to Administration \ Cloud Services \ Updates and Servicing
- Right-click the Configuration Manager 1602 update and select Run prerequisite check
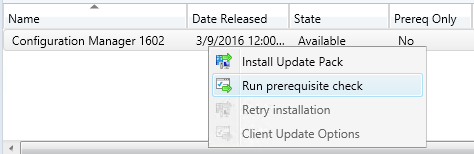
- Nothing will happen, the prerequisite check runs in the background. All menu options will be grayed out during the check
- The one way to see progress is by viewing C:\ConfigMgrPrereq.log
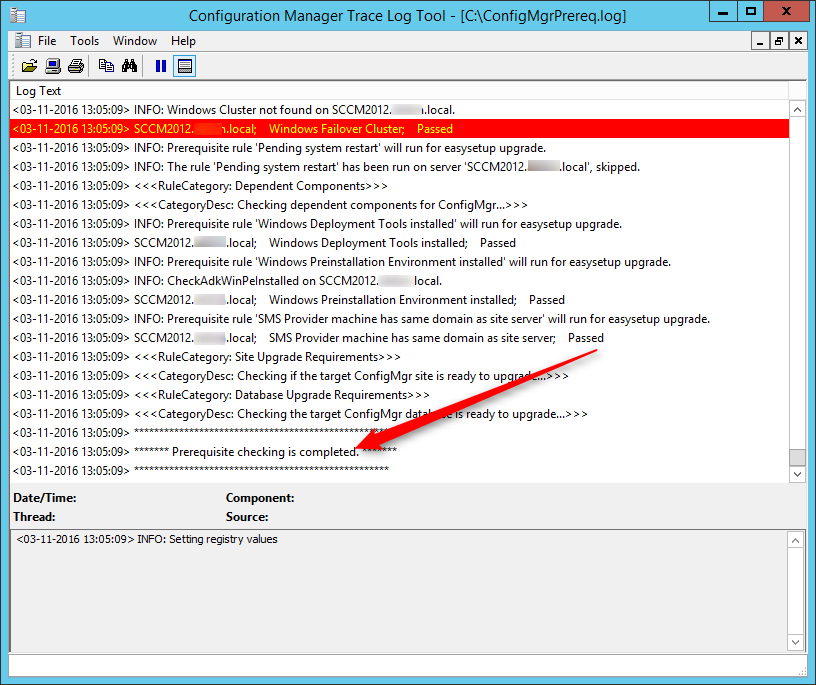
- You can also monitor prerequisite check by going to Monitoring / Site Servicing Status, right-click your Update Name and select Show Status
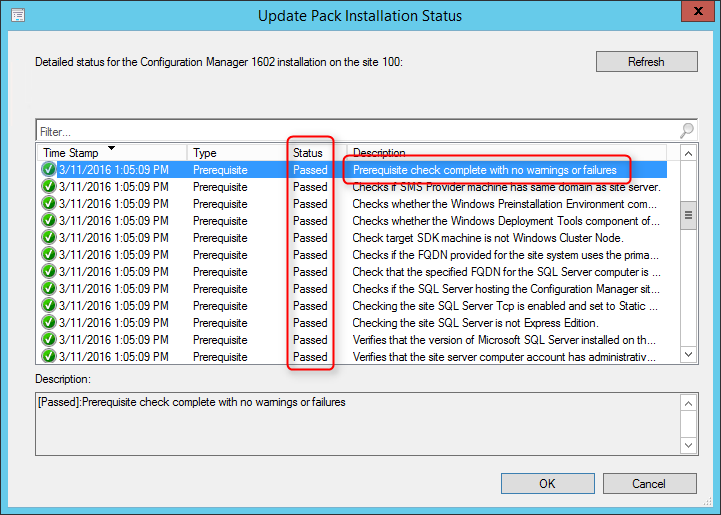
- When completed the State column will show Prerequisite check passed
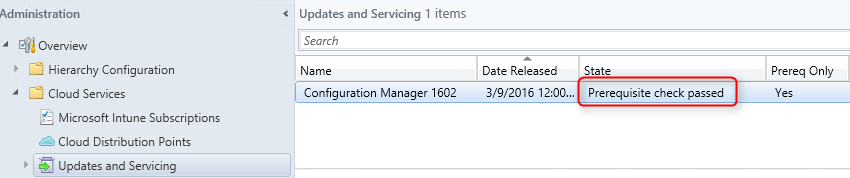
Step 2 | Launching the SCCM 1602 update
We are now ready to launch the SCCM 1602 update
- Right click the Configuration Manager 1602 update and select Install Update Pack
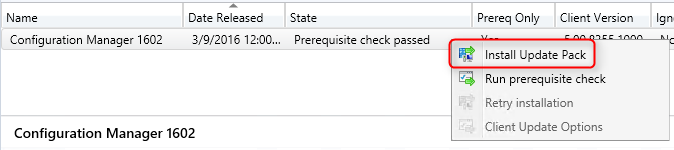
- On the General tab, click Next
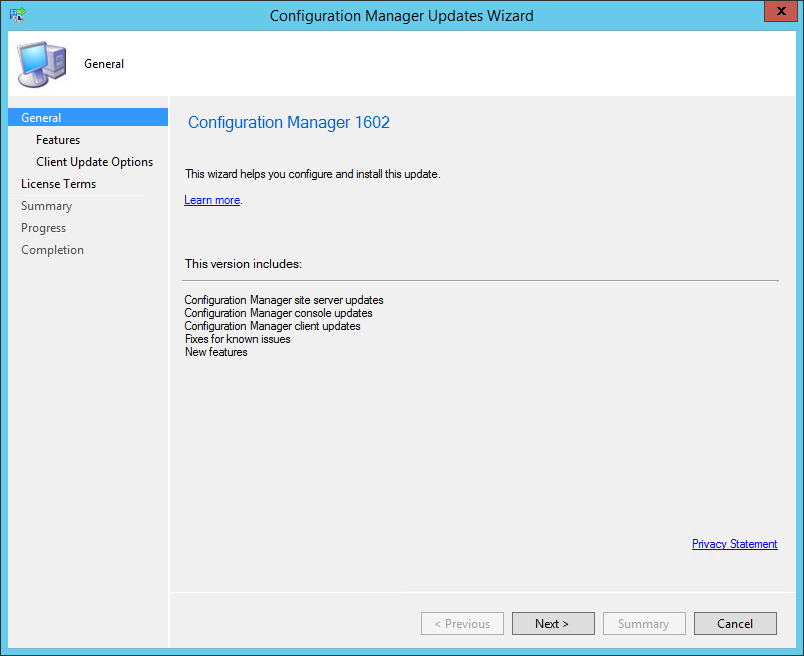
- On the Features tab, select the features you want to update
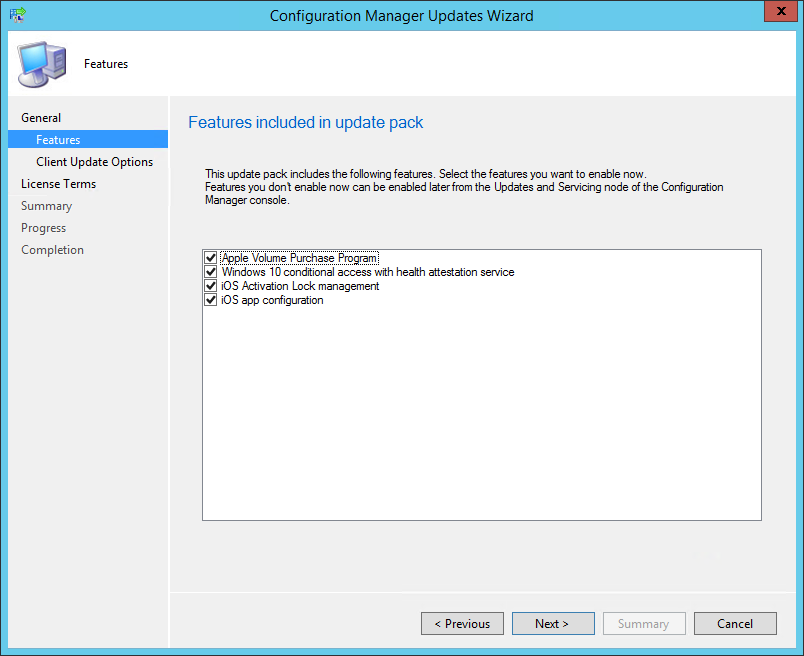
- If you don’t select one of the feature now and want to enable it later, you’ll be able to so by using the console in Administration \ Cloud Services \ Updates and Servicing \ Features
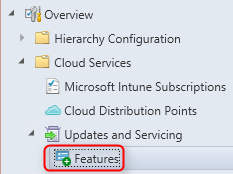
- In the Client Update Options, select the desired option for your client update
- This new feature allows to update only clients member of a specific collection. Refer to the Technet article for more details
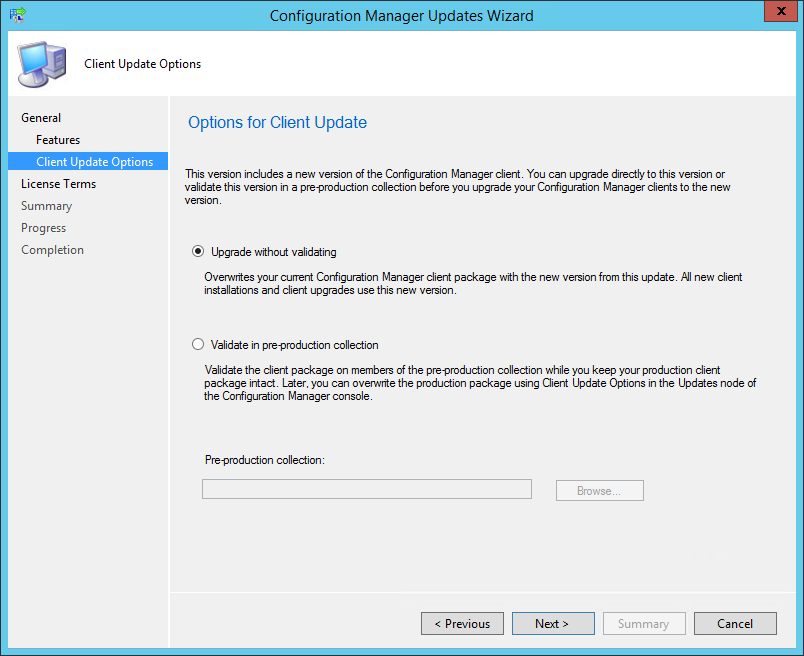
- On the License Terms tab, accept the licence terms and click Next
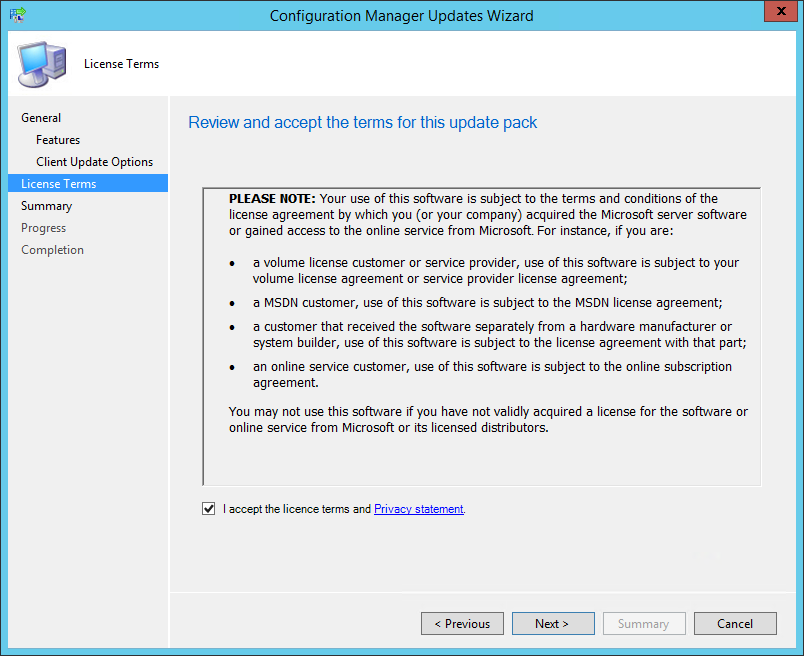
- On the Summary tab, review your choices and click Next
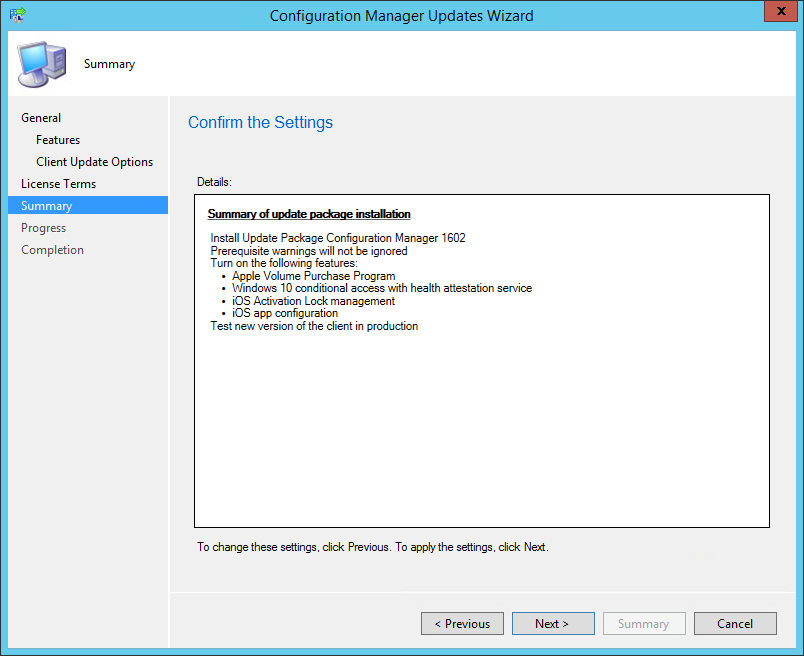
- On the Completion tab, close the wizard. The whole process took a minute but the installation is not over, it has been initiated. For now on, no more GUI, you need to use log files to monitor the installation
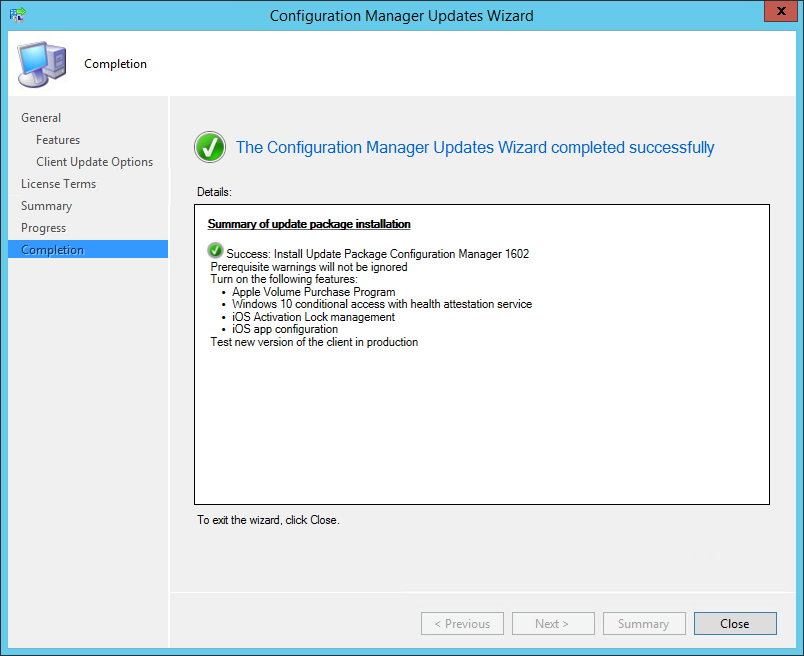
- During installation, the State column changes to Installing

- You can monitor installation by going to Monitoring / Site Servicing Status, right-click your Update Name and select Show Status…
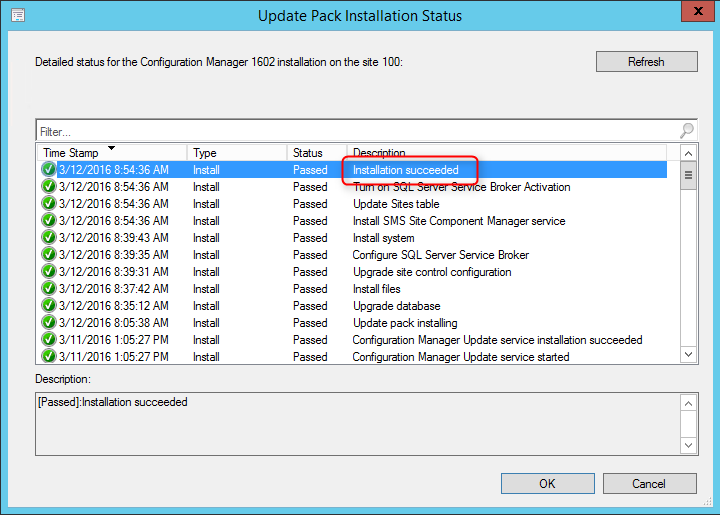
- … or you can follow detailed installation progress in SCCM Installation Directory\Logs\CMUpdate.log
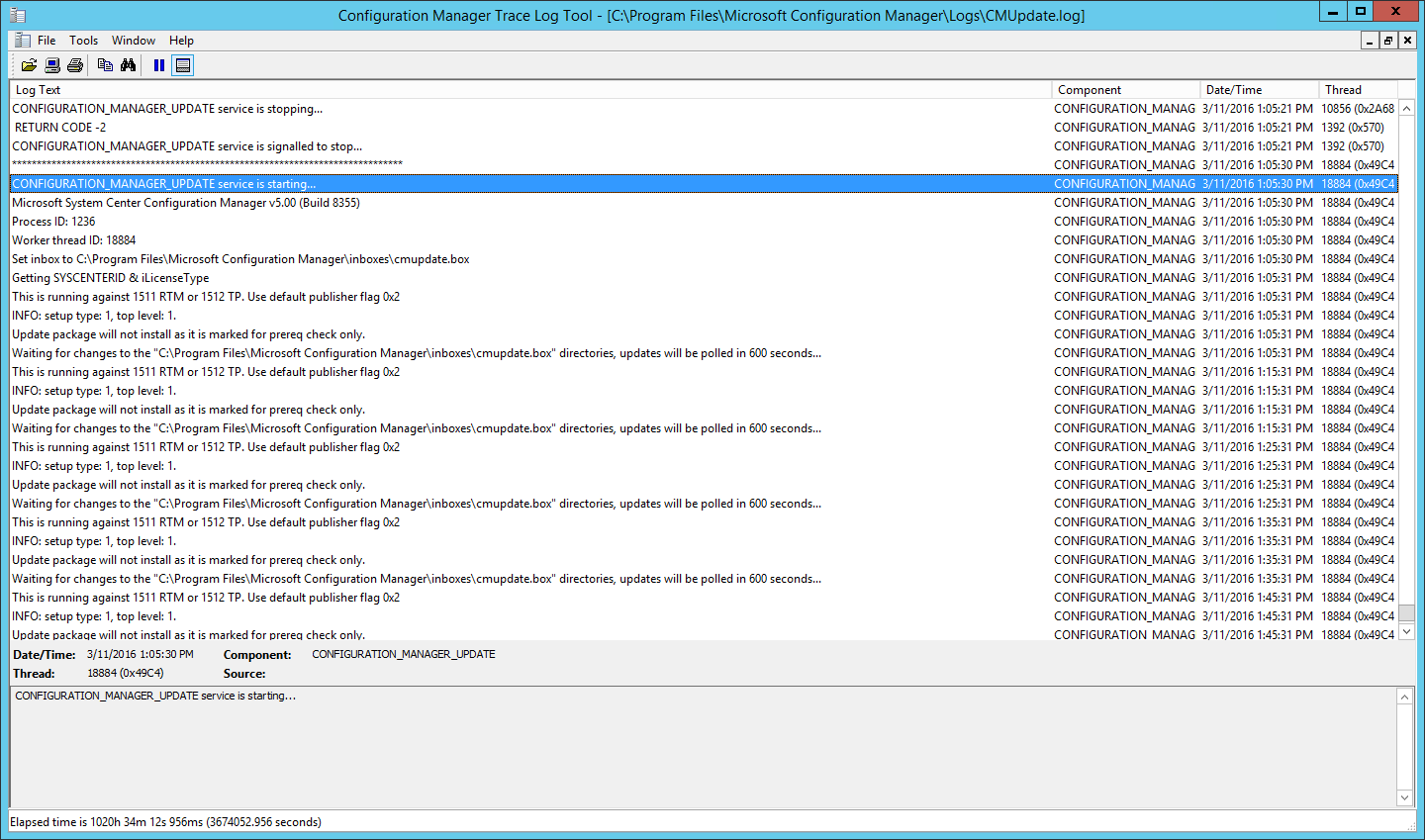
- Services are stopped
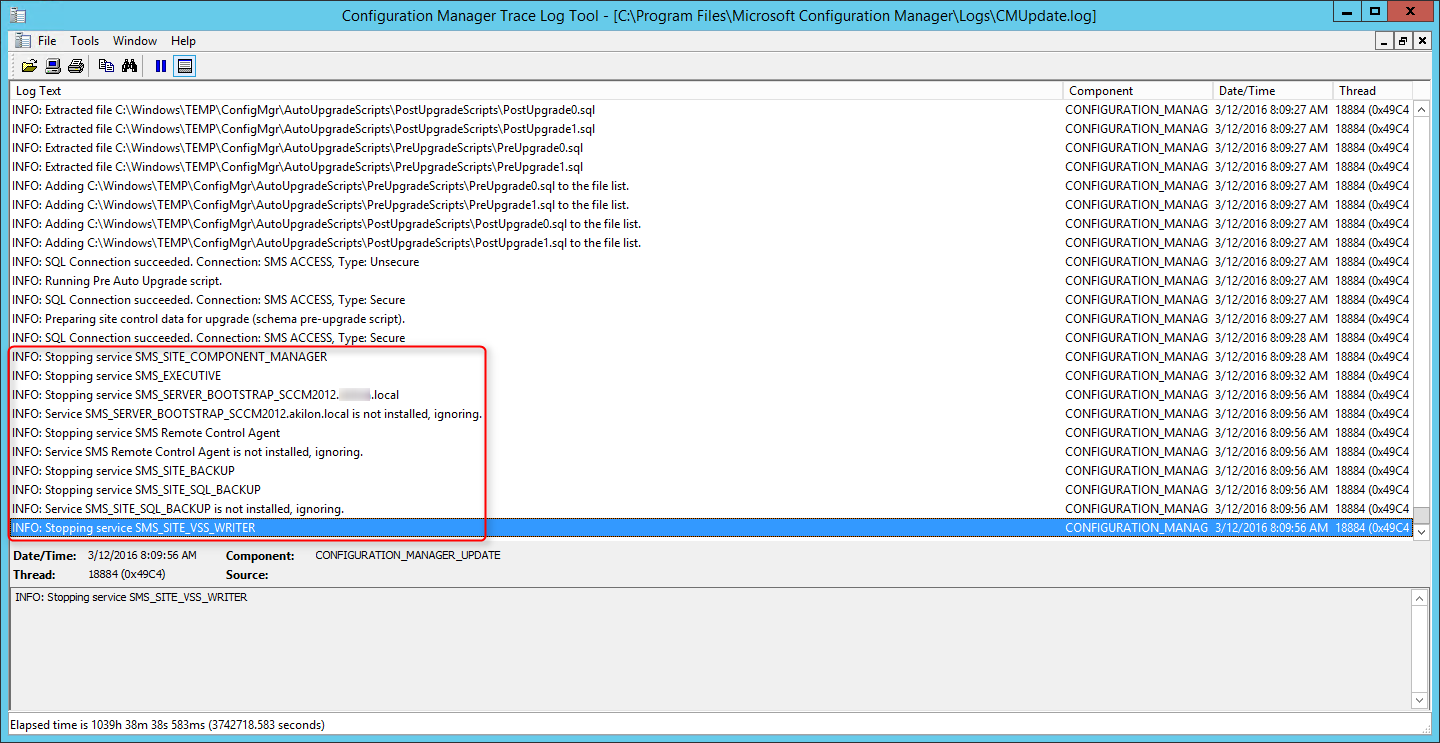
- When completed, you’ll notice the message There are no pending update package to be processed
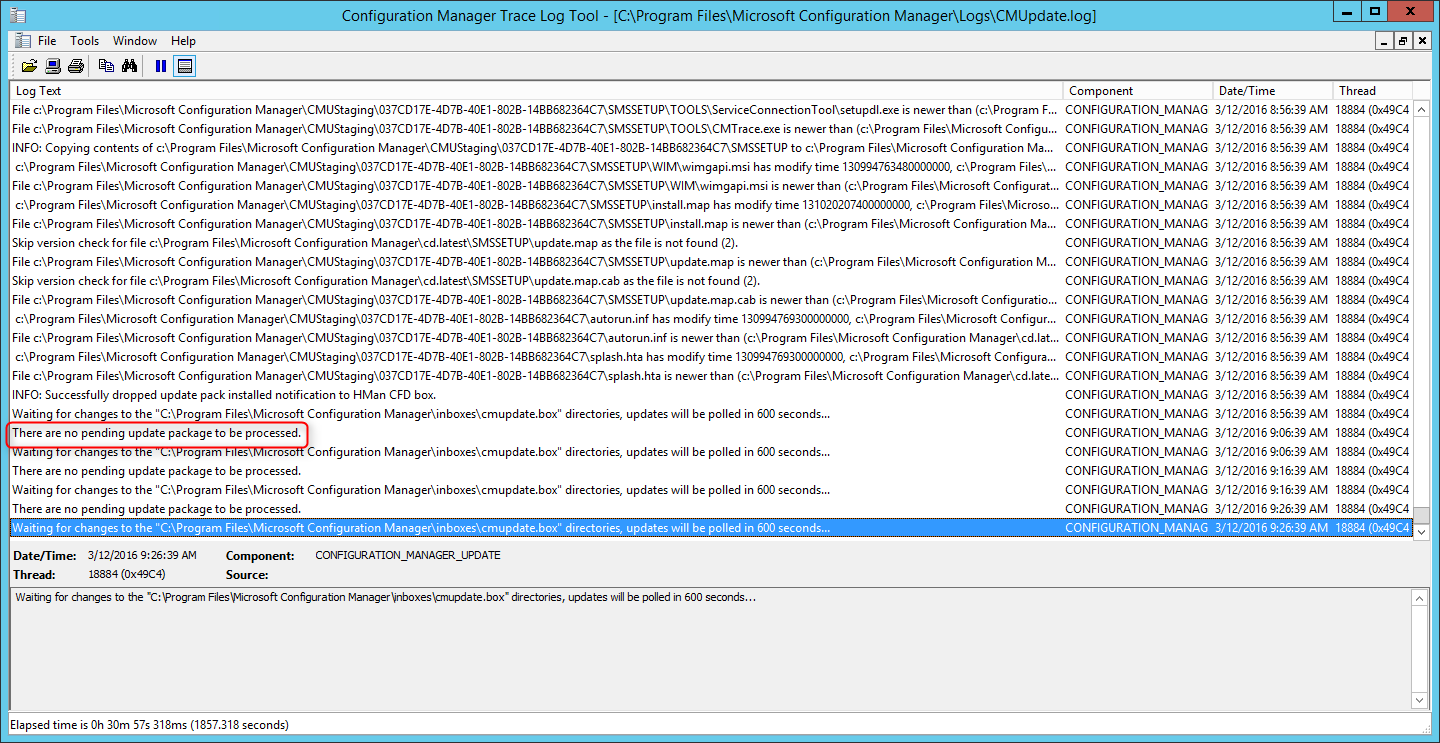
- Refresh the Updates and Servicing node, the State column will be Installed

Updating the consoles
The console now has an auto-update feature. At console opening, if you are not running the latest version, you will receive a warning and the update will start automatically.
- Since all updates operations were initiated from the console, we didn’t close it during the process. We received a warning message when clicking certain objects. You will have the same message when opening a new console
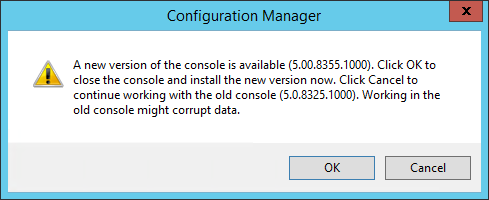
- Click OK, console update will starts automatically


- Wait for the process to complete. You can follow the progress in C:\ConfigMgrAdminUISetup.log and C:\ConfigMgrAdminUISetupVerbose.log. Once completed, the console will open and you’ll be running the latest version.
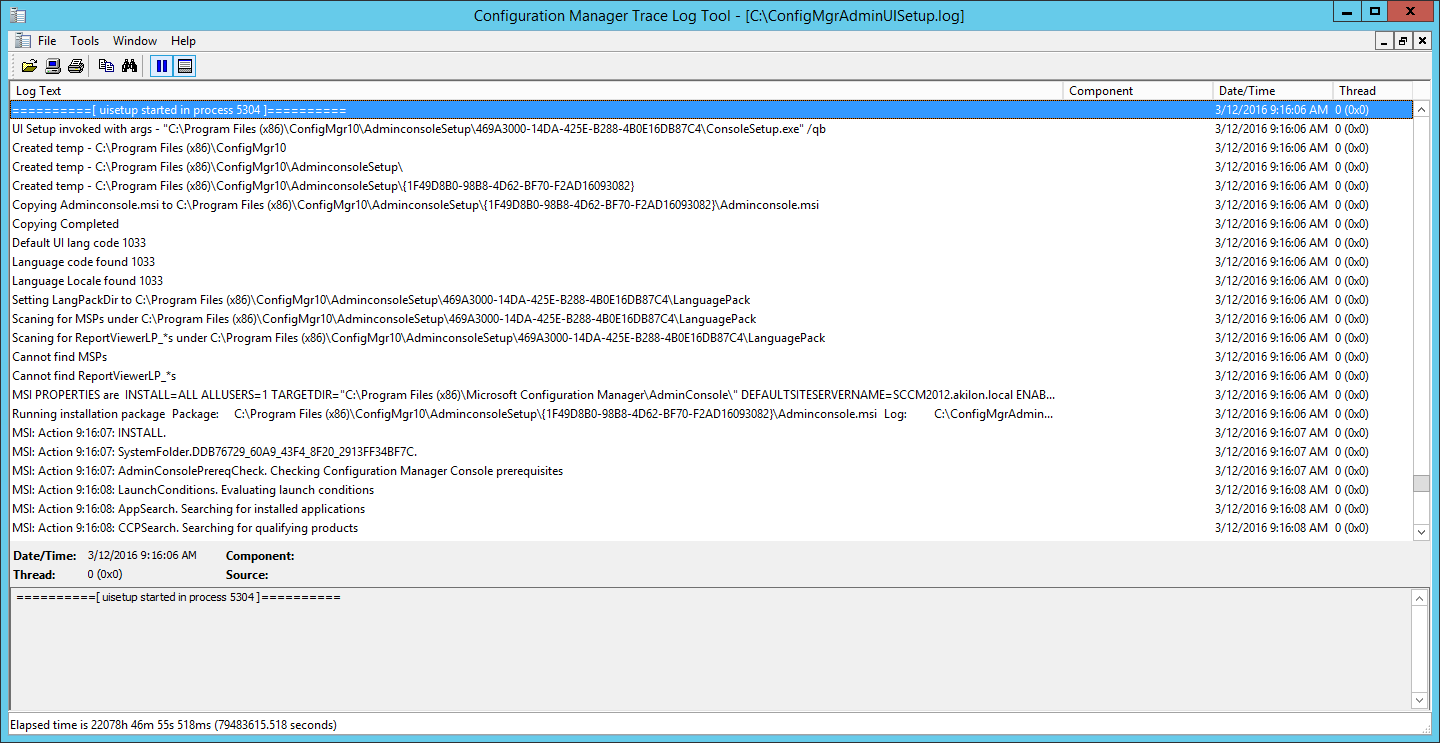
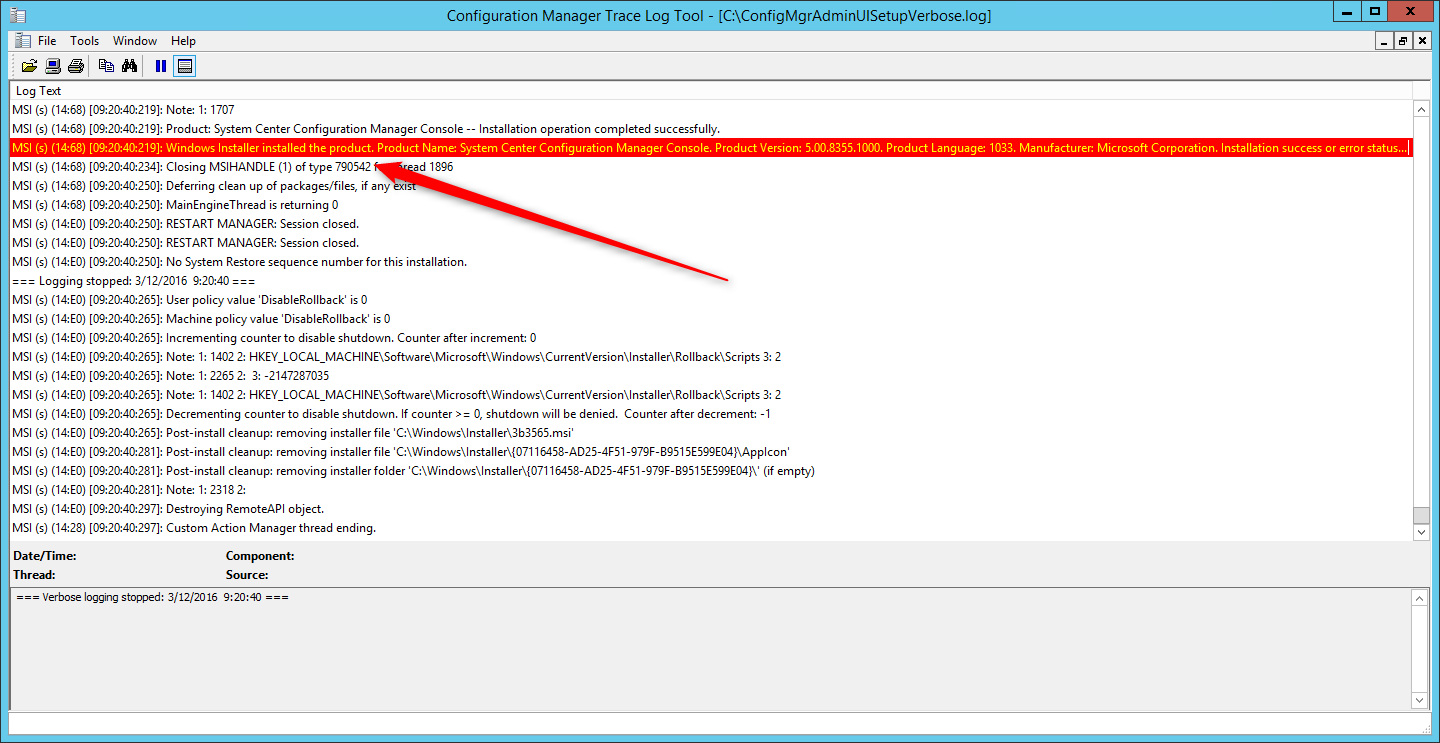
Verification
Consoles
After setup is completed, verify the build number of the console. If the console upgrade was successful, the build number will be 5.0.8355.1000. You can also notice that Version 1602 is stated.
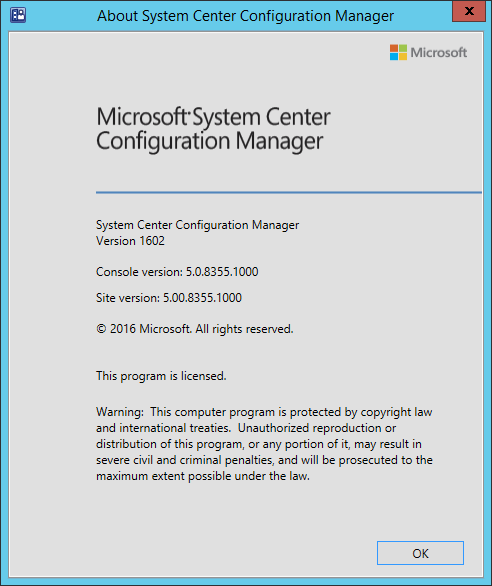
Servers
- Go to Administration \ Site Configuration \ Sites
- Right-click your site and select Properties
- Verify the Version and Build number
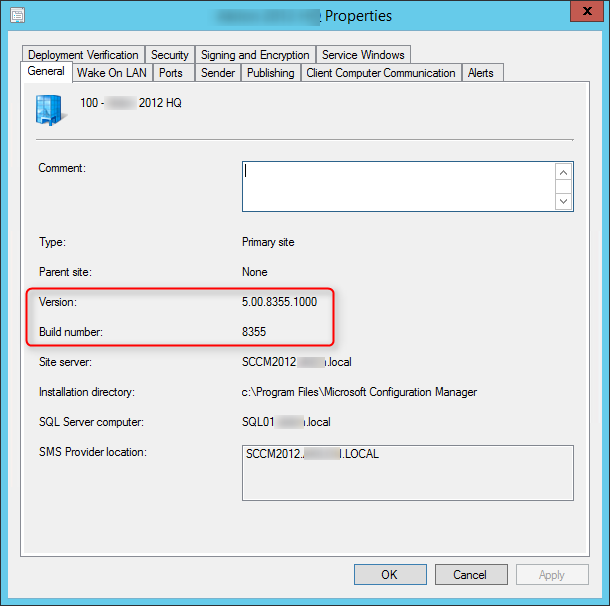
Clients
The client version will be updated to 5.0.8355.1000 (after updating, see section below)
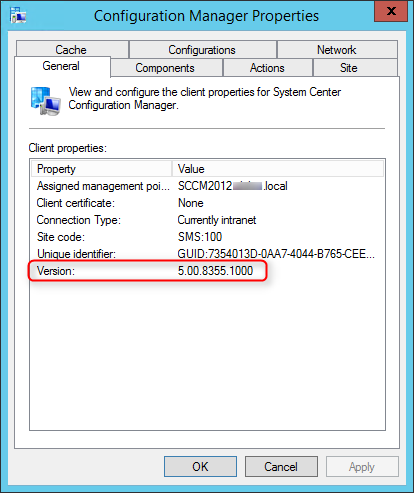
SCCM 1602 client Package distribution
You’ll see that 2 client update packages are created :
- Navigate to Software Library \ Application Management \ Packages

- Select both package and initiate a Distribute Content to your distribution points
Boot Images
Boot images are automatically updated during setup. See our post on upgrade consideration in large environment to avoid this if you have multiple distribution points.
- Go to Software Library / Operating Systems / Boot Images
- Select your boot image and check the last Content Status date. It should match your setup date
Updating the Clients
Our preferred way to update our clients is by using the Client Upgrade feature.
- Open the SCCM Console
- Go to Administration / Site Configuration / Sites
- Click the Hierarchy Settings in the top ribbon
- Select Client Upgrade tab
- The Upgrade client automatically when the new client update are available checkbox has been enabled
- Review your time frame and adjust it to your needs
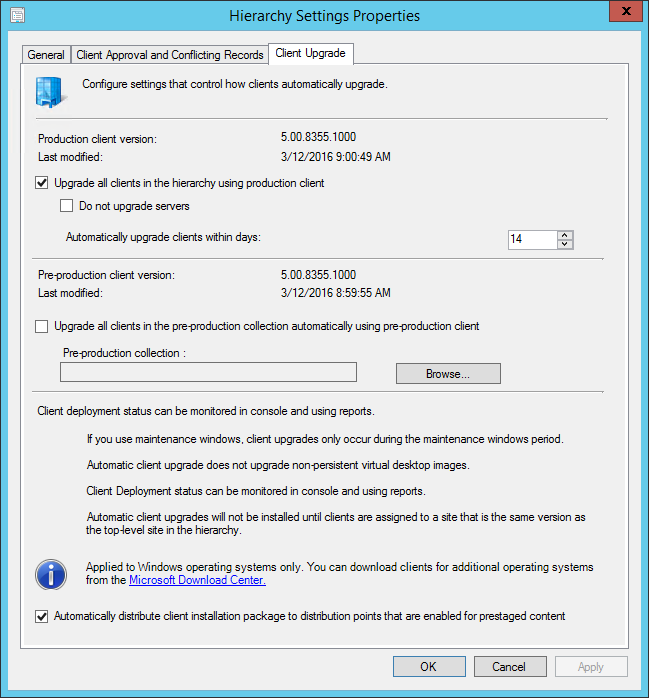
Monitor SCCM client version number
SCCM Reports Client Version
You can se our SCCM Client version reports to give detailed information about every clients versions in your environment. It’s the easiest way to track your client updates.
Collections
You can also create a collection that targets clients without the latest client version. I use it to monitor which client haven’t been updated yet.
Here’s the query to achieve this: (You can also refer to our Set of Operational Collection Powershell Script which contains this collection)
[pastacode lang=”sql” message=”” highlight=”” provider=”manual” manual=”select%20SMS_R_SYSTEM.ResourceID%2CSMS_R_SYSTEM.ResourceType%2CSMS_R_SYSTEM.Name%2CSMS_R_SYSTEM.SMSUniqueIdentifier%2CSMS_R_SYSTEM.ResourceDomainORWorkgroup%2CSMS_R_SYSTEM.Client%20from%20SMS_R_System%20where%20SMS_R_System.ClientVersion%20!%3D%20’5.00.8355.1000′”/]
Happy updating ! 🙂











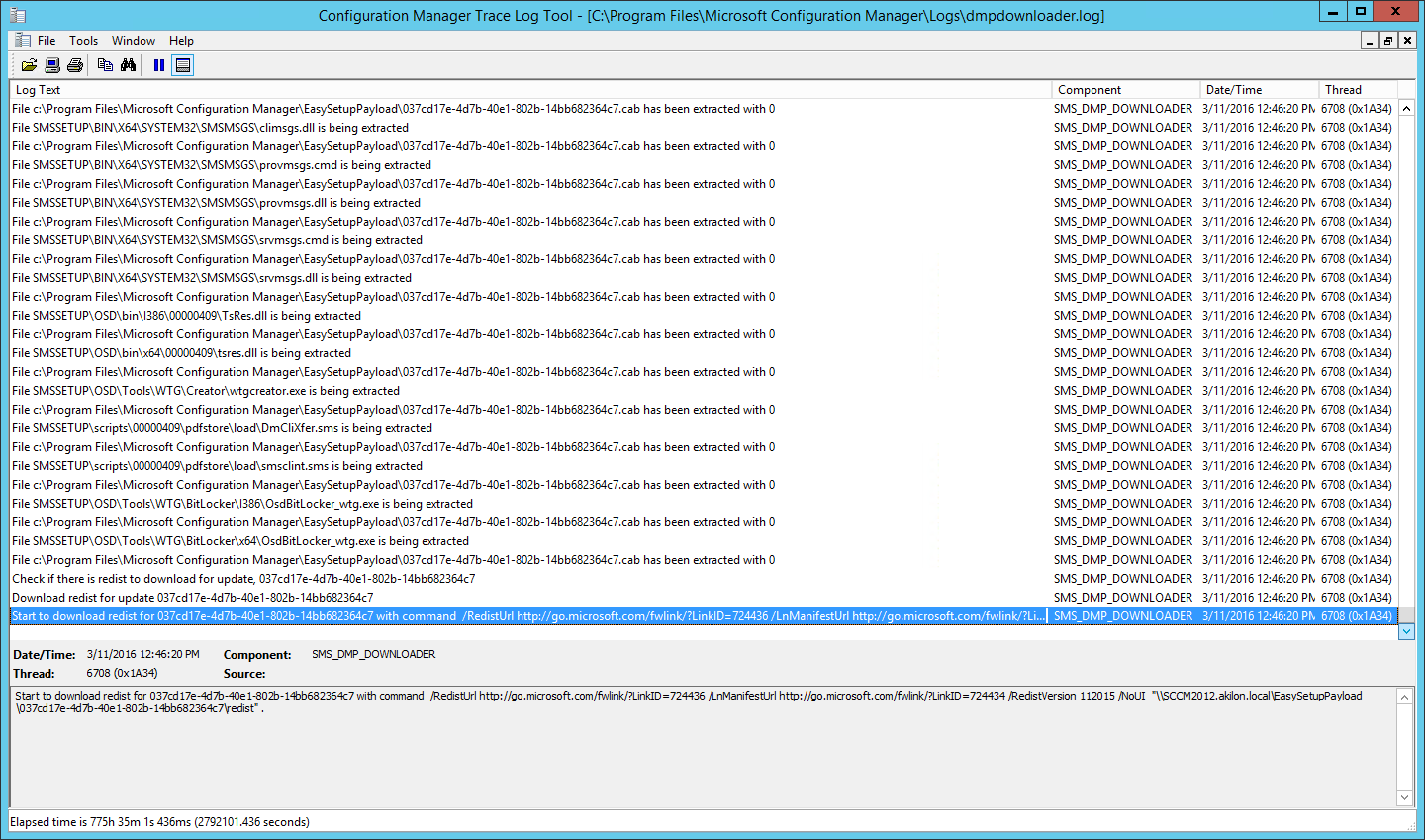








Keywan
03.22.2016 AT 03:26 PMBenoit Lecours
03.23.2016 AT 10:22 AMStan
03.22.2016 AT 12:03 AMBenoit Lecours
03.23.2016 AT 10:19 AMOlie
04.27.2016 AT 02:52 AMBenoit Lecours
04.28.2016 AT 06:33 AMNigel
04.06.2016 AT 07:14 PMDutch
03.22.2016 AT 02:40 PMDutch
03.22.2016 AT 03:16 PMAndrej
03.21.2016 AT 01:49 PMBenoit Lecours
03.23.2016 AT 10:14 AMDennis
03.20.2016 AT 10:05 PMBenoit Lecours
03.23.2016 AT 10:20 AMDennis
03.22.2016 AT 10:05 AMRB
03.18.2016 AT 12:04 PMBenoit Lecours
03.18.2016 AT 12:10 PMRB
03.18.2016 AT 01:53 PMRB
03.18.2016 AT 02:13 PMKevin
03.18.2016 AT 05:53 AMChris
03.16.2016 AT 03:11 PMBenoit Lecours
03.18.2016 AT 12:11 PM