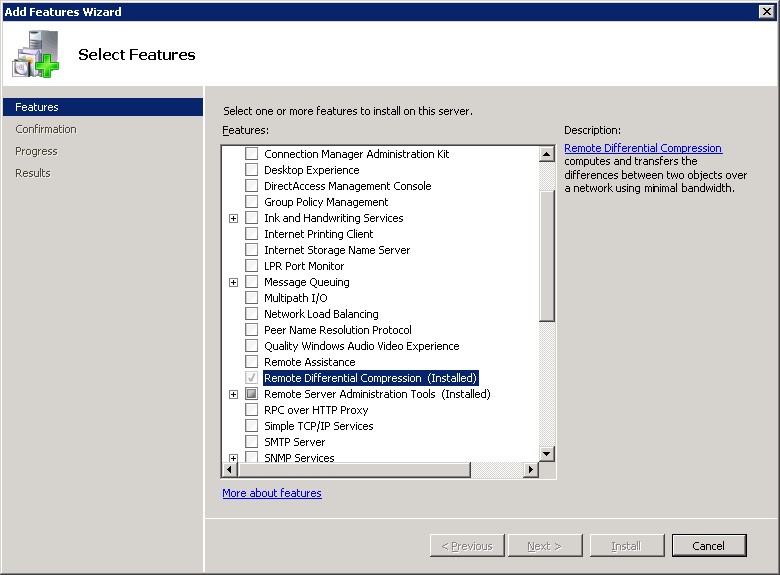
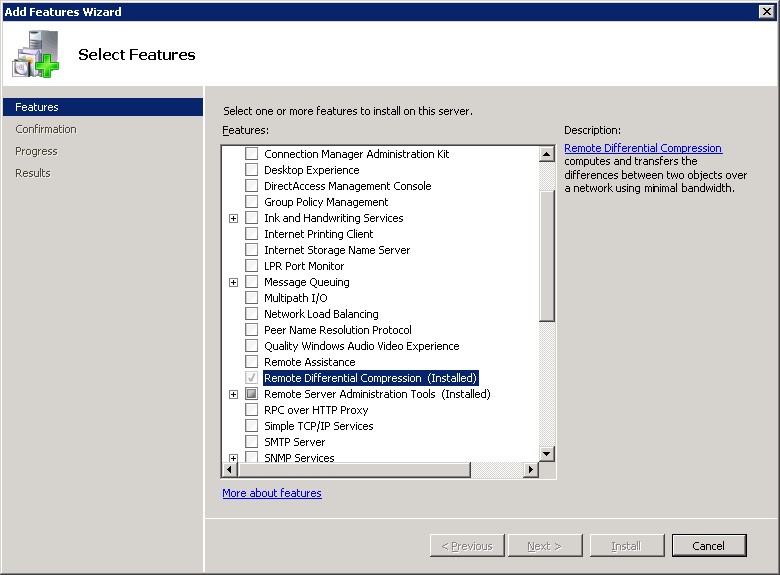
The PDF file is a 162 pages document that contains all informations to install and configure SCCM Current Branch. Use our products page or use the button below to download it . |
This blog post has been updated. Please refer to the new SCCM Current Branch Installation Guide. |
In the first part of this SCCM 2012 and SCCM 1511 blog series, we planned our hierarchy, prepared our SCCM Server and Active Directory.
In part 2, we installed and configured SQL in order to install SCCM.
In part 3, we installed a stand-alone SCCM Primary site.
In the next 16 parts, we will describe how to install the numerous site systems roles available in SCCM 2012 R2 and SCCM 1511. Role installation order is not important, you can install roles independently of others.
In this part, we will describe how to perform an SCCM distribution point installation.
I saw a lot of posts recently on the Technet forum which leads me to think that there’s a lack of documentation explaining this.
SCCM Distribution Point Installation
Several distribution points can provide better access to available software, updates, and operation systems. A local Distribution Point also prevents the installation through the WAN.
Pre-Requisites
- Functional SCCM 2012 hierarchy
- SCCM 2012 Admin console access
- RDP access on the Distribution Point server
- The required level of security in the SCCM console
Distribution point server configuration
Prevent package from replication on the wrong drive
- Logon locally on the target machine with remote desktop
- Create an empty file called NO_SMS_ON_DRIVE.SMS on the root of each drive where SCCM should NOT write. (If any)
Local Administrator group
On the DP, add a group that contains your site system computer account in the Administrators group.
I like to create an SCCM system groups that contain all my distribution points.
- Open Server Manager
- Expand Local Users and Groups
- Click on Groups
- Double-click on “Administrators”
- Add the security groups that contain the SCCM computer account
Windows Server configuration – Roles and Features
Configuration Manager requires some roles and features to be installed on the server prior to the DP installation
Remote Differential Compression
- Open Server Manager, on the Features node, starts the Add Features Wizard.
- On the Select Features page, select Remote Differential Compression
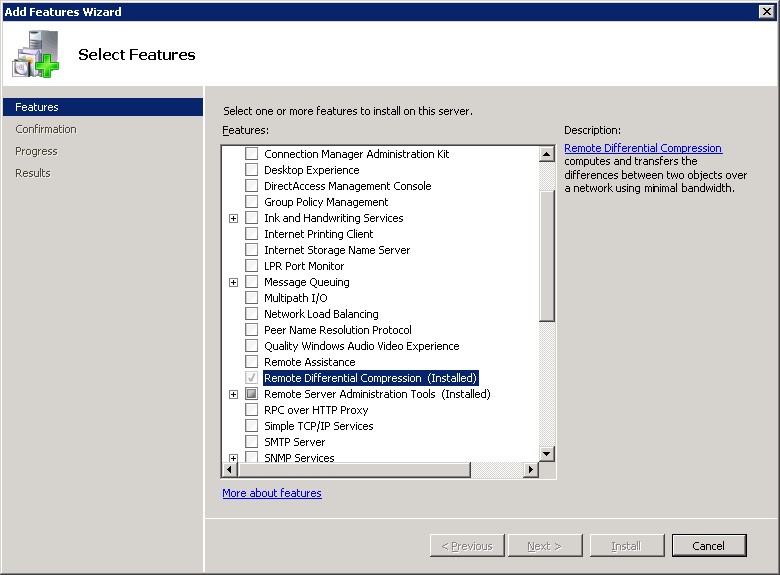
IIS
IIS needs to be installed on the server but it will automatically be installed using the site installation wizard.
For Windows Server 2003, you must install and configure IIS manually.
Make sure that these roles are installed on your server prior to the installation :
- IIS WMI Compatibility tool
- IIS Scripting Tool
Windows Deployment Service
For Windows Server 2008, 2008 R2, 2012 and 2012R2, WDS is installed and configured automatically when you configure a distribution point to support PXE or Multicast.
For Windows Server 2003, you must install and configure WDS manually.
BITS
With System Center 2012 Configuration Manager, the distribution point site system role does not require Background Intelligent Transfer Service (BITS). When BITS is configured on the distribution point computer, BITS on the distribution point computer is not used to facilitate the download of content by clients that use BITS
Microsoft Visual C++ 2008 Redistributable
You can run the Microsoft Visual C++ 2008 Redistributable Setup from the Configuration Manager installation at: <ConfigMgrInstallationFolder>\Client\x64\vcredist_x64.exe
For Configuration Manager SP1, vcredist_x64.exe is installed automatically when you configure a distribution point to support PXE.
Powershell 3.0
For Windows 2012 only, you need to enable Powershell 3.0 (or further) before installing the distribution point.
Firewall
Ensure that your firewall is set correctly. 2 ports needs to be opened.

Distribution Point site server installation
Reboot your server to avoid case where your server is in “Reboot pending State” which will result in unexpected reboot during distribution point installation.
Now that the Distribution point server is ready to receive a new role, we need to add the server to the site server list
Add new distribution point server to the SCCM console – Site System
- In the Configuration Manager console, click Administration
- In the Administration workspace, expand Site Configuration, and then right click Servers and Site System Roles.
- Select Create Site System Server. The Create Site System Server Wizard opens.
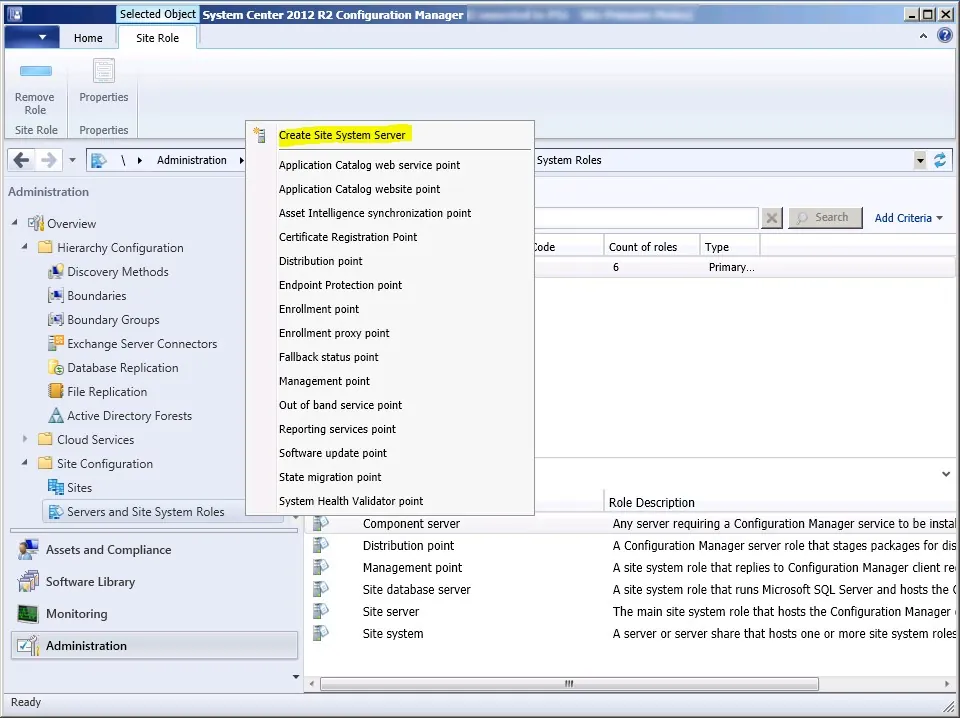
- On the General page, specify the Name for the site system server
- Select the Site Code and Click Next
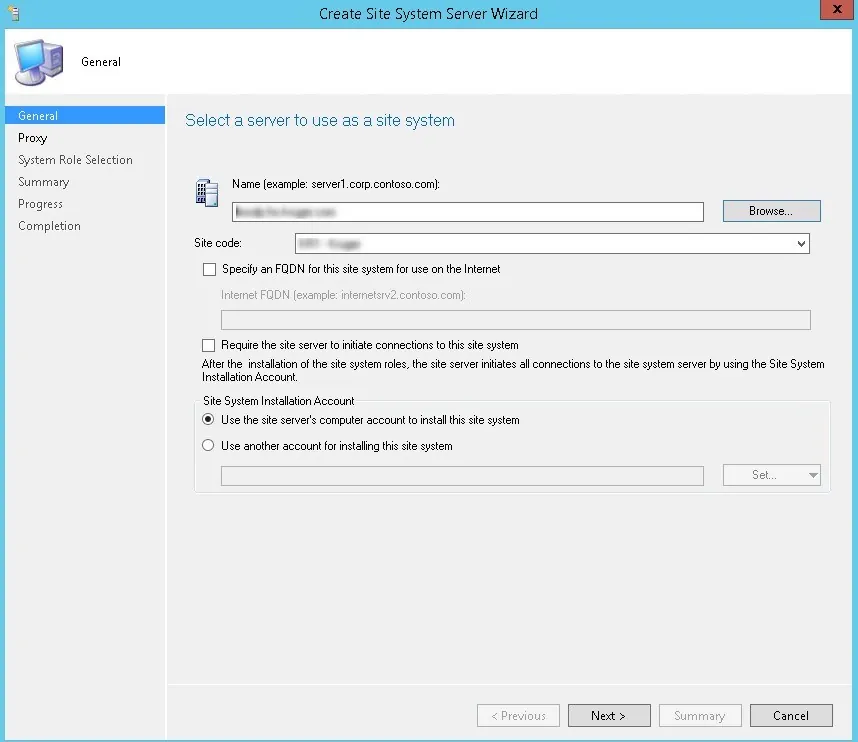
- Do not specify a proxy server, click Next
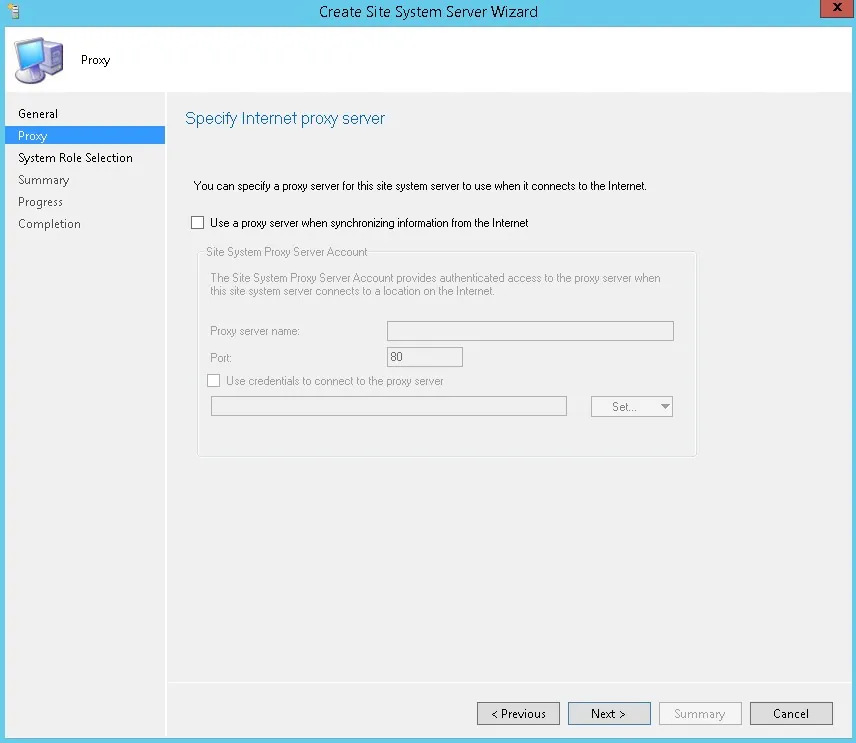
- Select Distribution point in the role selection screen, click Next
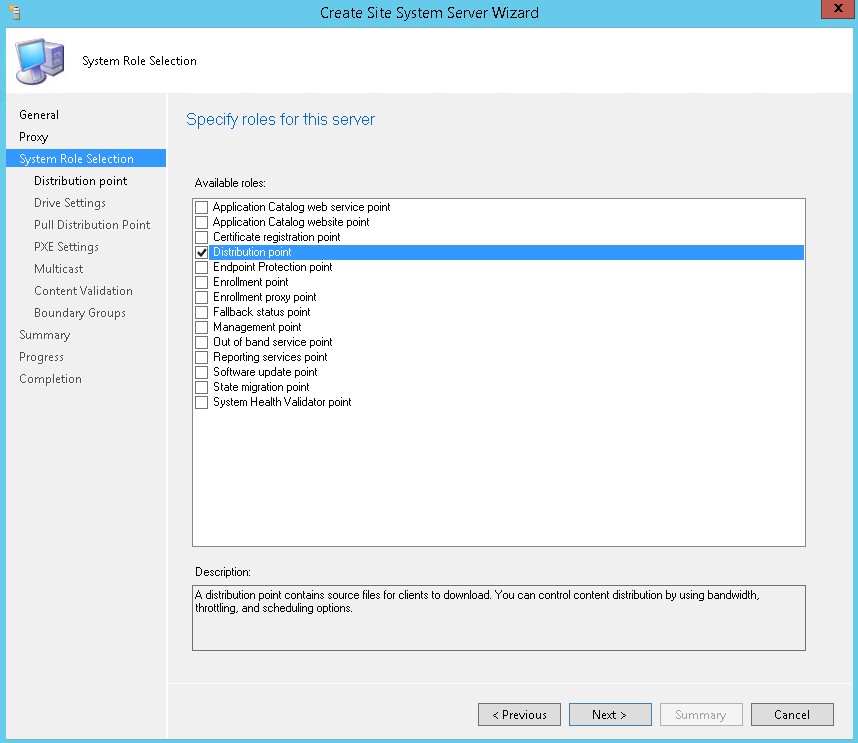
- Check Install and configure IIS if required by CM
- Add a description if needed
- Select HTTP
- Select Create self-signed certificate, click Next
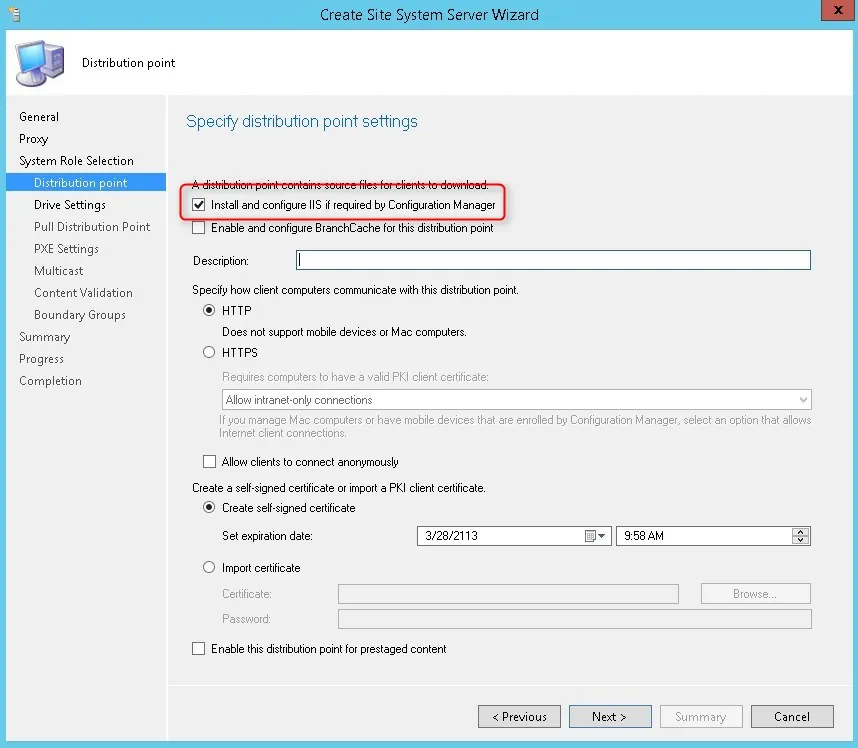
- Set drive configuration to your needs. This is where the SCCMContentLib will be created so select a drive with enough storage space, click Next
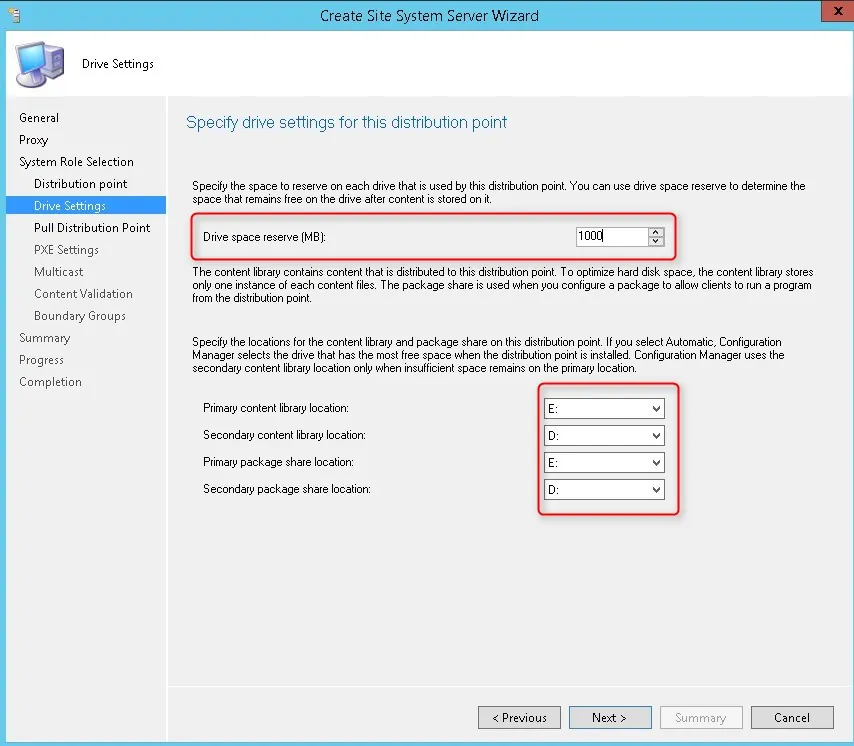
- Do not configure a pull distribution point, click Next
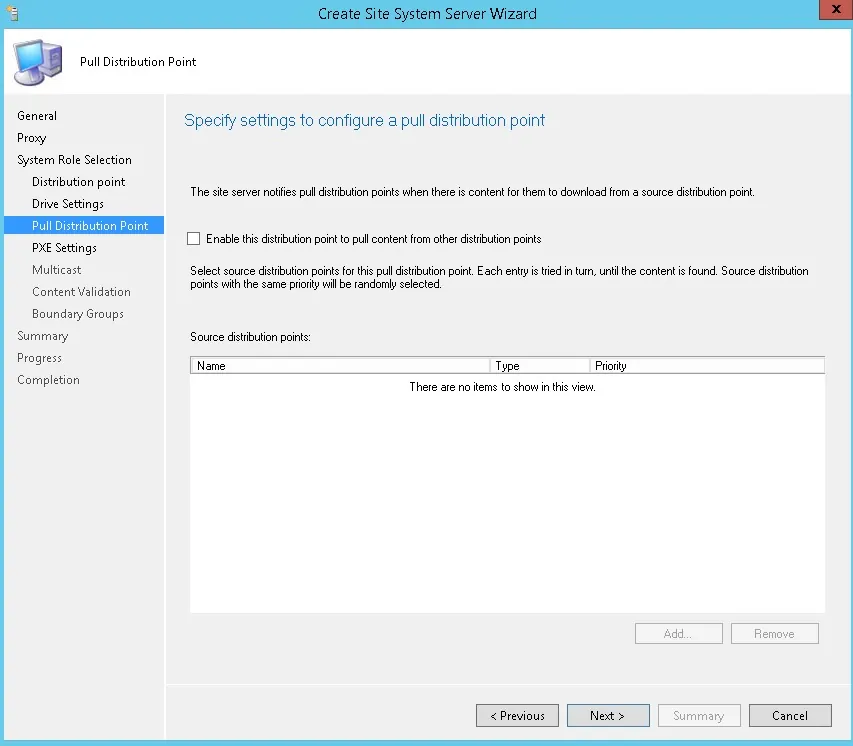
- Do not configure PXE for now, click Next
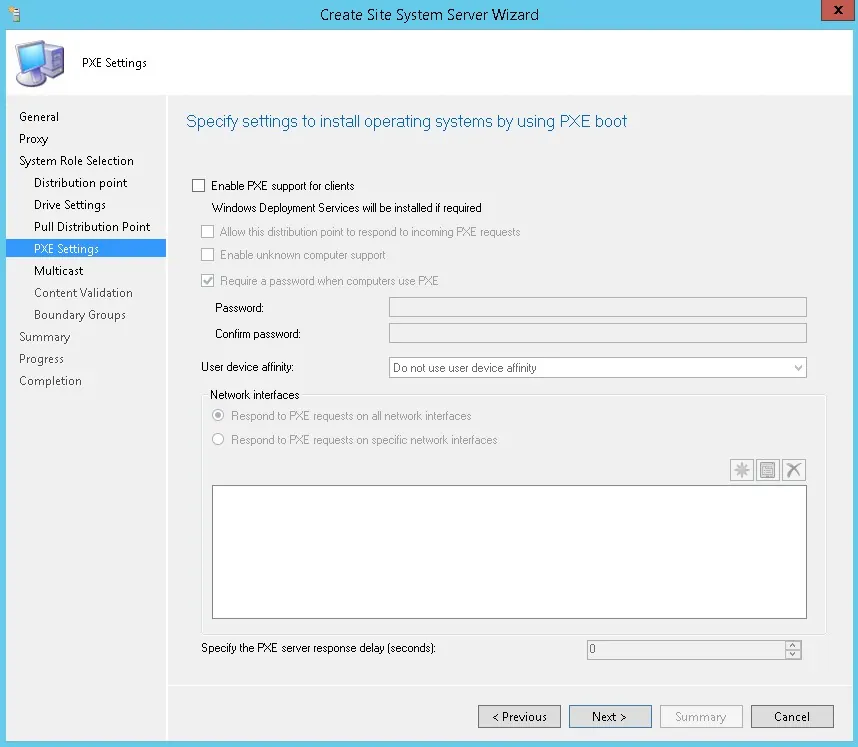
- Do not enable multicast for now, click Next
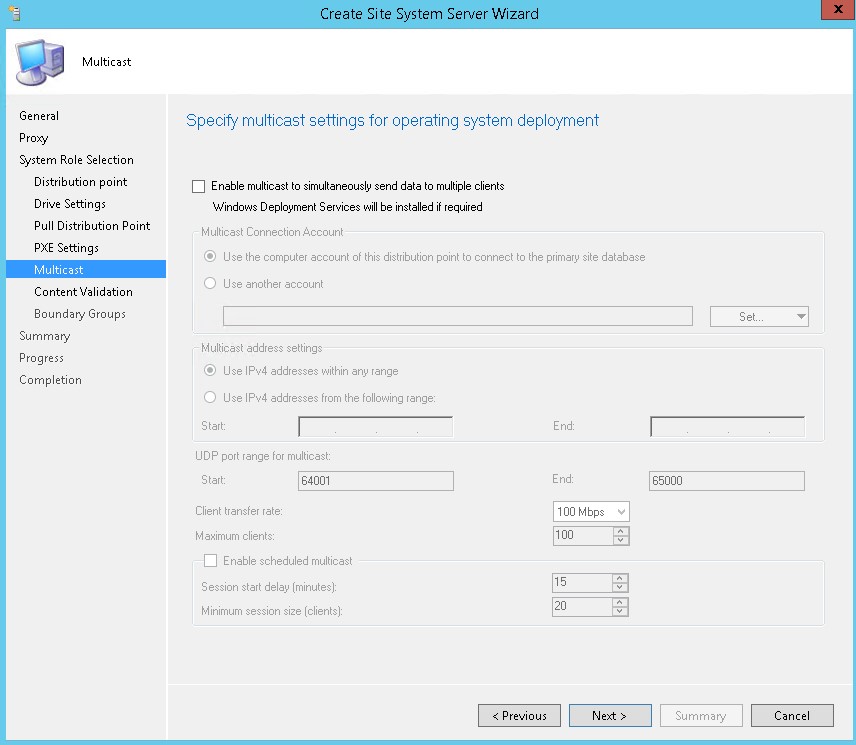
- Enable content validation to occur where it fits your environment, click Next
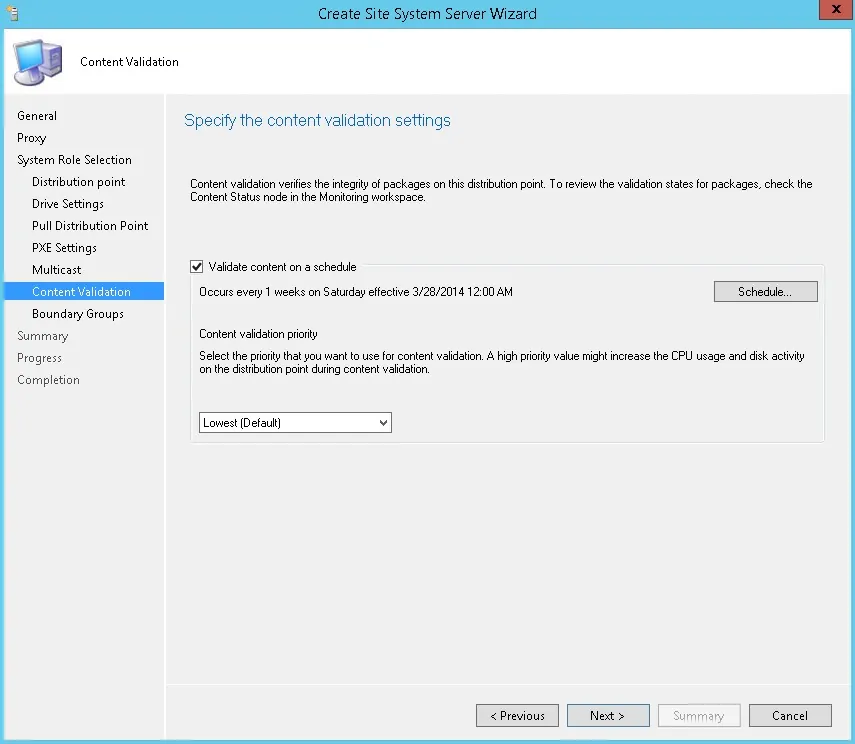
- Add the boundary group that needs to be associated with this DP and Uncheck the Allow fallback source location for content, click Next
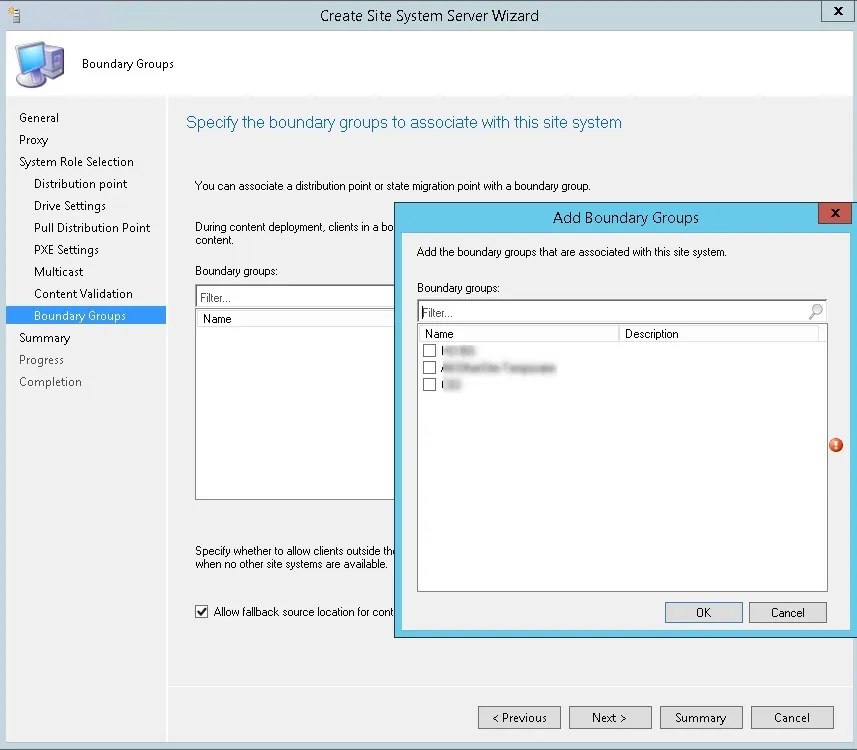
- Review the summary page and complete the installation, click Next
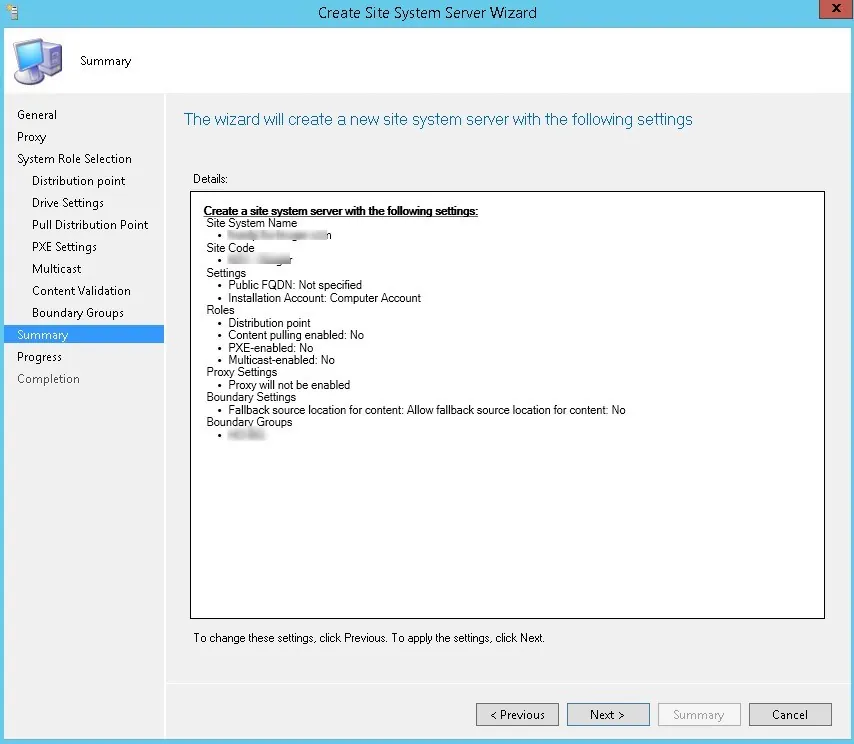
WARNING Your remote server may reboot if there’s a missing requirement
At this point, the major part of installing a distribution point server is completed.
SCCM Distribution point Verification
Logs
You can track the installation progress in 2 logs:
- Distmgr.log on the site server
- Smsdpprov.log on the distribution point. (InstallationDrive\SMS_DP$\SMS\Logs)
Windows Explorer
At this point, you will the SCCM file structure created on the site server.
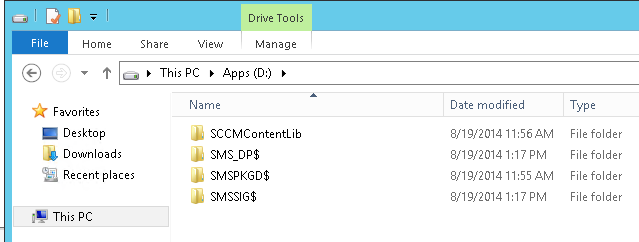
Console
You can also track the installation progress in the SCCM console under Monitoring / Distribution Status / Distribution Point Configuration Status
- Click on your DP
- Click the detail tab on the bottom
- Check for green check mark on all components
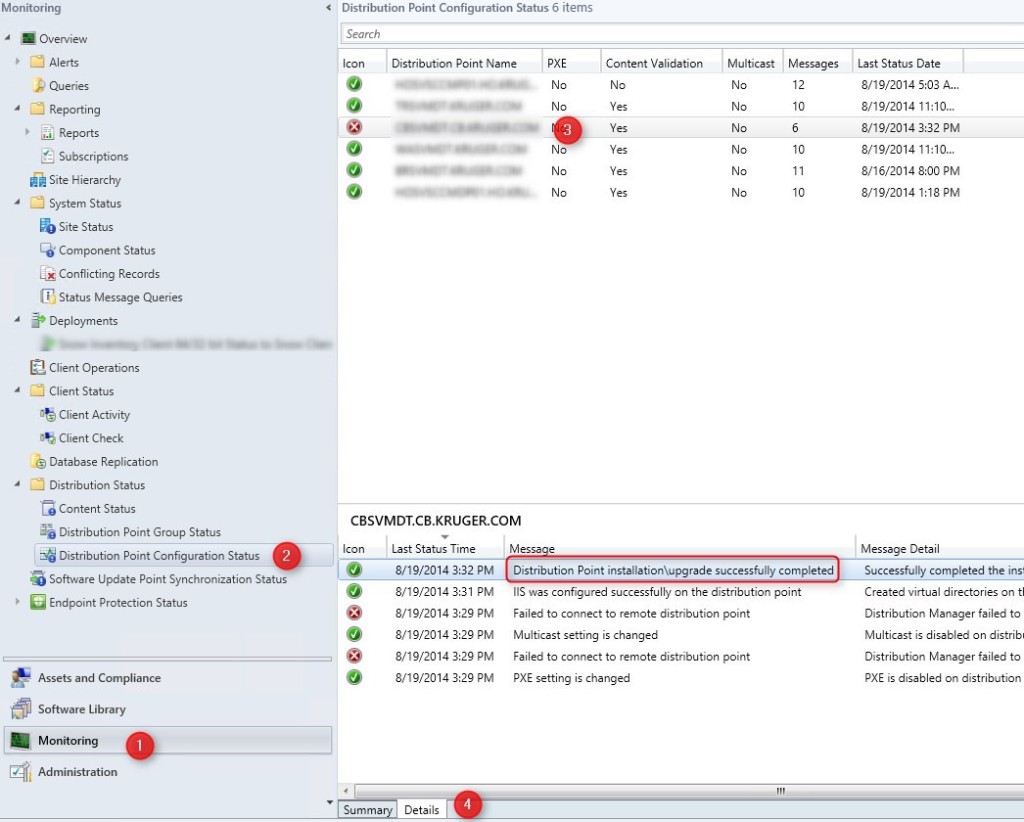
Note: Error on the IIS Virtual directory is normal at the start of the process. SCCM is making a check as if IIS is installed at the start of the process even if you tell SCCM to enable you IIS for you. That results in errors but be patient and the installation should succeed anyway
- Verify the status of your new DP in Administration / System Status / Site Status
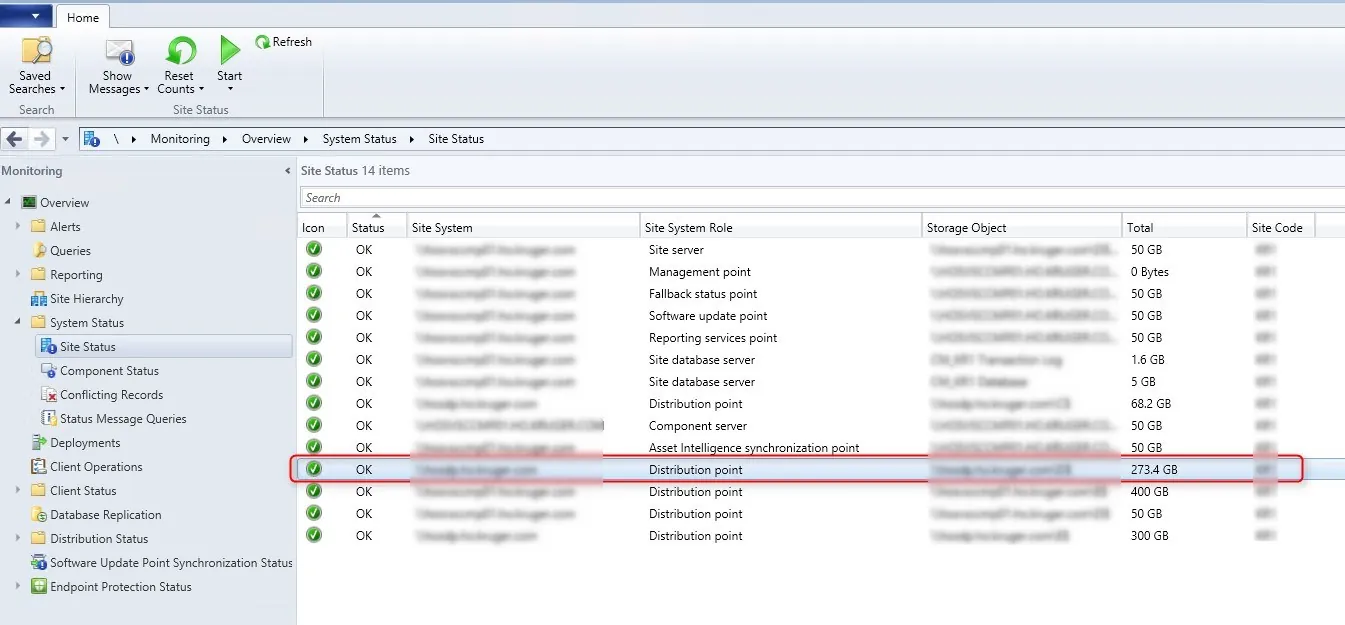
Replicate content on the Distribution Point
You can now replicate your content to your newly created DP. Replicate manually all your content or add your DP in an existing DP group.
Replicate a package or Application to your newly created site system
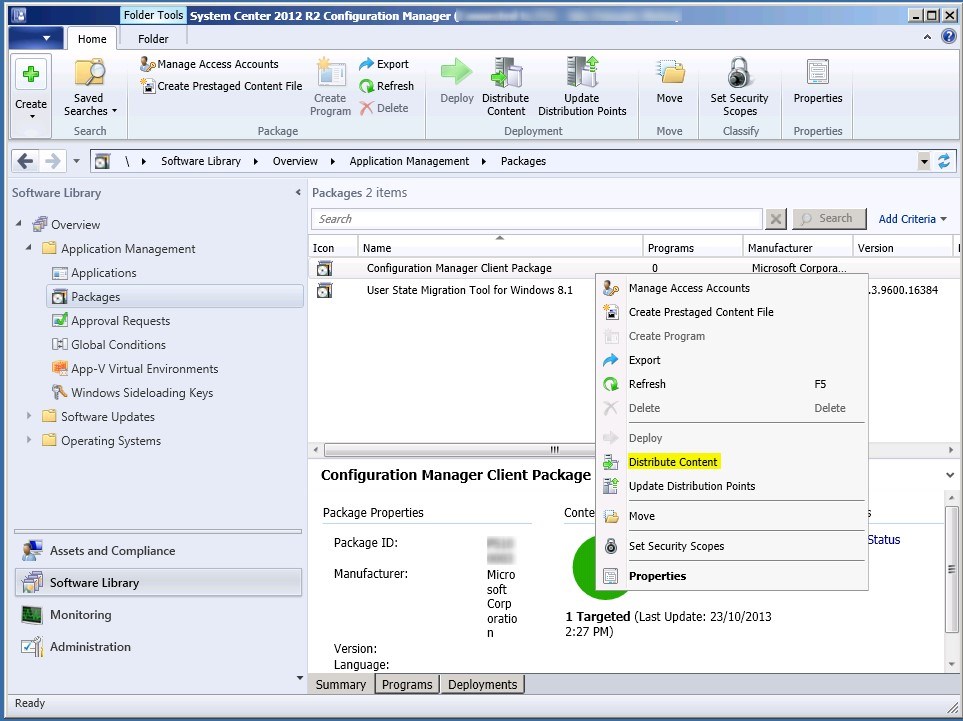
Verify that the content is well replicated in the SCCM Console. (or check distmgr.log)
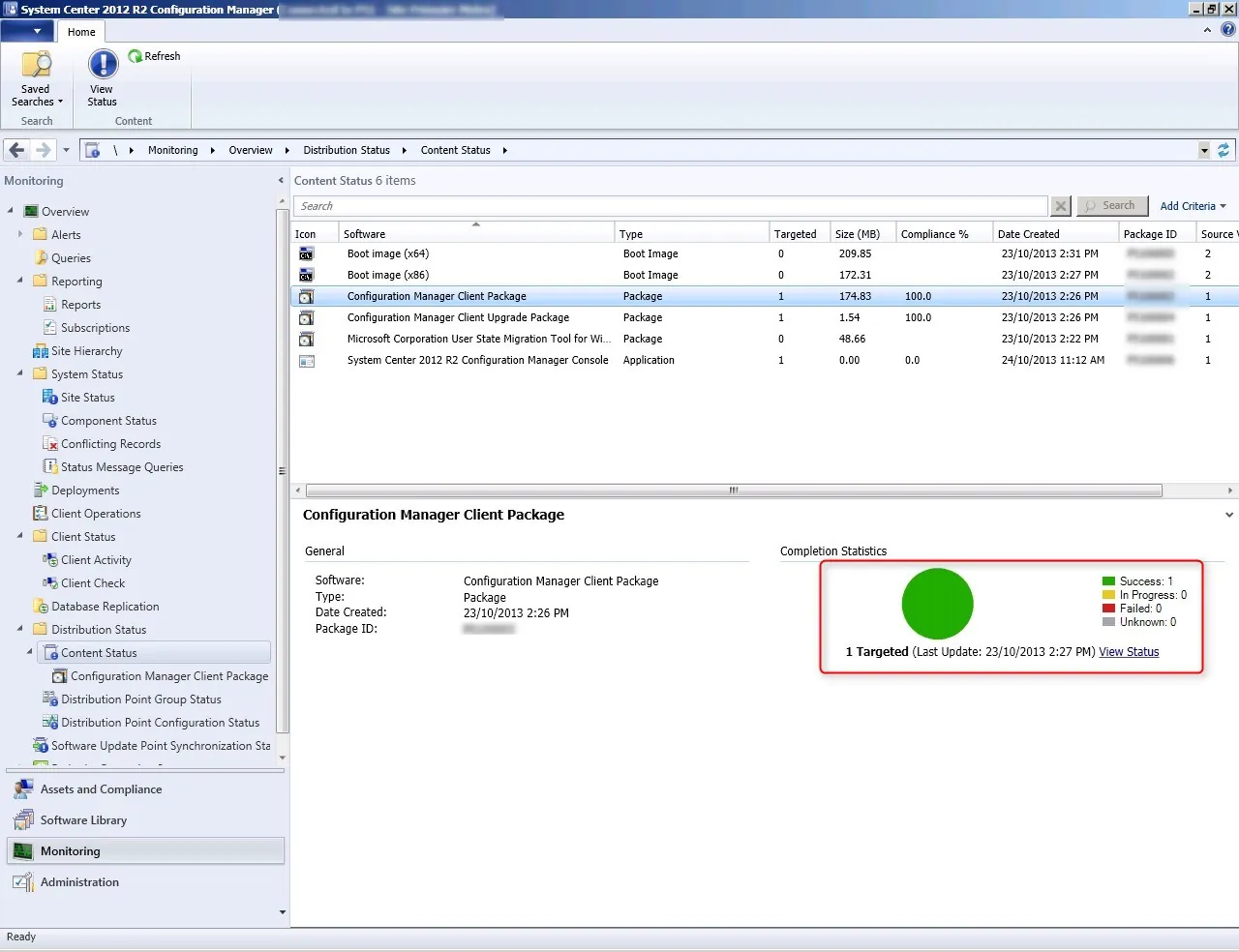
That’s it ! You’re done creating your DP.
Monitoring
If you have multiple Distribution Point, I suggest you to read our post on 8 ways to monitor your distribution points. This post explains in detail the various options to make sure that your DP are healthy.
You can also check our custom report about Distribution Point Monitoring to display all your DP status using a single click.















Kevin
09.03.2019 AT 10:10 AMNATE
12.19.2018 AT 09:15 AMMark Scott
04.18.2018 AT 01:55 PMFred
10.10.2017 AT 05:21 AMPhil F
09.07.2017 AT 01:30 PMstreaming bokep gratis
09.03.2017 AT 01:05 PMhttps://www.kiwibox.com/mystretchm449/blog/entry/141075723/ask-the-particular-man-who-might-have-lost-his-wellbeing/
09.02.2017 AT 09:36 PMCharge 2 plus gray jbl
09.01.2017 AT 08:48 PMbitch
08.31.2017 AT 09:48 PMflyttstädning tips
08.28.2017 AT 08:58 PMfönsterputs stockholm
08.28.2017 AT 05:09 PMgrovstädning stockholm
08.21.2017 AT 06:43 AMNadia
07.17.2017 AT 11:50 PMMichel
09.20.2016 AT 10:09 AMBenoit Lecours
09.20.2016 AT 12:55 PMBenoit
11.03.2016 AT 01:38 PMBenoit Lecours
11.22.2016 AT 01:57 PMMichel
09.21.2016 AT 02:18 AMOmar Abi Nader
09.15.2016 AT 07:15 AMLT.Son
07.11.2016 AT 07:19 AMJL
08.24.2016 AT 05:44 PMKenneth Dean
04.29.2016 AT 11:36 AMKenneth Dean
04.29.2016 AT 01:16 PM