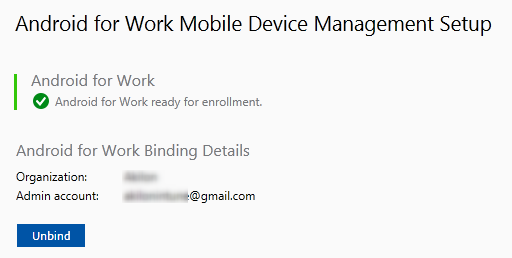
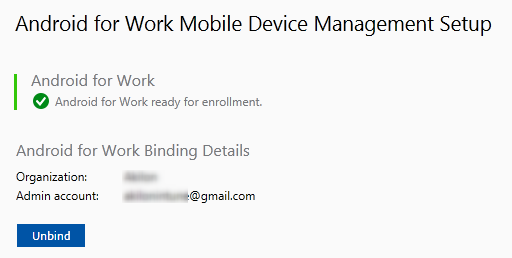
Starting with SCCM 1702, mobile device management with SCCM and Microsoft Intune (Hybrid) now supports Android for Work device enrollment and management. You can manage compliance settings, wipe or delete Android devices, deploy apps, and collect software and hardware inventory. Users can download the Android company portal app from Google Play that lets them enroll Android for Work devices.
Enable SCCM Android for Work
The first step is to create a Google account and configure your Intune subscription to accept Android for Work devices. Refer to our previous blog post, if you don’t already have an active Intune subscription.
- Create a Google account that will be used as your Android for Work admin account. This account will be shared by the administrators in your team who manage Android devices. It will also be used to manage and publish and approve apps in the Play for Work console
- Once the account created, open the SCCM console and go to Administration \ Cloud Services \ Microsoft Intune Subscriptions
- Right-Click the Microsoft Intune Subscription and select Configure Platforms \ Android for Work

- On the Microsoft Intune Subscription Properties screen, click the link on the bottom to Configure Android for Work in the Intune console
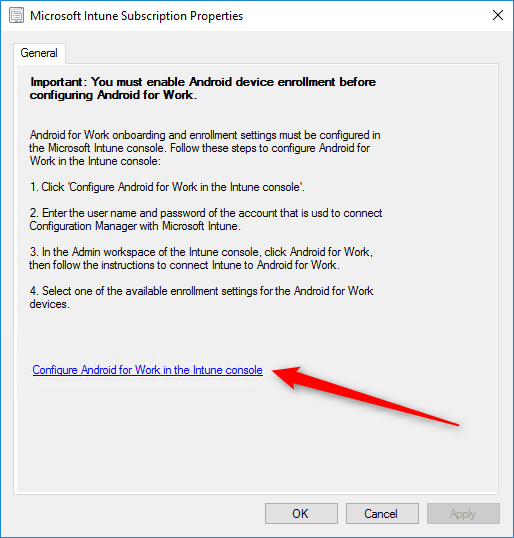
- You will be redirected to your organization Intune portal. Log on using your credentials
- Go to Admin / Mobile Device Management / Android for Work
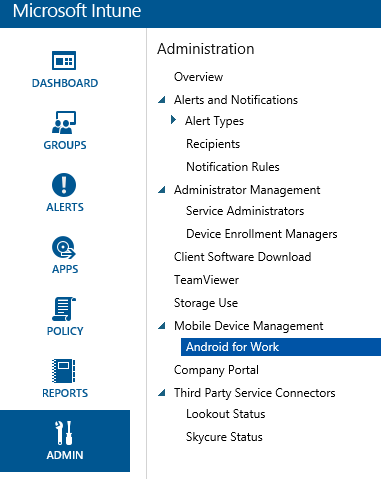
- On the right pane, select Configure to open Google Play’s Android for Work website
- Enter your Google account that you just created and enter your company information
- After entering the information, confirm that Android for Work is enabled
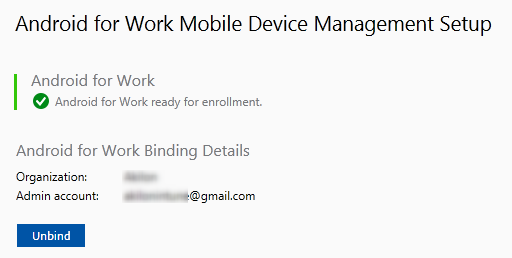
- On the bottom, select Manage supported devices as Android for Work, click Save
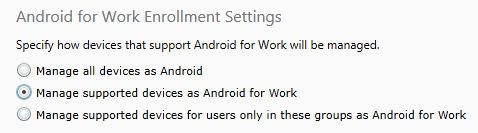
- Back in the SCCM console, go to Administration \ Cloud Services \ Android For Work
- Check the Sync Status and ensure that it’s Successful
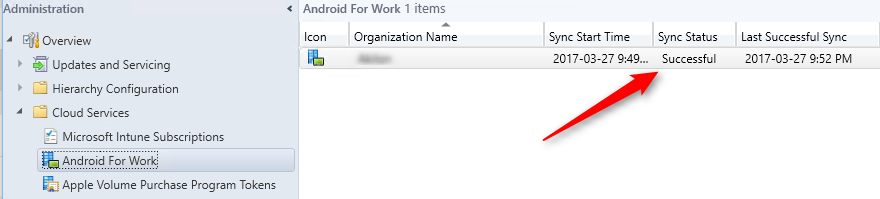
Enroll Android for Work Devices
Your users have to download the Android company portal app from Google Play to enroll devices in SCCM. If the company portal is not installed on Android devices you only be able to deploy apps to Android devices. The app prompts them to create a work profile as part of the enrollment process. Once the work profile is created, users must switch to the managed version of the Company Portal. The managed Company Portal is tagged with a small orange briefcase in the bottom-right corner.
The app will prompt the user to create a work profile during the enrollment process. Once the work profile is created, users must switch to the managed version of the Company Portal. The managed Company Portal will show an orange briefcase.

[su_box title=”Note” style=”glass” box_color=”#000000″ title_color=”#F0F0F0″]To enroll devices that support Android for Work but were previously enrolled as regular Android device, the devices must be unenrolled and then re-enrolled.[/su_box]








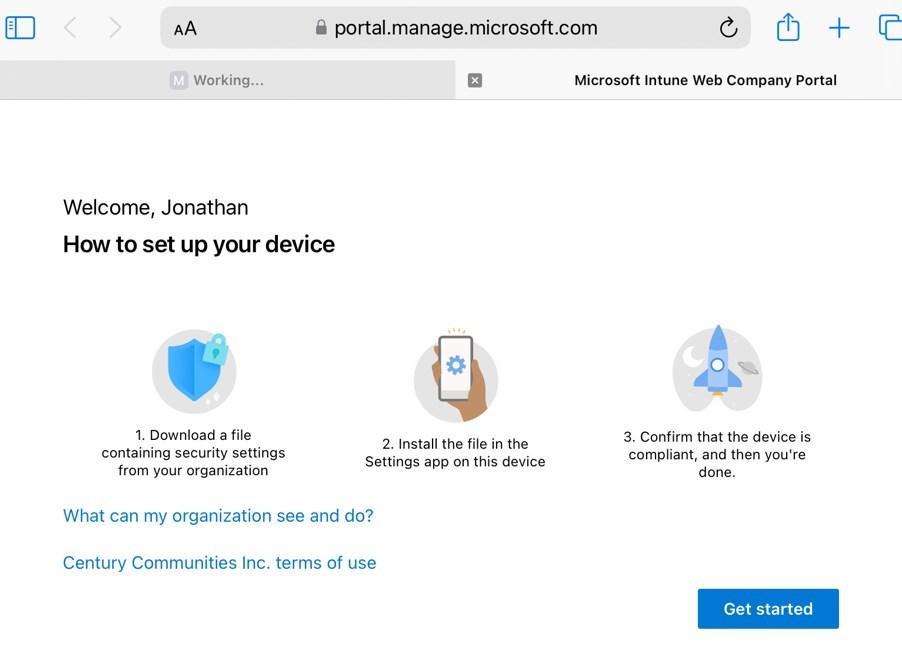
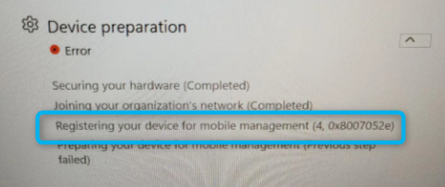
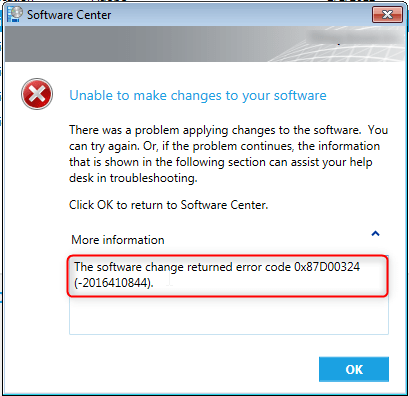



Mike
09.13.2017 AT 01:15 PMSergey Korotkov
03.31.2017 AT 02:21 AMDave
03.31.2017 AT 04:24 PMSergey Korotkov
04.01.2017 AT 11:46 AMDave
03.31.2017 AT 03:40 PM