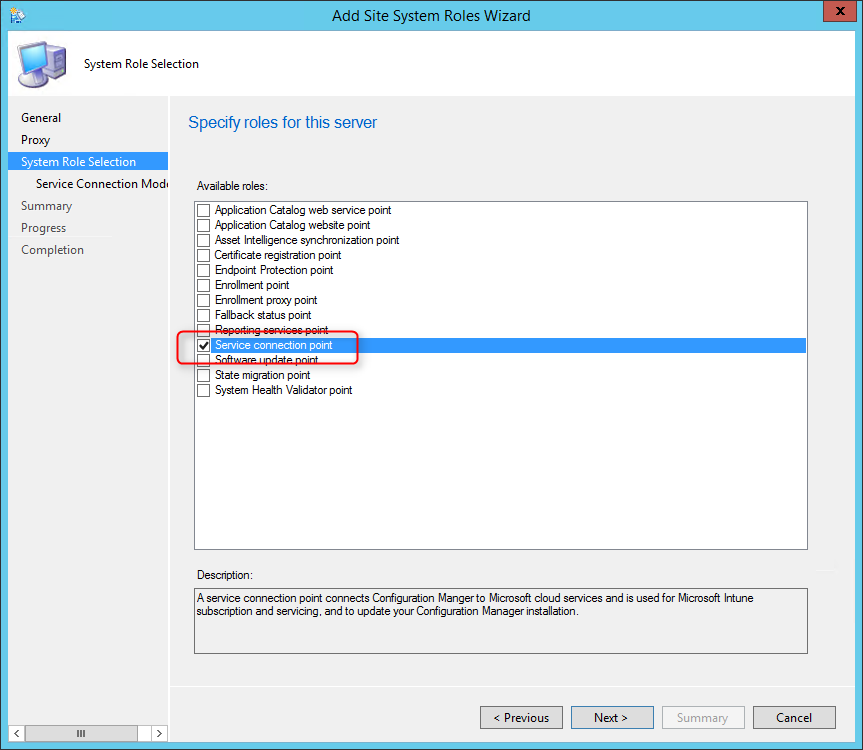
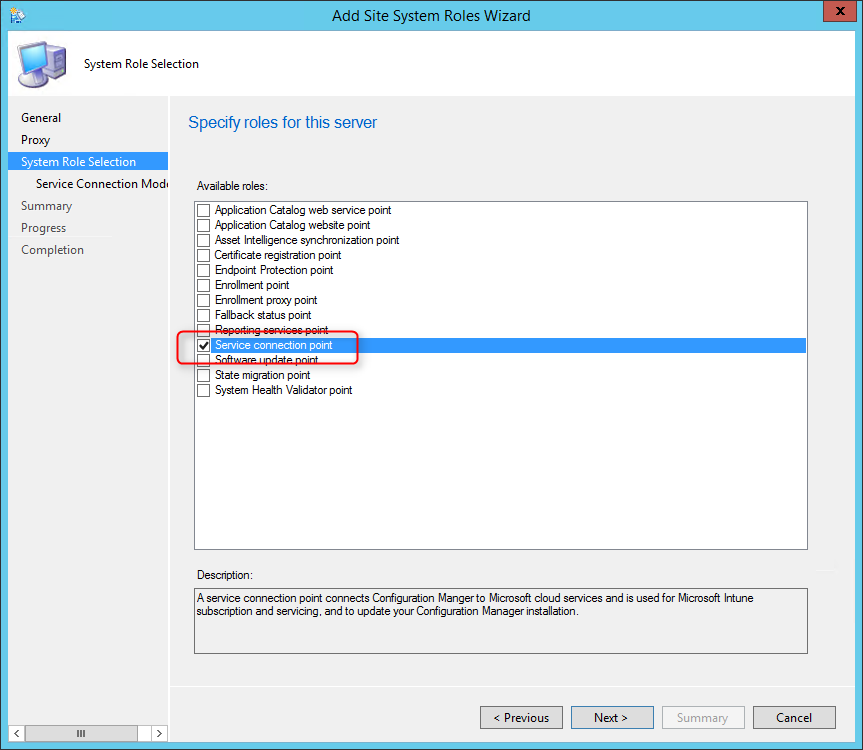
The PDF file is a 162 pages document that contains all informations to install and configure SCCM Current Branch. Use our products page or use the button below to download it . |
This blog post has been updated. Please refer to the new SCCM Current Branch Installation Guide. |
In this part of SCCM 2012 and SCCM 1511 blog series, we will describe how to perform an SCCM Service Connection Point Installation. The Service Connection Point is a new site system role that serves several important functions for the SCCM hierarchy.
It might affect how you configure this site system role:
- Manage mobile devices with Microsoft Intune– This role replaces the Windows Intune connector used by previous versions of SCCM, and can be configured with your Intune subscription details
- Manage mobile devices with on-premises MDM– This role provides support for on-premises devices you manage that do not connect to the Internet
- Upload usage data from your Configuration Manager infrastructure– You can control the level or amount of detail you upload
- Download updates that apply to your Configuration Manager infrastructure – Only relevant updates for your infrastructure are made available, based on usage data you upload
Site System Role Placement in Hierarchy
Each hierarchy supports a single instance of this role. The site system role can only be installed at the top-tier site of your hierarchy (On a Central Administration Site or a stand-alone Primary Site).
SCCM Service Connection Point Installation
The SCCM 1511 installation or upgrade wizard will ask to install the Service Connection Point. If you select to skip the role installation, you can manually add it to SCCM using the following steps.
- Go to Administration / Site Configuration / Servers and Site System Roles
- Right click the Site System you wish to add the role
- Click Add Site System Role in the Ribbon
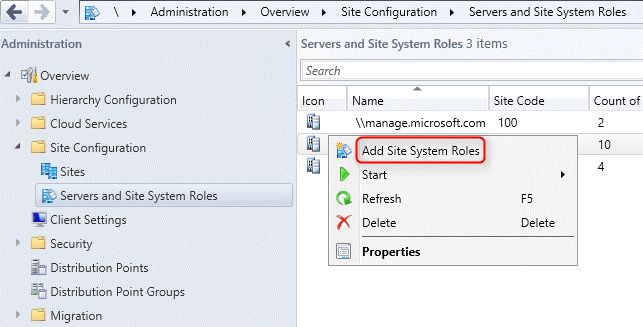
- On the General tab, click Next
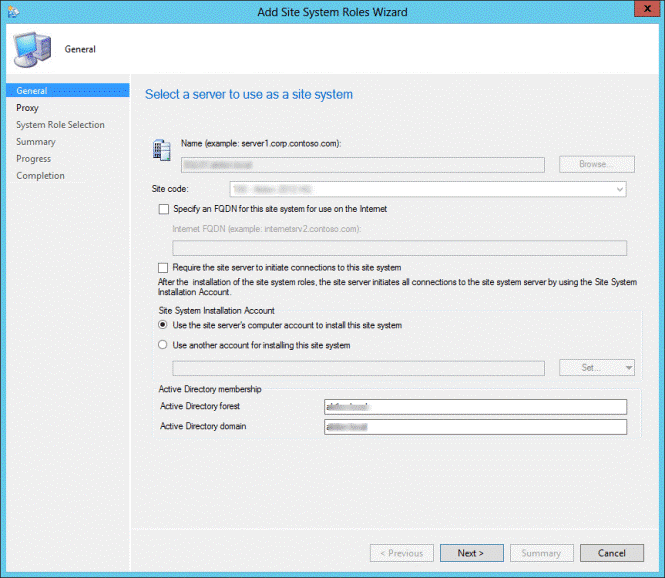
- On the Proxy tab, click Next
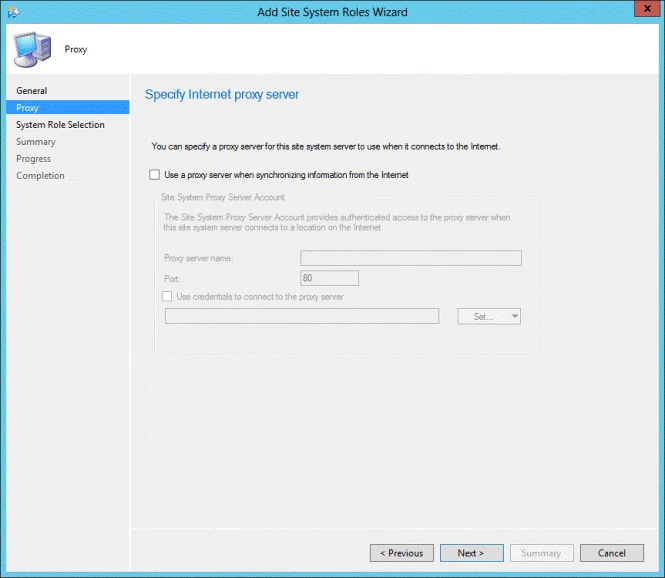
- On the Site System Role tab, select Service Connection Point and click Next
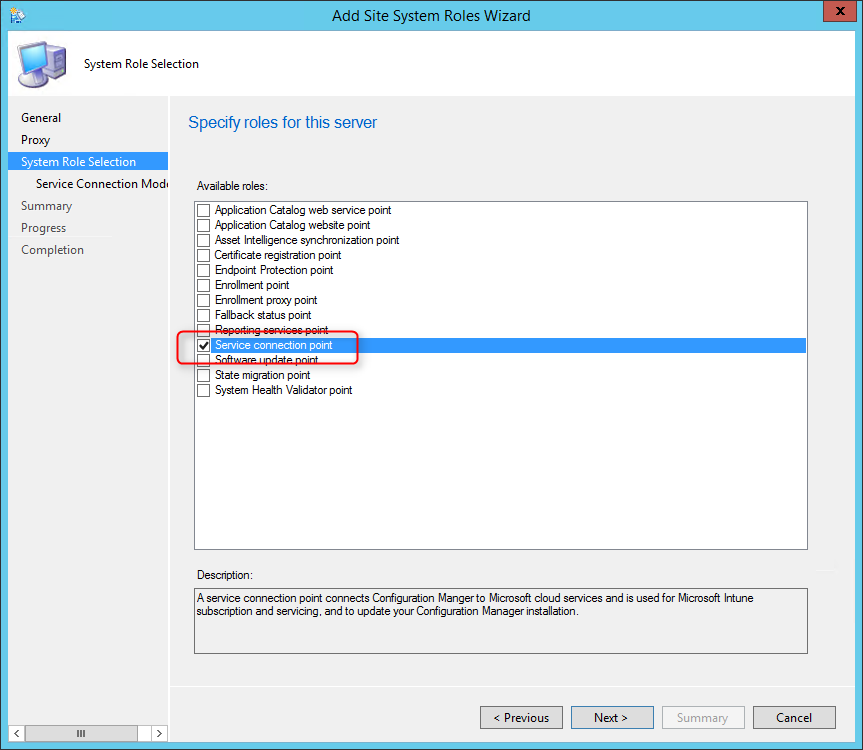
- On the Service Connection Mode, select the desired option :
- In Online mode, the Service Connection Point automatically downloads updates that are available for your current infrastructure and product version, making them available in the SCCM console
- In Offline mode, the Service Connection Point does not connect to the Microsoft cloud service and you must manually use the service connection tool when your Service Connection Point is in Offline mode to import available updates
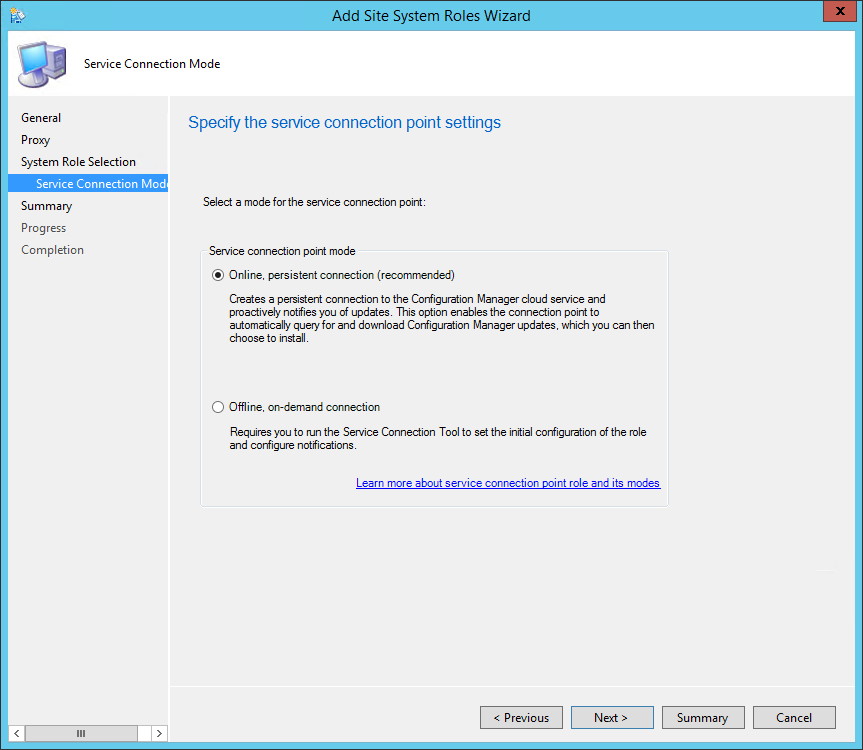
- On the Summary screen, wait for the setup to complete and close the wizard
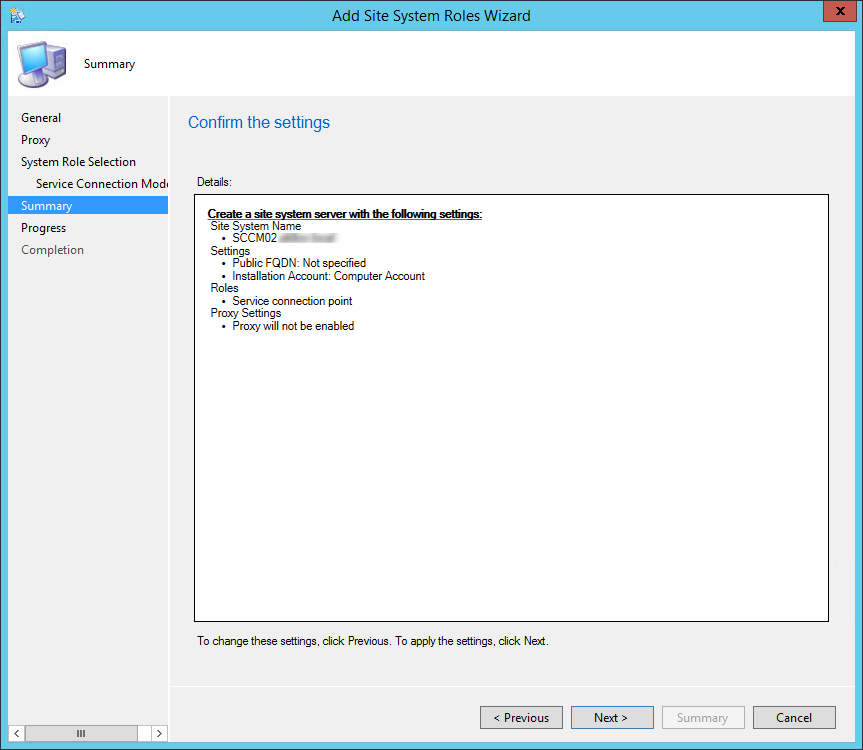
Verification and Logs files
- ConnectorSetup.log –Information about role installation and that the Service Connection Point was created successfully














twin harry
03.06.2020 AT 01:47 AMen çok kazandıran kumar siteleri
02.22.2019 AT 07:13 PMRaj Kumar
01.05.2019 AT 12:15 AMPierre
09.19.2018 AT 08:14 AMChris
04.11.2018 AT 08:24 PMBenoit Lecours
04.12.2018 AT 06:27 AMRaj Kumar
01.05.2019 AT 12:39 AMRavinder Jaiswal
04.11.2018 AT 11:06 AMBenoit Lecours
04.12.2018 AT 06:27 AMRim
12.01.2017 AT 02:09 PM