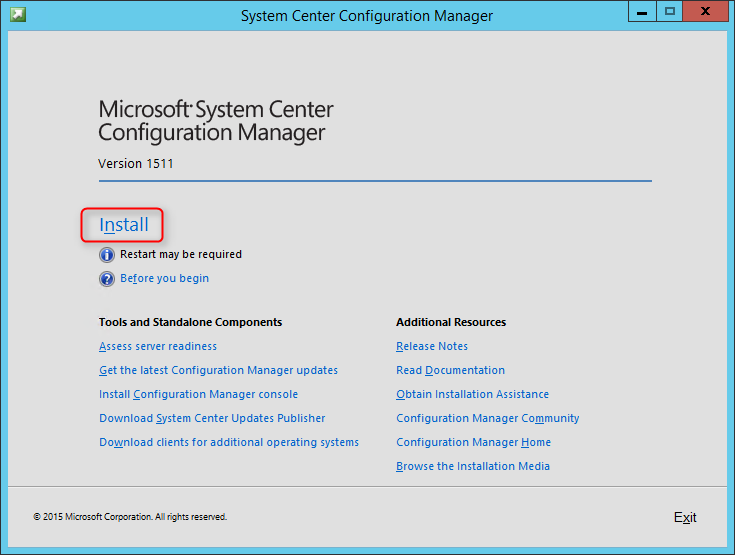
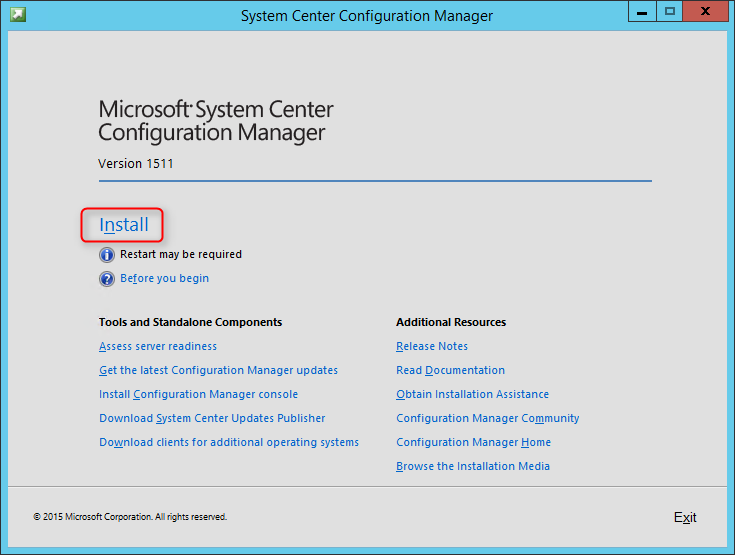
The PDF file is a 162 pages document that contains all informations to install and configure SCCM Current Branch. Use our products page or use the button below to download it . |
This blog post has been updated. Please refer to the new SCCM Current Branch Installation Guide. |
In the first post of this SCCM 1511 Installation Guide blog series, we planned our hierarchy, prepared our server and Active Directory.
In part 2, we installed and configured SQL in order to perform SCCM 1511 installation.
In part 3, we will run the prerequisite checker and proceed to the complete SCCM 1511 installation. We will install a stand-alone Primary site.
If you’re already running SCCM 2012 and want an upgrade to SCCM 1511, do not follow this guide. This guide is for a new SCCM 1511 installation only. See our upgrade guide instead.
Prerequisite Check
Before launching the SCCM 1511 installation, we recommend to launch the Prereqchk tool in order to verify if all components are configured correctly. The SCCM 1511 installation wizard will also run this check but if you’re missing a requirement, you’ll have to go through the whole installation wizard again after fixing it. We prefer to use the standalone tool before running the setup.
To start the prerequisite check tool :
- Open an Administrator command prompt
- Browse to .\SMSSETUP\BIN\X64
- Run the following command : Prereqchk.exe /AdminUI
If you follow the prerequisite guide correctly you’ll have this result :
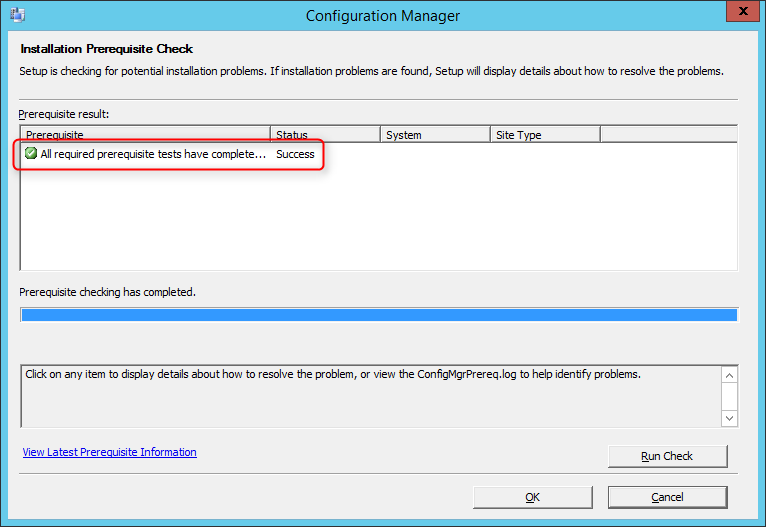
Refer to this Technet article to see the list of all checks done by the tool.
If you have any warning or error refer to this Technet article in order to resolve it, or go thought part 1 and part 2 of this guide.
SCCM 1511 Installation
We are finally ready to launch the setup. First, reboot the server. This will make sure that the machine is not in a Reboot pending state.
- Mount and open the SCCM 1511 ISO that was previously downloaded from the Microsoft Volume Licensing Site
- Run Splash.hta
- Select Install
- On the first screen, Click Next
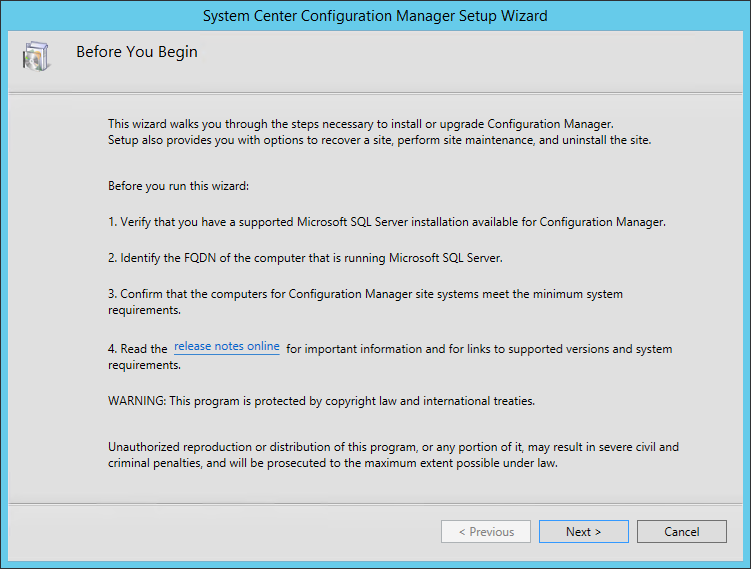
- On the Getting Started screen, Select Install a Configuration Manager Primary Site and click Next
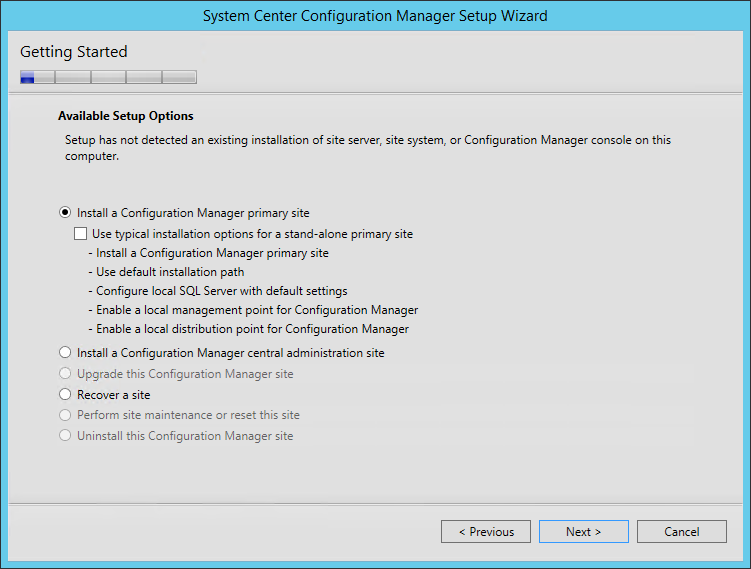
- On the Product Key screen, enter it and click Next
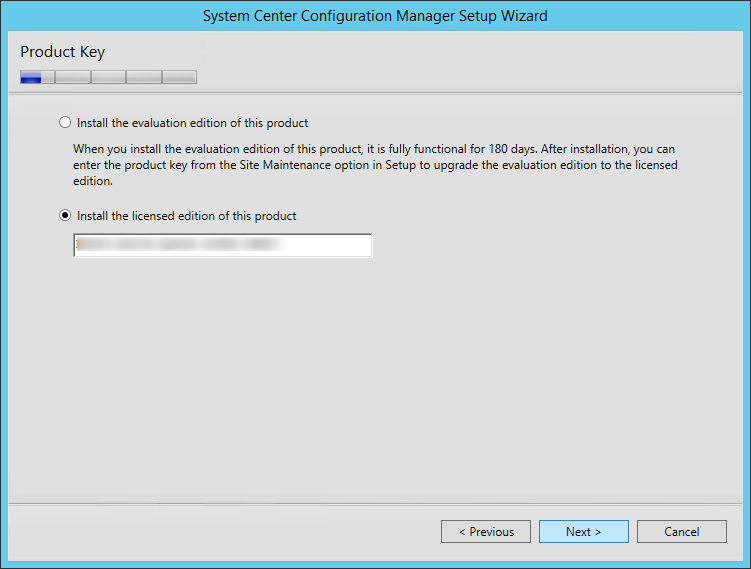
- On the Microsoft Software License Terms screen, accept the terms and click Next
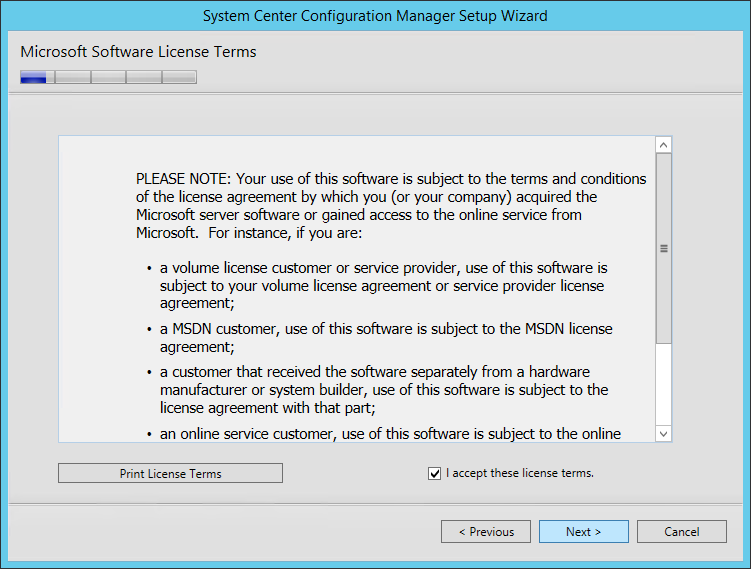
- On the Prerequisite Licences screen, accept the License Terms and click Next
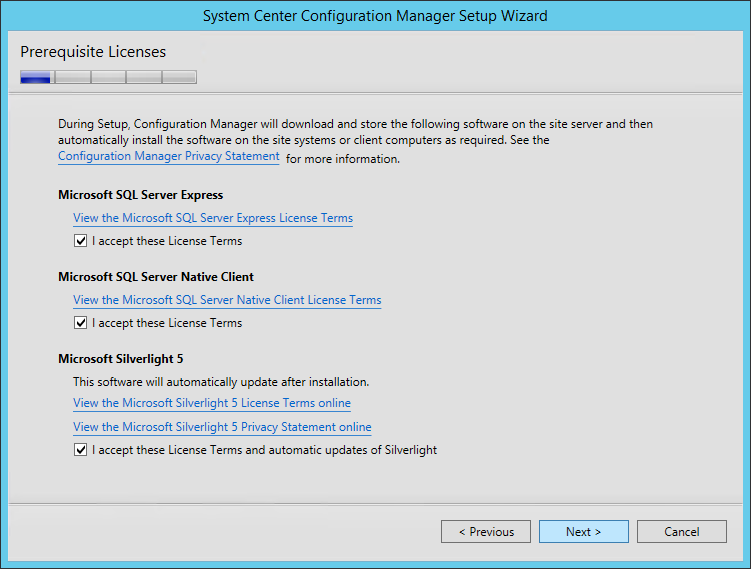
- On the Prerequisite Downloads screen, specify a location to download the prerequisite file. This folder can be deleted after setup
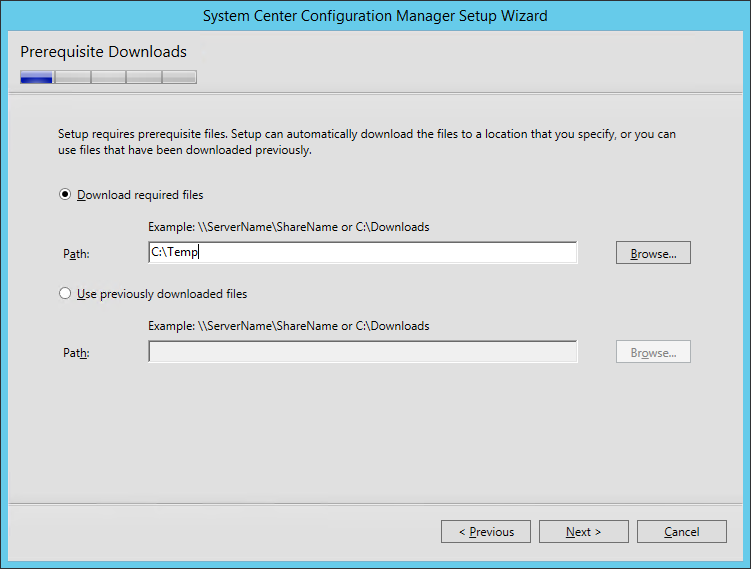
- On the Server Language Selection screen, select the language you want to display in the SCCM Console and Reports. You can modify language later by running setup again and select the Site Maintenance option
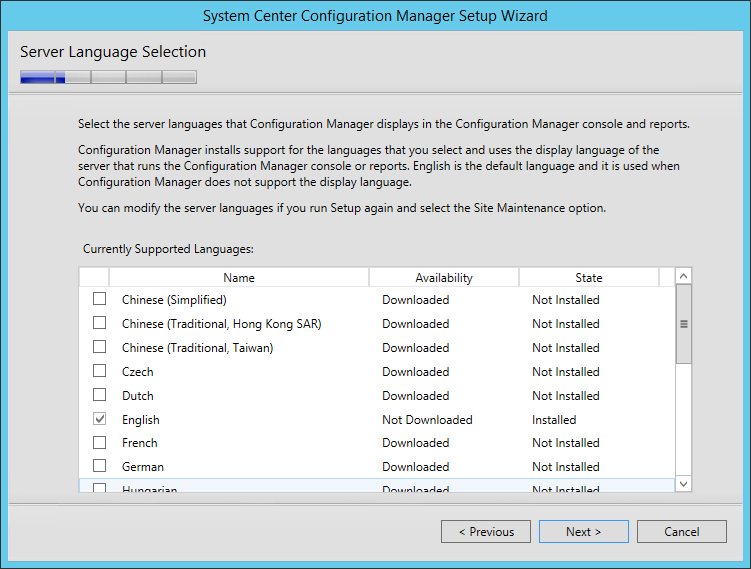
- On the Client Language Selection screen, select the Client language to support. You can modify languages later by running setup again and select the Site Maintenance option
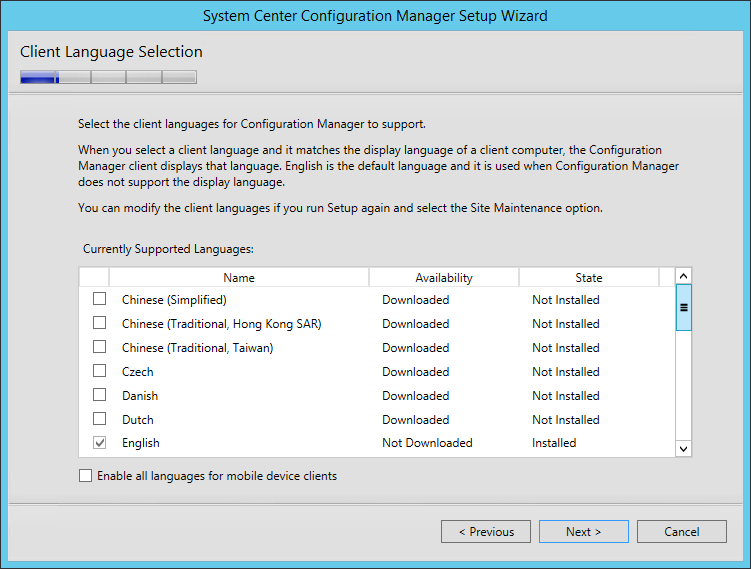
- On the Site and Installation Settings screen, enter your Site Code. Use the same Site Code as you specified when creating your Database
- Note : Site codes cannot be used more than one time in a Configuration Manager hierarchy for a central administration site or primary sites. If you reuse a site code, you run the risk of having object ID conflicts in your Configuration Manager hierarchy. This applies also if you’re doing a migration from an earlier version.
- Enter your Site Name. This name will appear in the console so choose accordingly
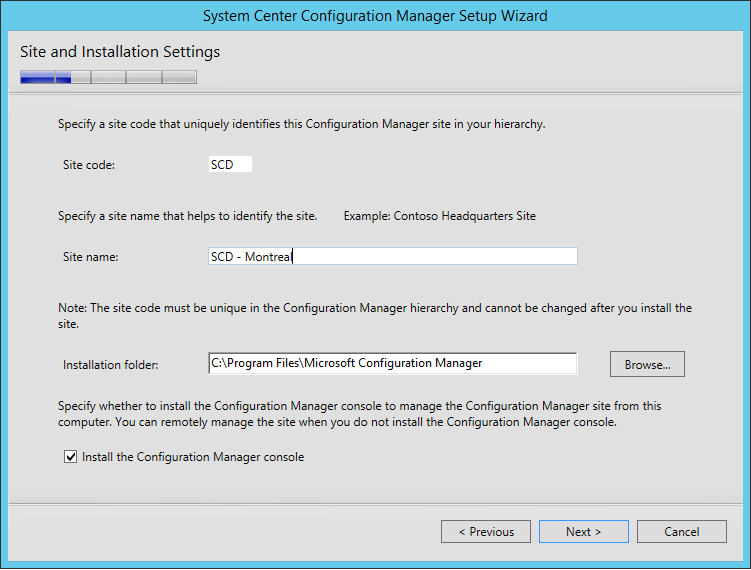
- On the Primary Site Installation screen, select Install the primary site as a stand-alone site. If you have a Central Administration site, this is where you would join the Primary Site to the existing hierarchy
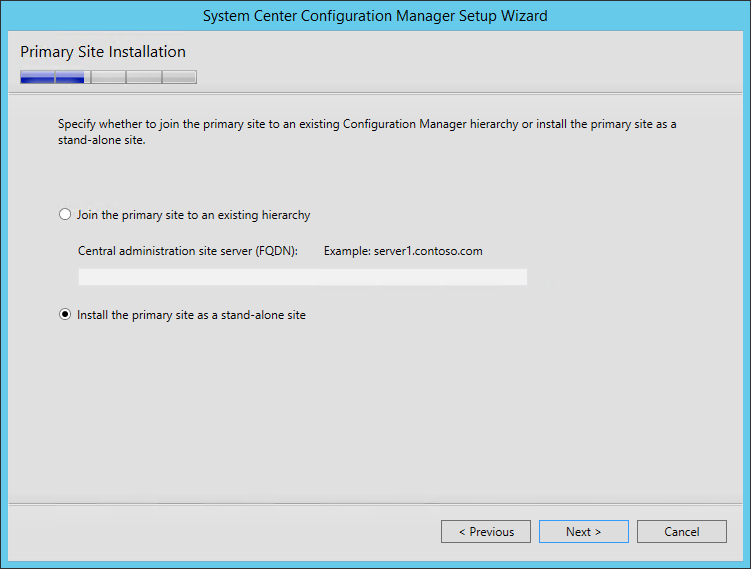
- On the warning, click Yes
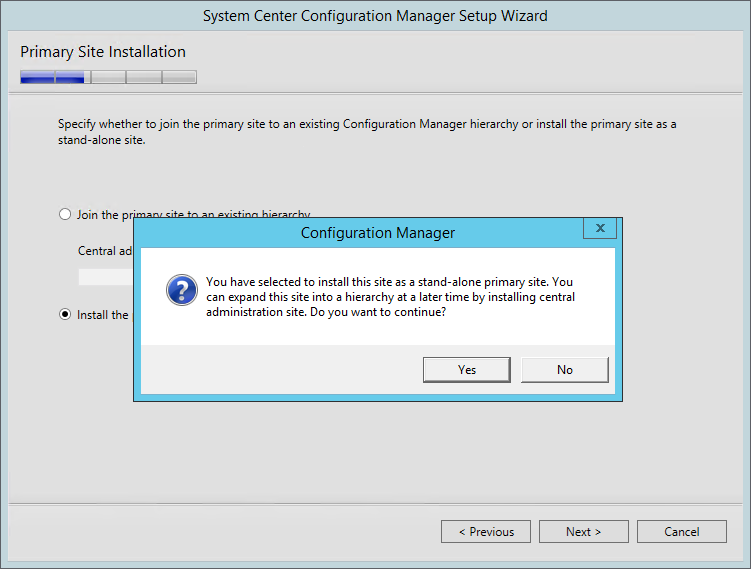
- On the Database Information screen
- Enter your SQL Server Name. In our case the SQL server is the same box as SCCM
- Leave the Instance Blank
- Enter your Database name. Once again, this must match the previously created Database in part 2
- Leave the Service Broker Port to 4022
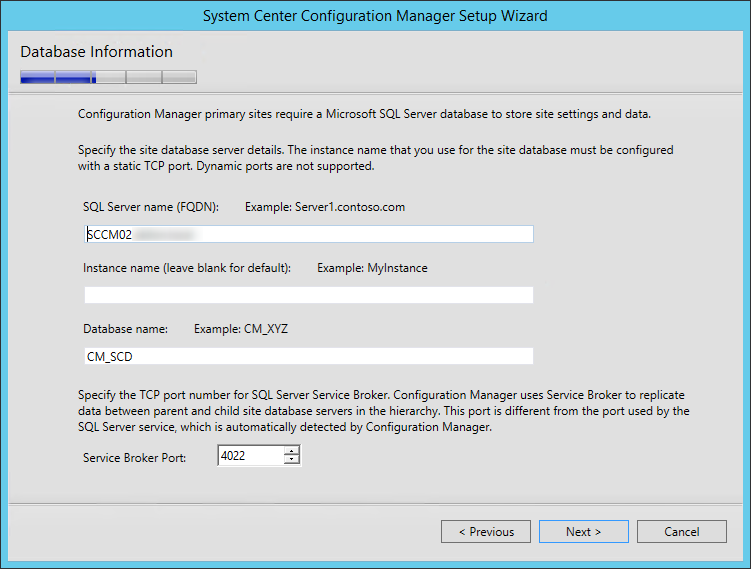
- On the Database Information screen :
- Enter the path to the SQL Server data file. Locate this on the SQL Volume
- Enter the path to the SQL Server log file. Locate this on the SQL Logs Volume.
- I like to use the same directory where I created my database and logs (E:\SCCMDB, G:\SCCMLogs)
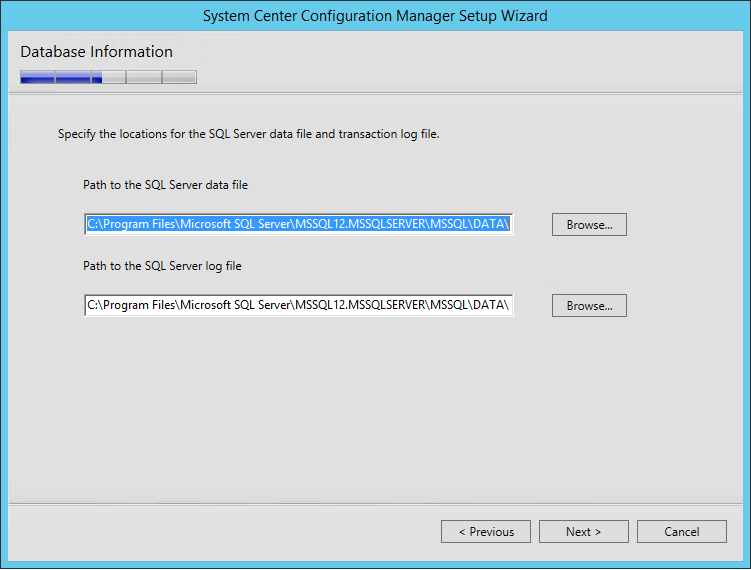
- On the SMS Provider Settings screen, leave the SMS Provider to the default value which is the local server. Refer to the following Technet article to read about the SMS Provider.
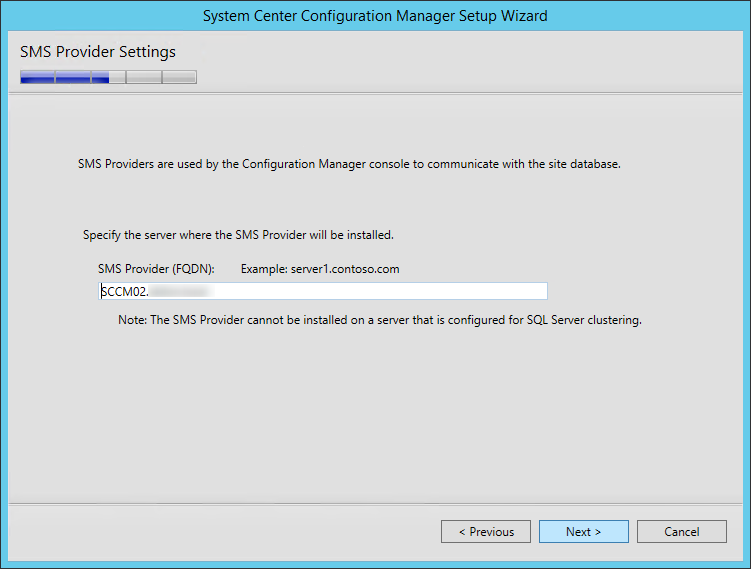
- On the Client Computer Communication Settings screen, select Configure the communication method on each site system role. This is where you select to have HTTPS or not on your initial Management Point and Distribution Point. This settings can be change later
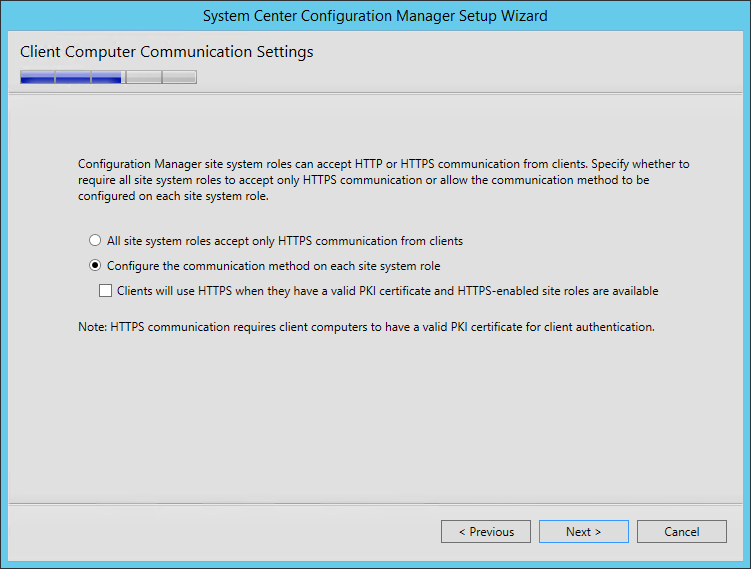
- On the Site System Roles screen :
- Check Install a Management Point
- Check Install a Distribution Point
- We will install both MP and DP on the same box so leave the FQDN as is
- The Client connection drop-down is unavailable due to our previous selection
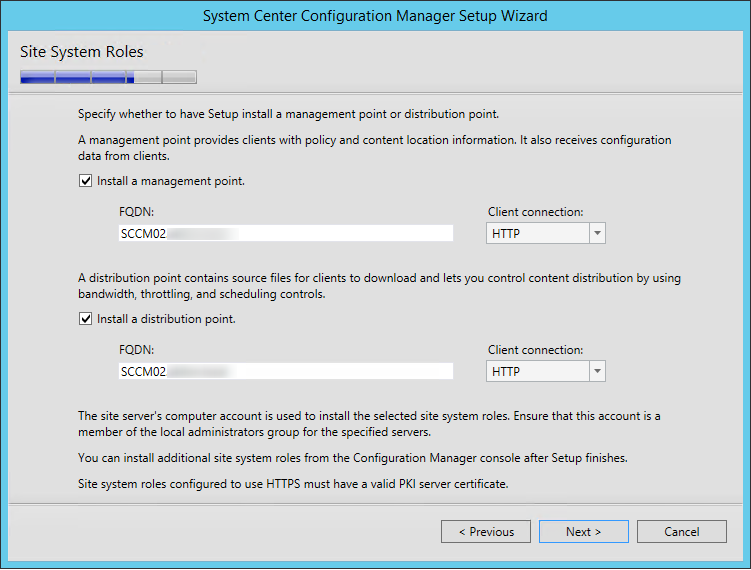
- On the Usage Data screen, click Next. This new screen basically tells that you accept that you will send some telemetry data to Microsoft
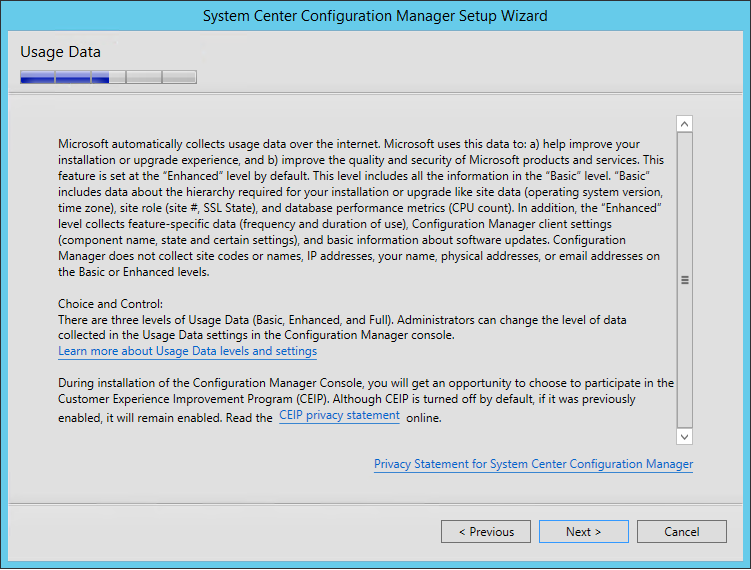
- On the Service Connection Point screen, click Next. This new role enables your deployment to download updates and new features
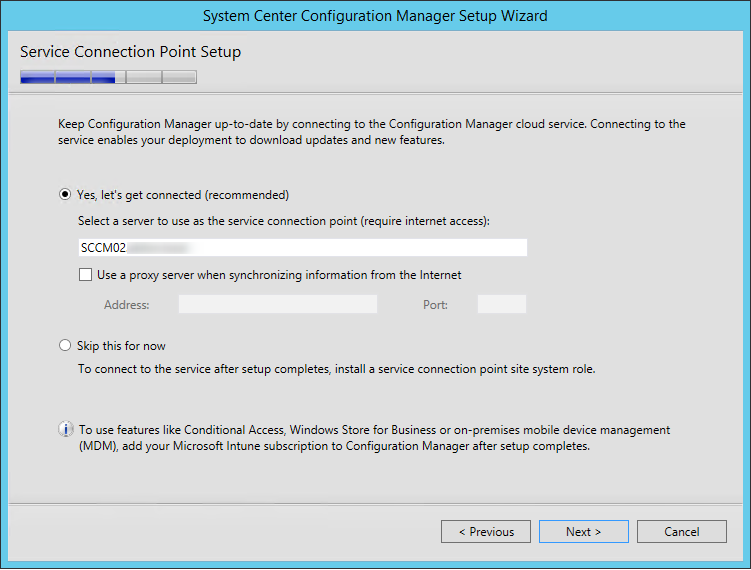
- On the Settings Summary Screen, review your options and click Next
- On the Prerequisite Check screen, you should have no error since you’ve run it before setup, click Next
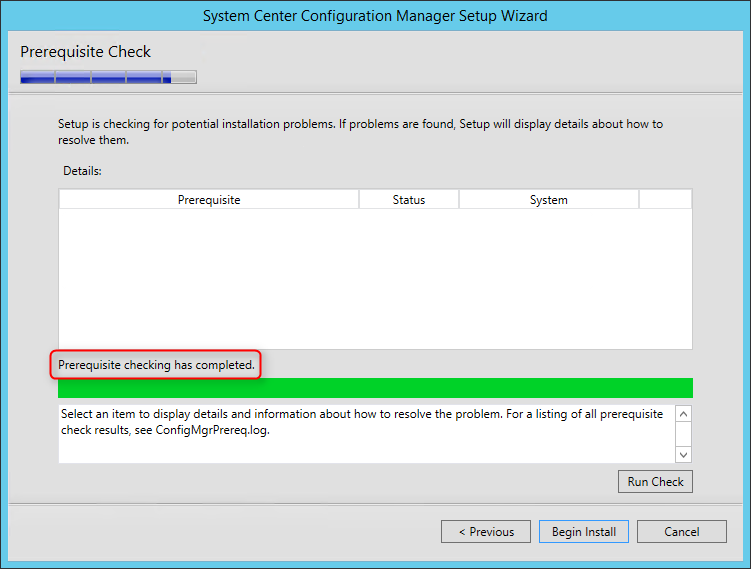
- The installation is in progress. You can count between 15 and 30 minutes depending of your server specifications
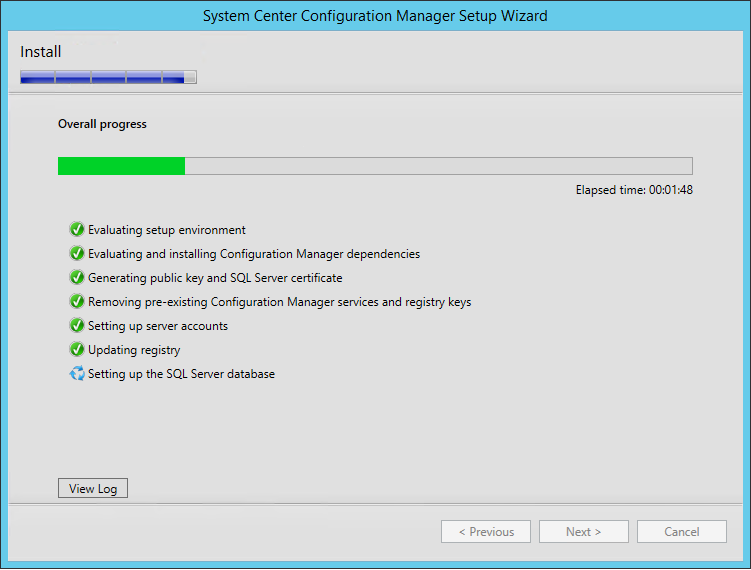
- You can follow the progress by clicking the View Log button or open the ConfigMgrSetup.log file on the C: drive

- Wait for Core setup has completed and close the wizard
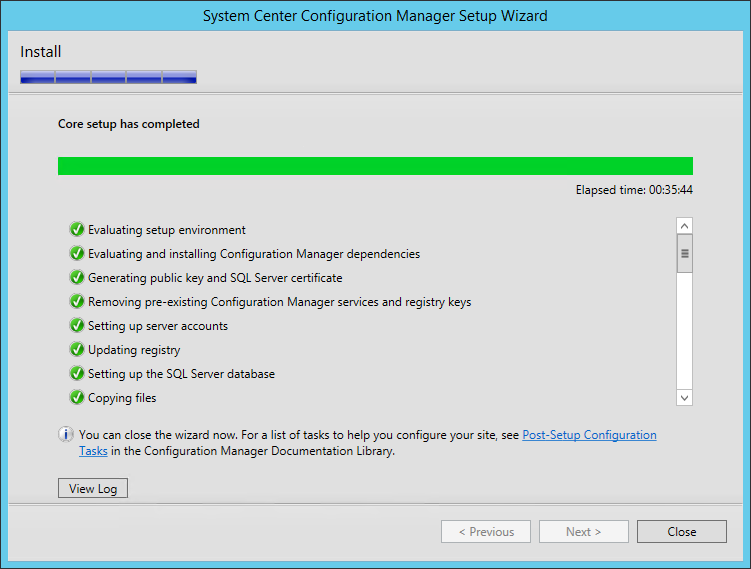
We’re still not done yet ! Before opening the SCCM console, we suggest to install the following tools :
CMTrace
CMTrace will become your best friend when reading log files.
- Open the SCCM ISO
- Browse to .SMSSETUPTOOLS
- Click on CMTrace.exe
- Click on YES to set is as your default log viewer
Additionally you can read our blog post :
System Center 2012 R2 Configuration Manager Toolkit
The SCCM 2012 R2 toolkit is compatible with SCCM 1511 and contains fifteen downloadable tools to help you manage and troubleshoot SCCM.
Download and install it here
Extra
You can also refer to our blog post about Useful Resources to help you begin with SCCM.








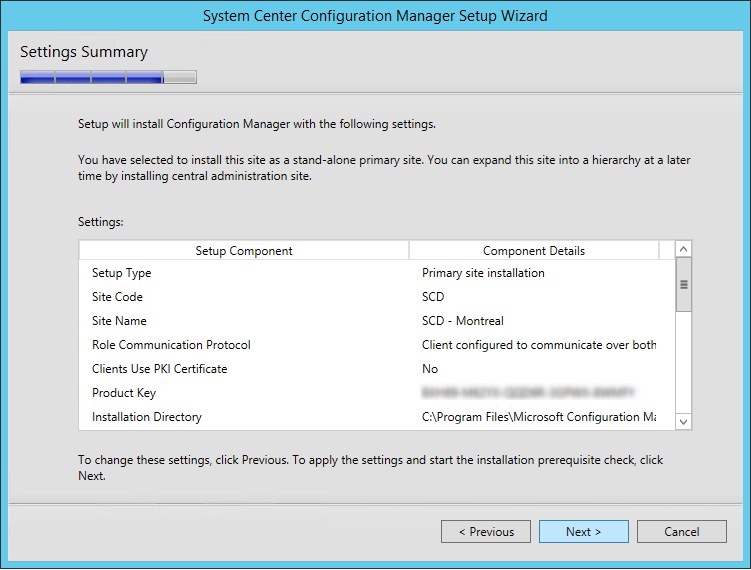
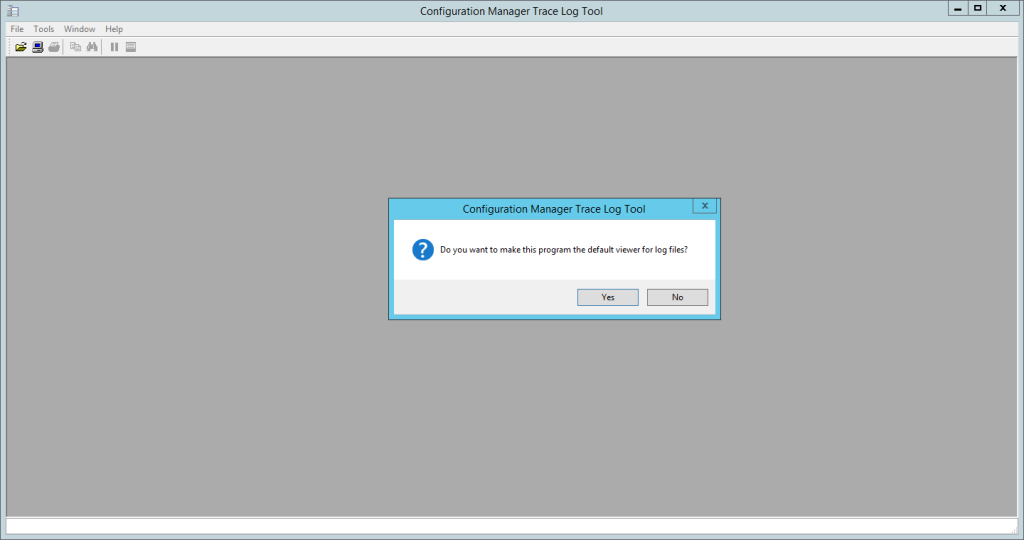






Continue
12.07.2018 AT 04:11 PMhadi
08.10.2018 AT 06:10 PMIanbo
04.11.2018 AT 03:12 AMScott T
11.16.2017 AT 01:53 PMDavid
03.29.2017 AT 05:22 AMDavid
03.29.2017 AT 04:39 PMAaron
12.07.2016 AT 04:39 PMBuck
11.07.2016 AT 10:09 AMJoseph Friend
11.02.2016 AT 09:56 AMBenoit Lecours
11.08.2016 AT 05:18 PMMichael Dickson
08.26.2016 AT 12:17 PMBenoit Lecours
08.26.2016 AT 01:00 PMMichael
05.04.2016 AT 03:10 PMJonathan Lefebvre
05.10.2016 AT 10:56 AMMike
03.30.2016 AT 08:21 AMBenoit Lecours
03.30.2016 AT 08:23 AMcar insurance with no license in Bloomfield NJ
08.17.2017 AT 10:41 AMNick
01.27.2016 AT 03:54 PM