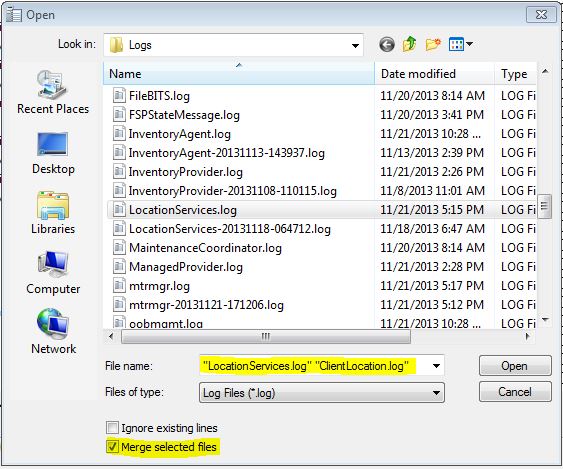
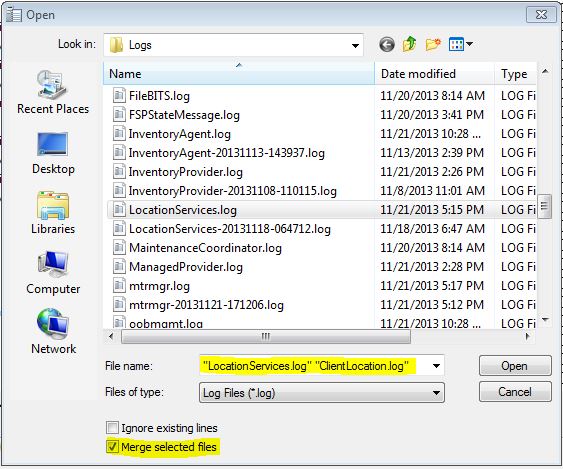
If you’re new to the SCCM world, you have to know that SCCM comes with a log viewer. CMTrace is the tool you need to use to read any SCCM log files. We still meet lots of SCCM admins that don’t know some basic CMTrace features. We’ll show you a couple of SCCM CMTrace tips to improve your skills.
In SCCM, client and site server components record process information in individual log files. You can use the information in these log files to help you troubleshoot issues that might occur. By default, SCCM enables logging for client and server components.
For more general information about log files in Configuration Manager, see About log files. This article includes information on the tools to use, how to configure the logs, and where to find them.
SCCM CMTrace tips #1
The first tip we want to share is the Error Lookup feature. Built-in CMTrace, you can search for a specific windows error code to know what they mean.
Let’s say you are troubleshooting a client installation error. One line gives you an error 0x8004100e. How do you know what does that means?
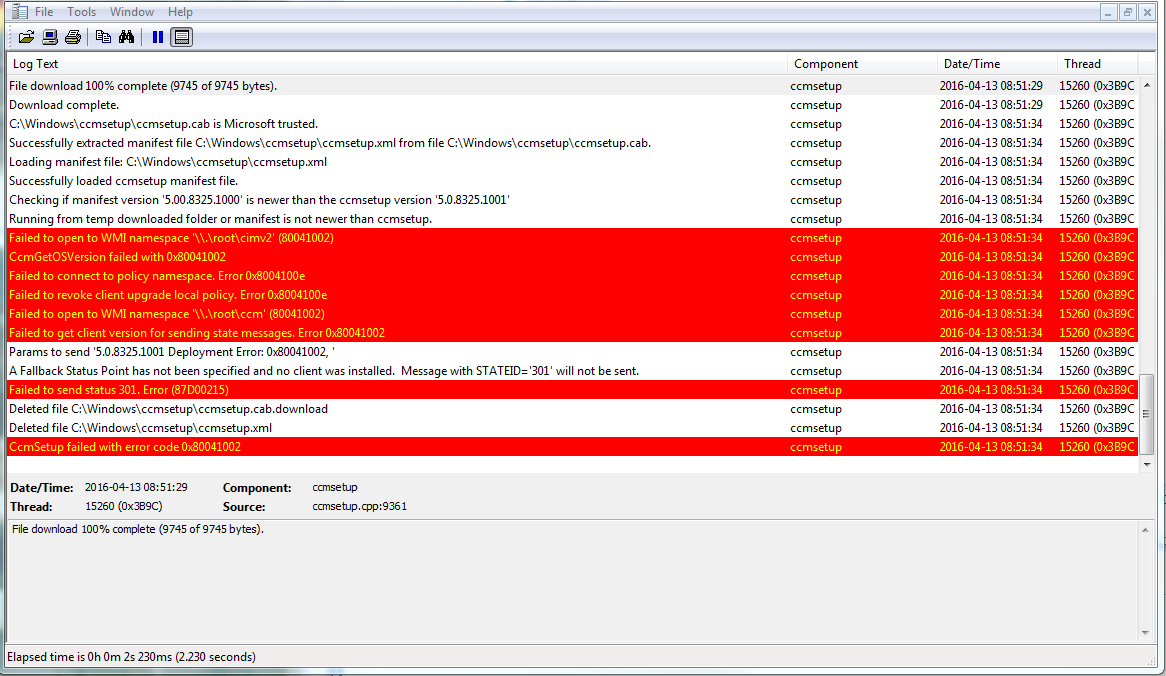
- Click on Menu / Tool / Error Lookup
- Enter the error number 0x8004100e
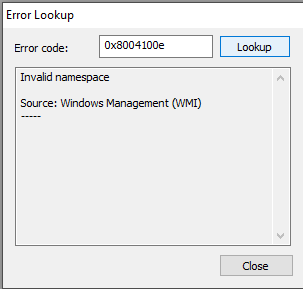
- CMTrace gives you the error : Invalid WMI Namespace. Now you have more detail and dig for the error.
- Let’s try with an other example : Error 5
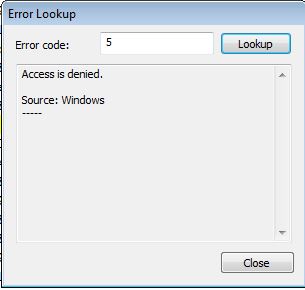
- Let’s try with an other example : Error 2
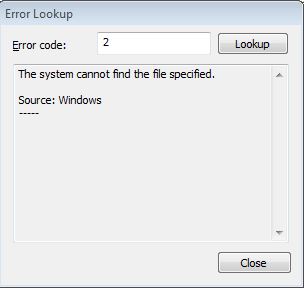
- CMTrace gives you the error: The system cannot find the file specified
So you get the point. You can search for any windows error code to find their meaning.
Tips #2
The second SCCM CMTrace tips is the Merge feature. You can merge multiple log files when troubleshooting problems. Why would you want to do that? Let me give me an example. You are doing an SCCM upgrade on your site. When doing the upgrade, we need multiple log files depending on the upgrade phase. Well, you can open them all in one window. Here’s how :
- Multi-select the logs you want (using CTRL key) and check the box Merge selected files and click Open
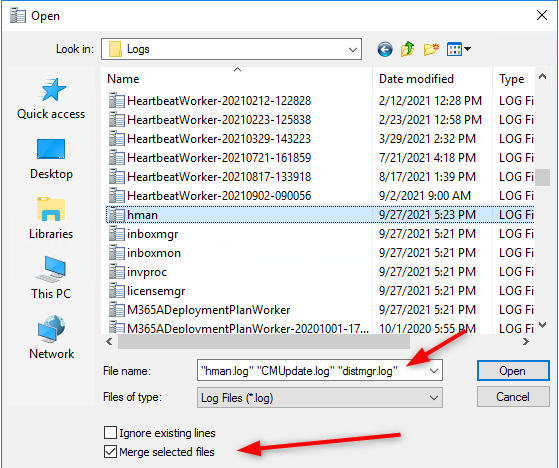
- In the result window, you can see merge file and which file it comes from
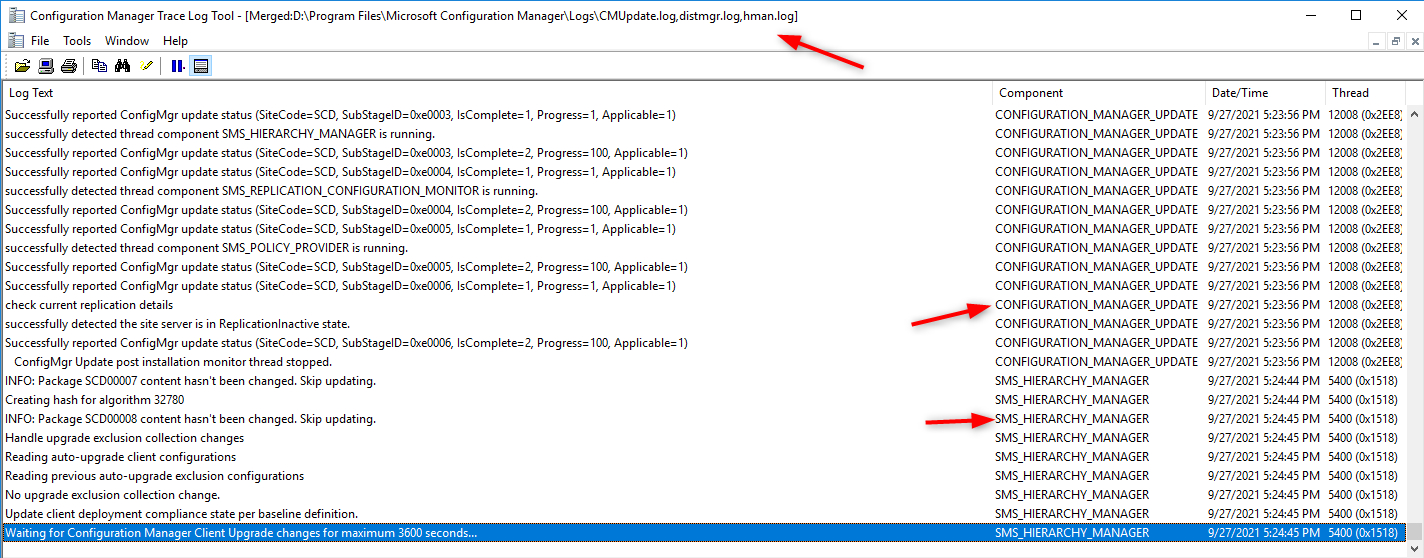
Tips #3
The third CMTrace tip is the Highlight feature. Log files can be voluminous and finding exactly what you’re looking for can be difficult.
- At the top of CMTrace you have an highlighter pen, click on it and specify what you’re looking for
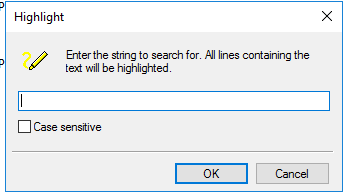
- In my exemple i’ll write : 0xe0006
- All lines having the error code gets highlited for quick resolution. A simple but effective tips !

You can also change the highlight colors if you don’t want to use the default yellow color.
- Click on File / Preference and change the color there
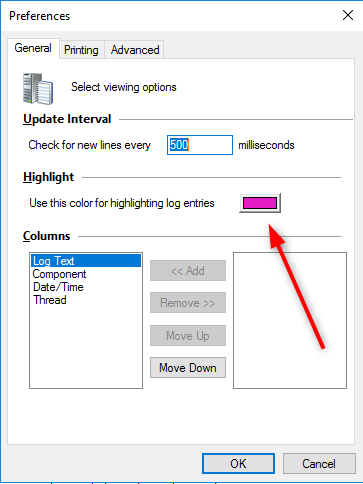















Only authorized users can leave comments
Log In