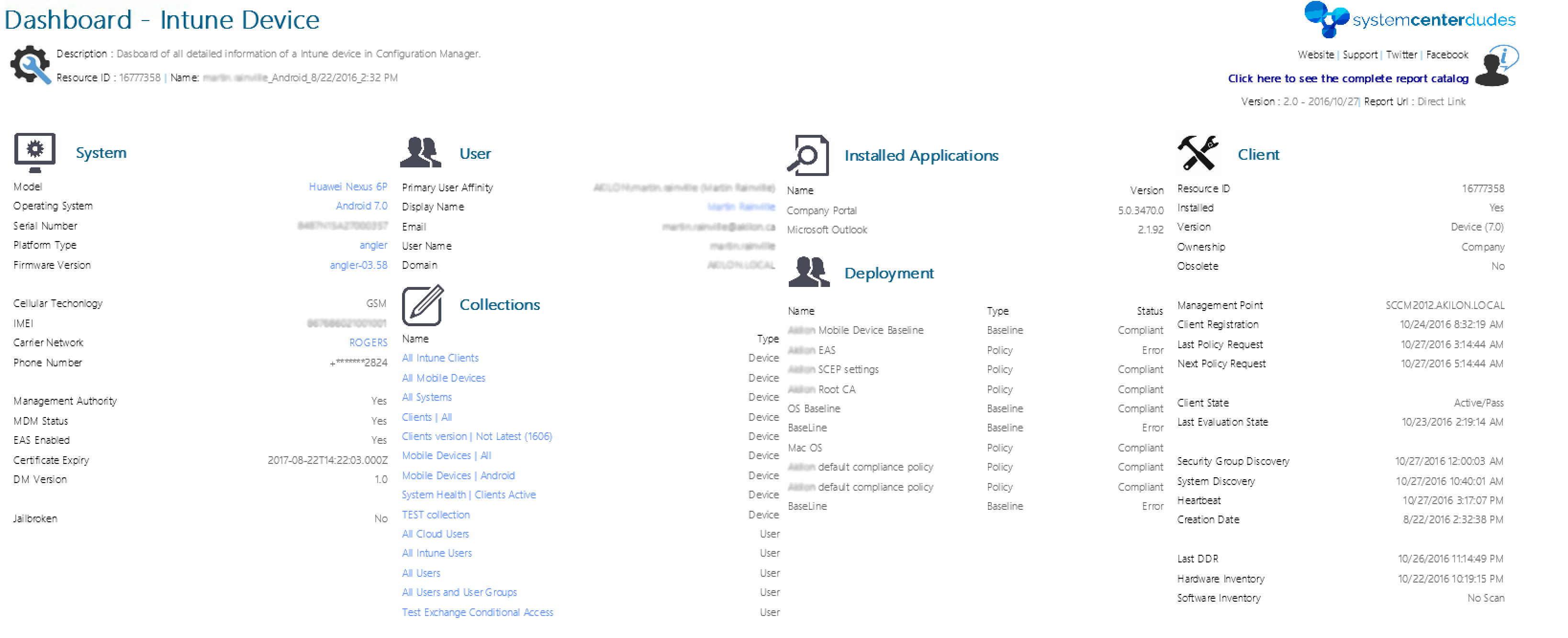
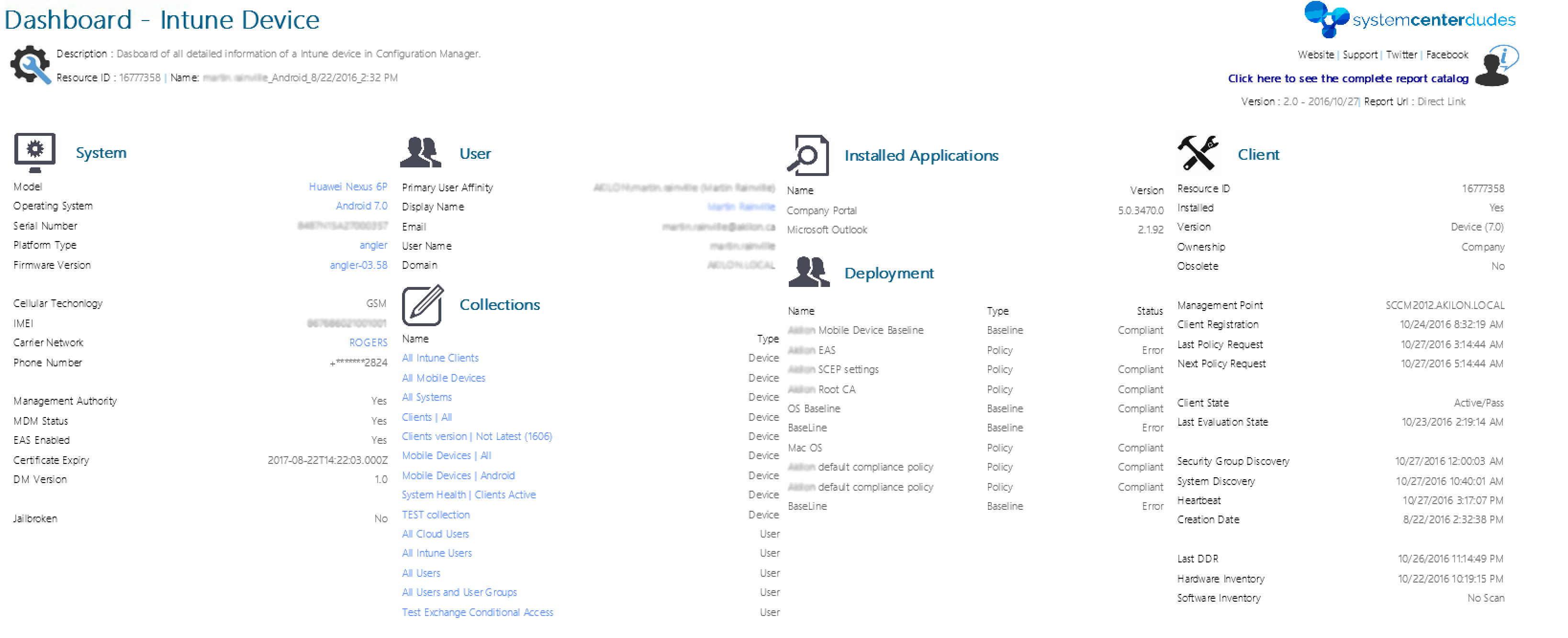
One of the SCCM features is to inventory hardware information from devices that are managed by the SCCM client. It’s not very difficult to enable and configure the hardware inventory client settings in SCCM. Once the devices received next machine policy and hardware inventory scan, data will start to populate in your SCCM database.
The information gathered from the devices can be very useful from a system health, inventory or operation perspective. You can use this information to create collections, queries as well as reports.
However, one thing not too obvious with the hardware inventory information is to see all the data of a device in a one pager. There’s several ways to do it, some more difficult than others, but we will show you how.
SCCM Hardware Inventory – Resource Explorer
The first one is the Resource Explorer tool. It’s a tool accessible directly within the console and which don’t require any additional third party tool to be installed. It’s built-in in the console, it’s pretty easy to use and very useful during troubleshooting.
- To open the Resource Explorer, open the SCCM console and navigate to Assets and Compliance / Devices
- Right click on any device and select Start then Resource Explorer
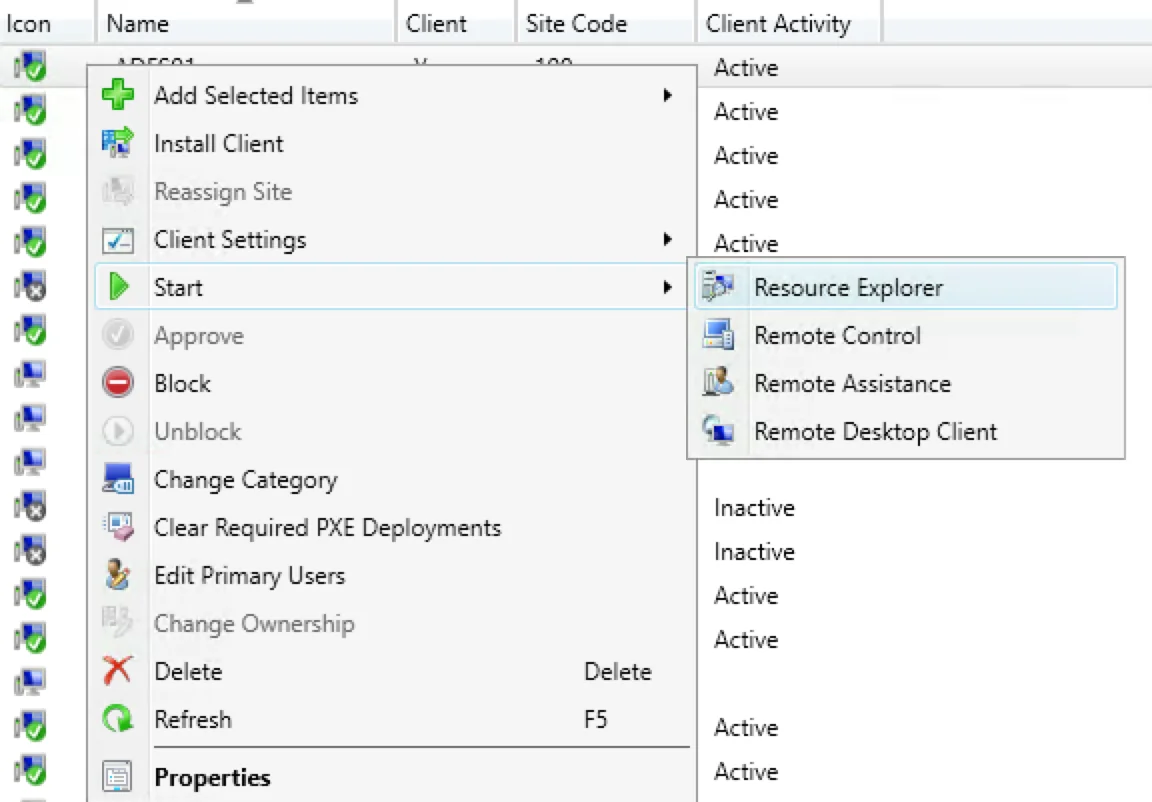
The Resource Explorer tool will open and by expanding each sections, you will be able to find any hardware inventory information related to a device.
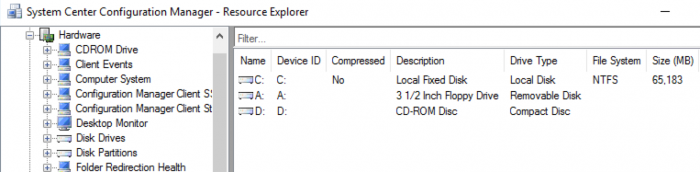
The Resource Explorer works with all SCCM client platforms.
SQL Query
Are you a SQL fan? Do you understand a little bit of SQL syntax? If not, I would say don’t loose your time and go to the next section. However, if you still want to learn and you are DIY person, open the SQL Management Studio and query all v_GS_ xxxxx views in your CM database. They are the classes inventoried during the hardware inventory.
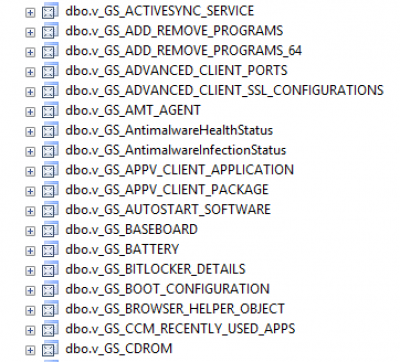
By joining the v_R_System or v_GS_Computer_System views to your SQL queries, you will have all the information you need to make nice queries. Take your SQL queries and transform them in great SSRS reports.
Here is a SQL query example that you can do. This is a very interesting post as well!
WQL Query
The WMI Query Language (WQL) is a subset of the American National Standards Institute Structured Query Language (ANSI SQL) with minor semantic changes. You can use queries to retrieve information about inventory data, status messages and many more. What is nice with WQL queries is that you can use those same queries for collection. For those that understand SQL syntax, you won’t be lost. It looks a lot like SQL queries.
- To create WQL query, open the SCCM console and navigate to Monitoring / Queries
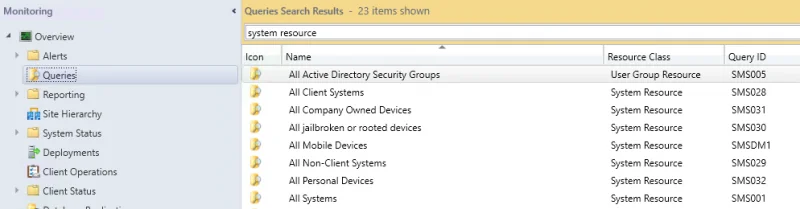
- Right click on Queries and select Create Query
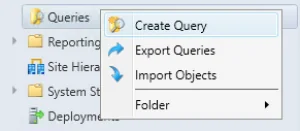
- This windows will open and you will be able to configure your query. Follow this post to help you create your WQL query
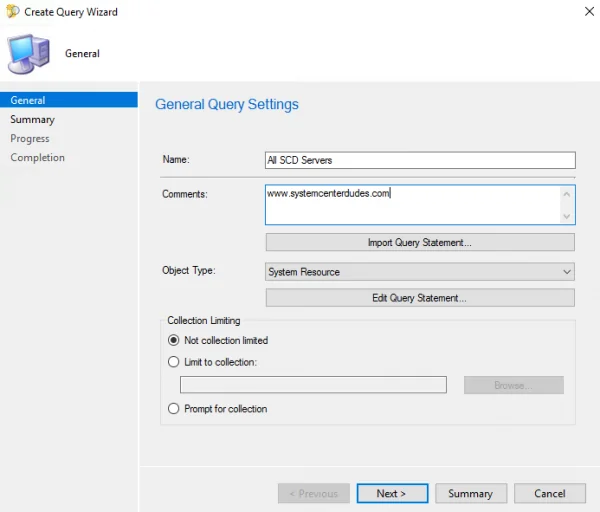
There’s few websites that give examples of SQL queries as well. The difficulty of using WQL query is based on your ability of programming. If SQL is your fear, you will probably end up doing the same with WQL. But, it is worth the money since the queries will help you save time.
Built-in Reports
Microsoft has included built-in reports in SCCM and has displayed the complete list here. The reports are divided into several categories and these reports can help develop your own ones.
You can execute the built-in reports from the SCCM console or from SSRS website.
- Open the SCCM console and navigate to Monitoring / Reporting / Reports
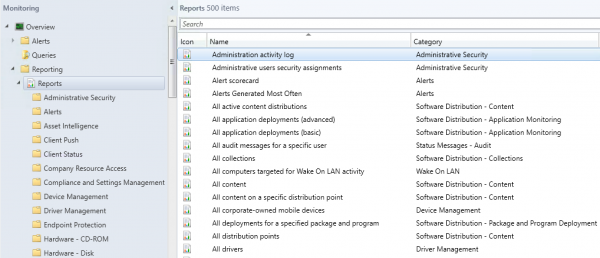
- Right click on the report you want to execute and select Run
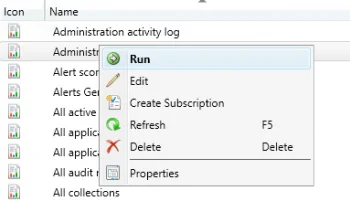
To edit the report with Report Builder, select Edit
SCCM Device Hardware Inventory
The final way to see the information of one device, is to use our Dashboard – Device, Dashboard – Intune Device or even all asset reports. You enter the name of any device in SCCM and you get a one pager overview of the device. This report can save lot of time to your SCCM team and minimize time in their operation task.
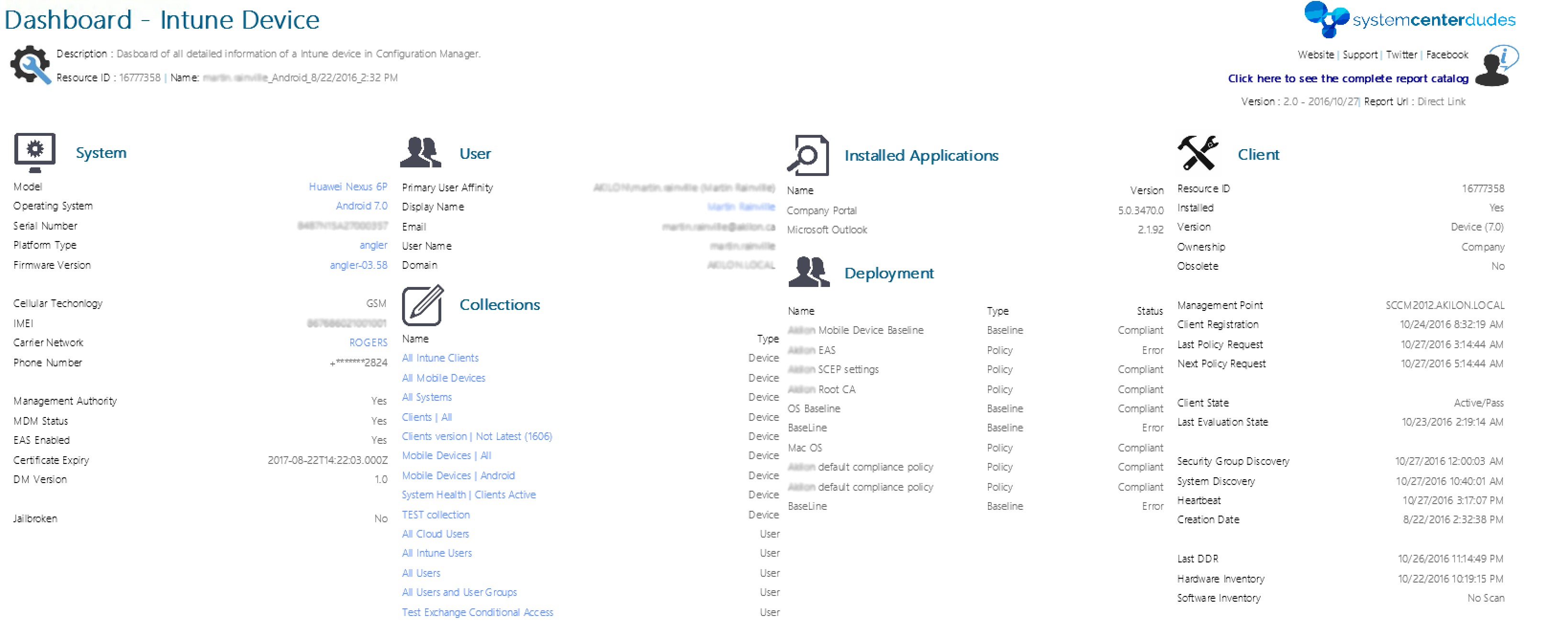
We also included in the report, collections, deployment and system health information.
Have you ever bought one of our reports? With the latest updates, this report is linked to other reports. Blue font is considerate as linked!
Summary
Finally, your choice depends on the time you want to put or invest. For a person who wants to save time, you can use our reports or builtin reports. Others, who swears by the console, the resource explorer is an excellent choice. For those who like to develop own stuff, SQL and WQL are your choices. What’s good with SQL is once you learn how to query the SCCM database, you can do your own reports.
Oh… by the way, one more thing about hardware inventory, even if the Add Remove Program information of a device is considered as software, it’s the hardware inventory scan that inventory add remove programs information. Not software inventory! 🙂
Do you use another way to scan SCCM device hardware inventory?
[ratings]














Sylvin
04.28.2020 AT 05:02 PMNicolas Pilon
04.29.2020 AT 08:41 AMonline shop
03.05.2020 AT 03:30 PMNicolas Pilon
04.02.2020 AT 10:59 AM