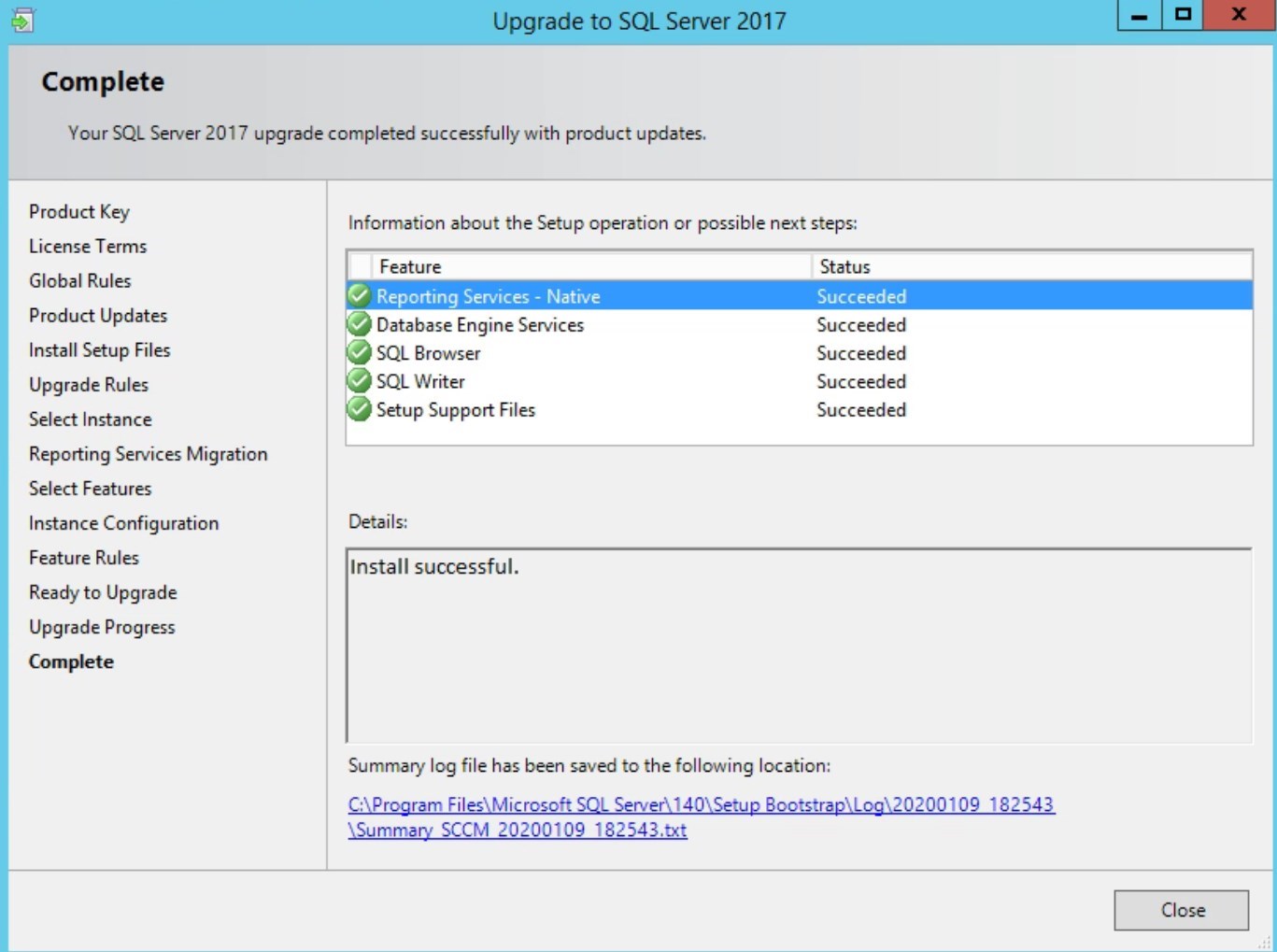
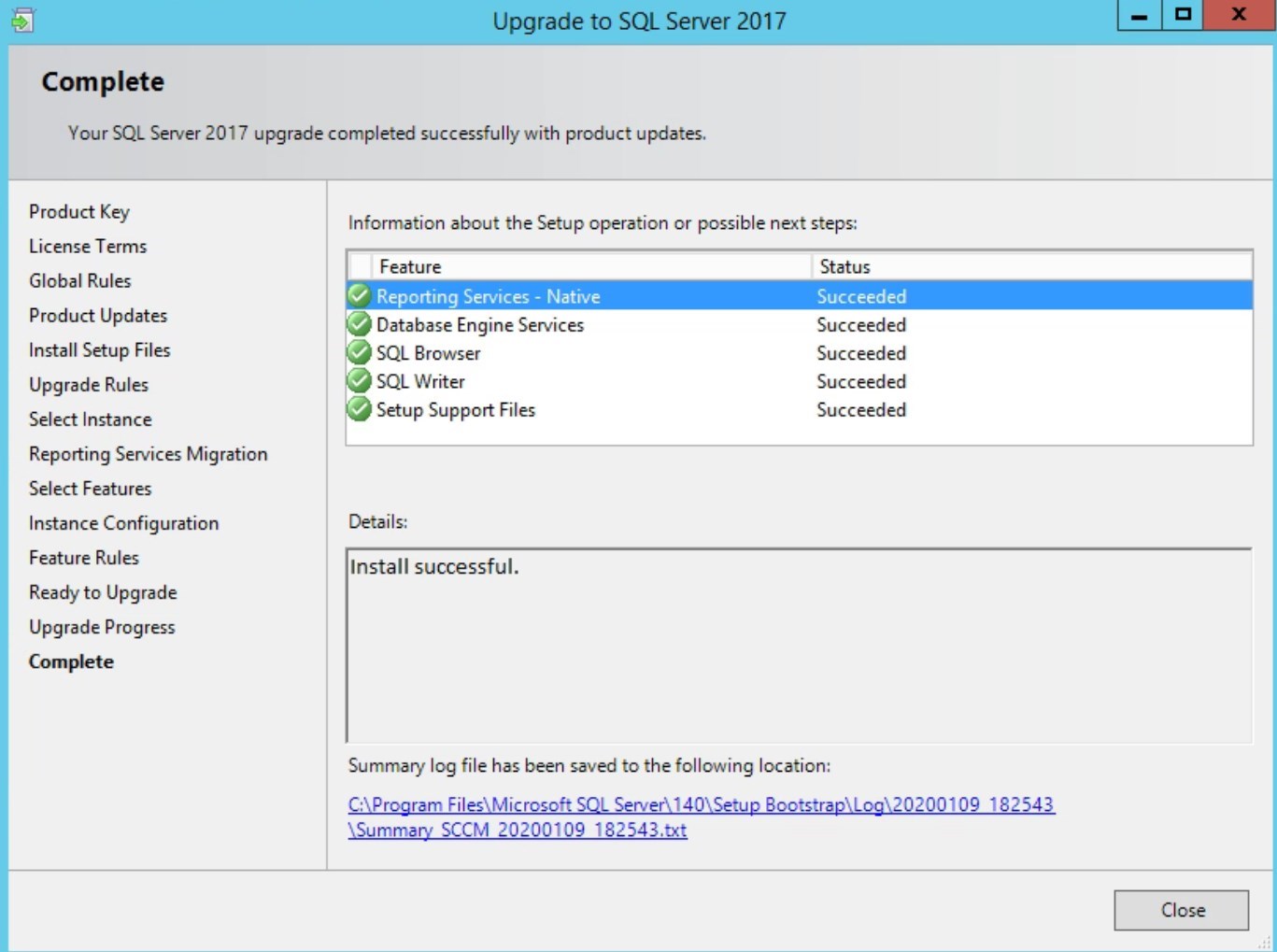
SQL Server is obviously a key component to take care of, for a healthy SCCM infrastructure. While SCCM supports a wide variety of SQL Server versions, keeping it up to date may be a good idea to avoid getting out of support.
In this post, we will detail how to upgrade SCCM SQL 2014 to SQL 2017. SQL 2019 is available for a couple of weeks, but it’s still not listed as supported in the SCCM documentation.
If you’re looking to install SQL 2017 from scratch, jump to our post on this topic.
At the time of writing, the latest supported SQL Server version is still 2017 with at least Cumulative Update 2
Upgrade SCCM SQL version Requirements
- Current SQL versions must be one of the following :
- SQL Server 2008 SP4 or later
- SQL Server 2008 R2 SP3 or later
- SQL Server 2012 SP2 or later
- SQL Server 2014 or later
- SQL Server 2016 or later
- Download SQL reporting services
- Download SQL Management studio
- The operating system is still under support, which means Windows server 2012 or higher
- Destination edition of SQL must match or higher than current installation
- Meaning Standard can be upgraded to Standard but as well to Enterprise.
- See below link for compatibility table
For more details about requirements, see this Microsoft docs page.
Pre-Upgrade tasks
- Validate SQL functionality used are supported by the destination edition, which should be for SCCM
- Make sure Windows authentication is enabled, which should be for SCCM
- Uninstall SQL Management Studio, as this is no longer included in the SQL installation.
- Make sure there’s no pending restart
- Stop SMS_EXECUTIVE to stop all SCCM components
- Go to Monitoring/System Status/Component Status and select Start/Configuration Manager Service manager
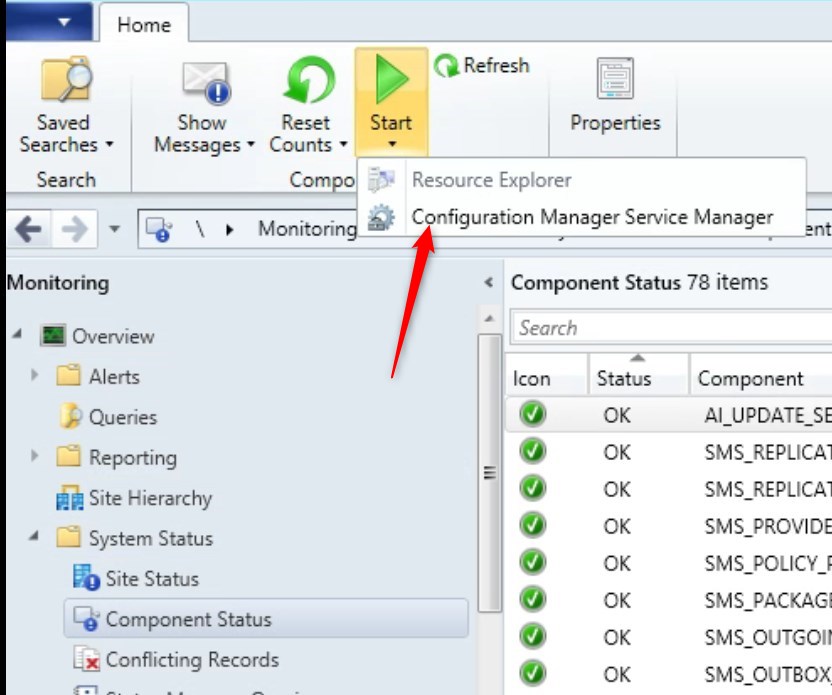
- Select the SMS_Executive component and stop it
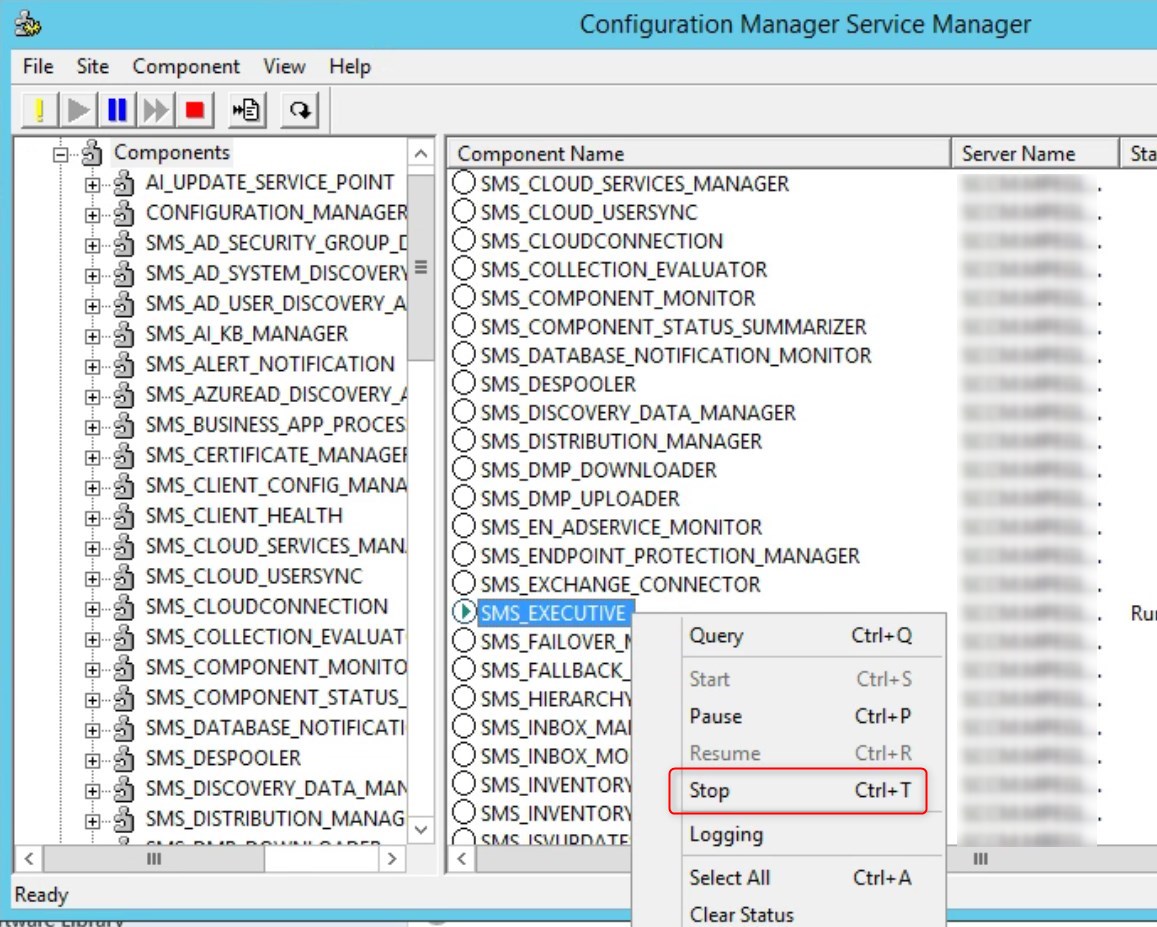
- Make sure all components are stopped
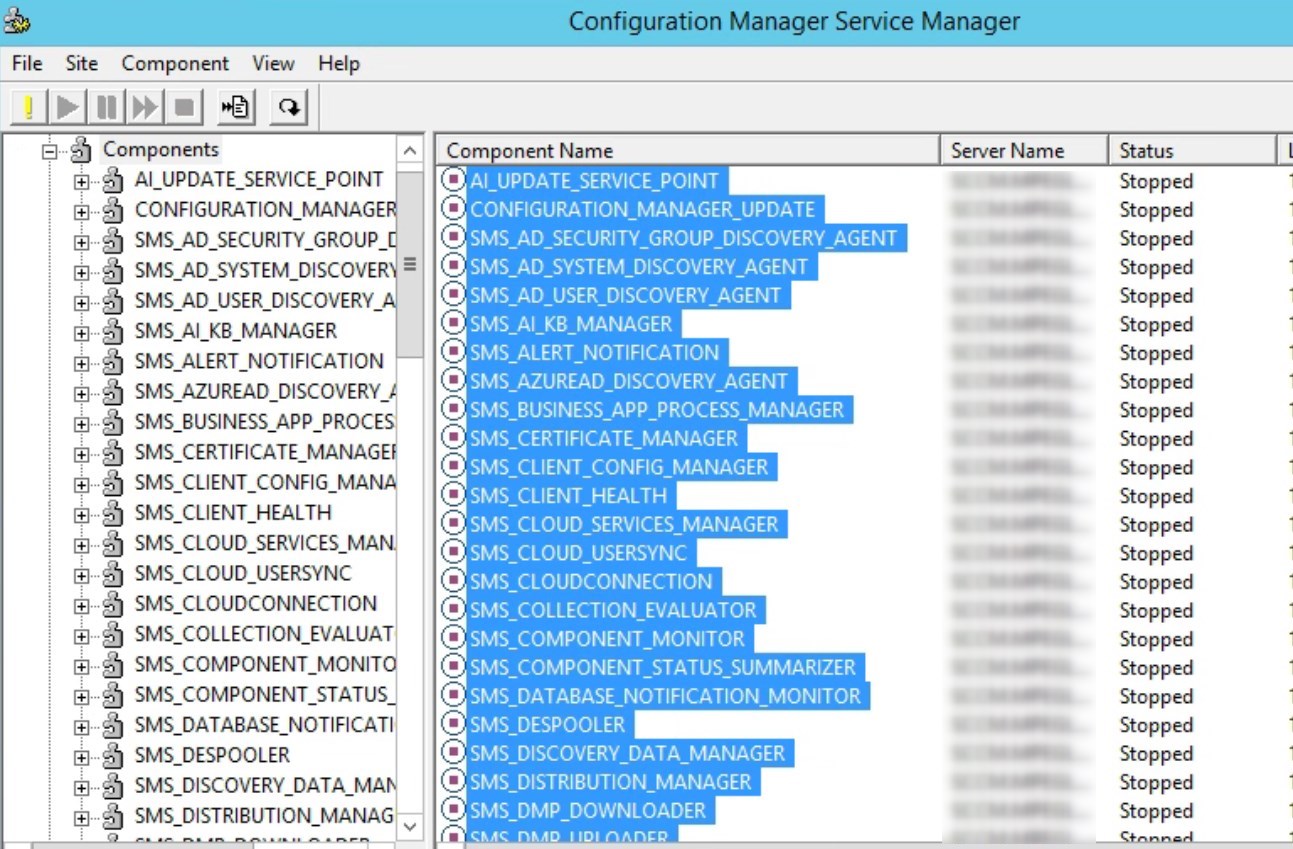
Upgrade SQL Reporting services 2017
Before upgrading the SQL server, Reporting services must be updated. This component is no longer part of the main installation and comes as a standalone download. Upgrade will be prevented until the current version of SQL Reporting services is still installed on the server.
- Backup any custom reports from the Report Server.
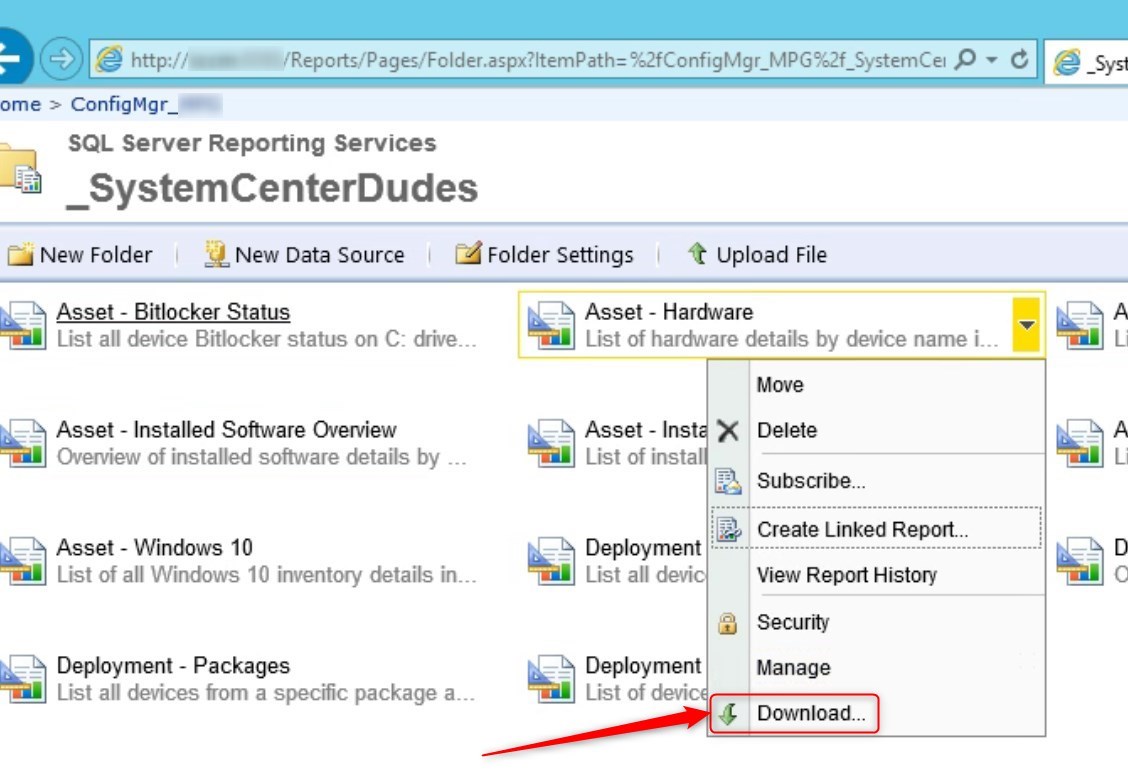
- In Reporting services configuration manager, backup SQL reporting services Encryption keys
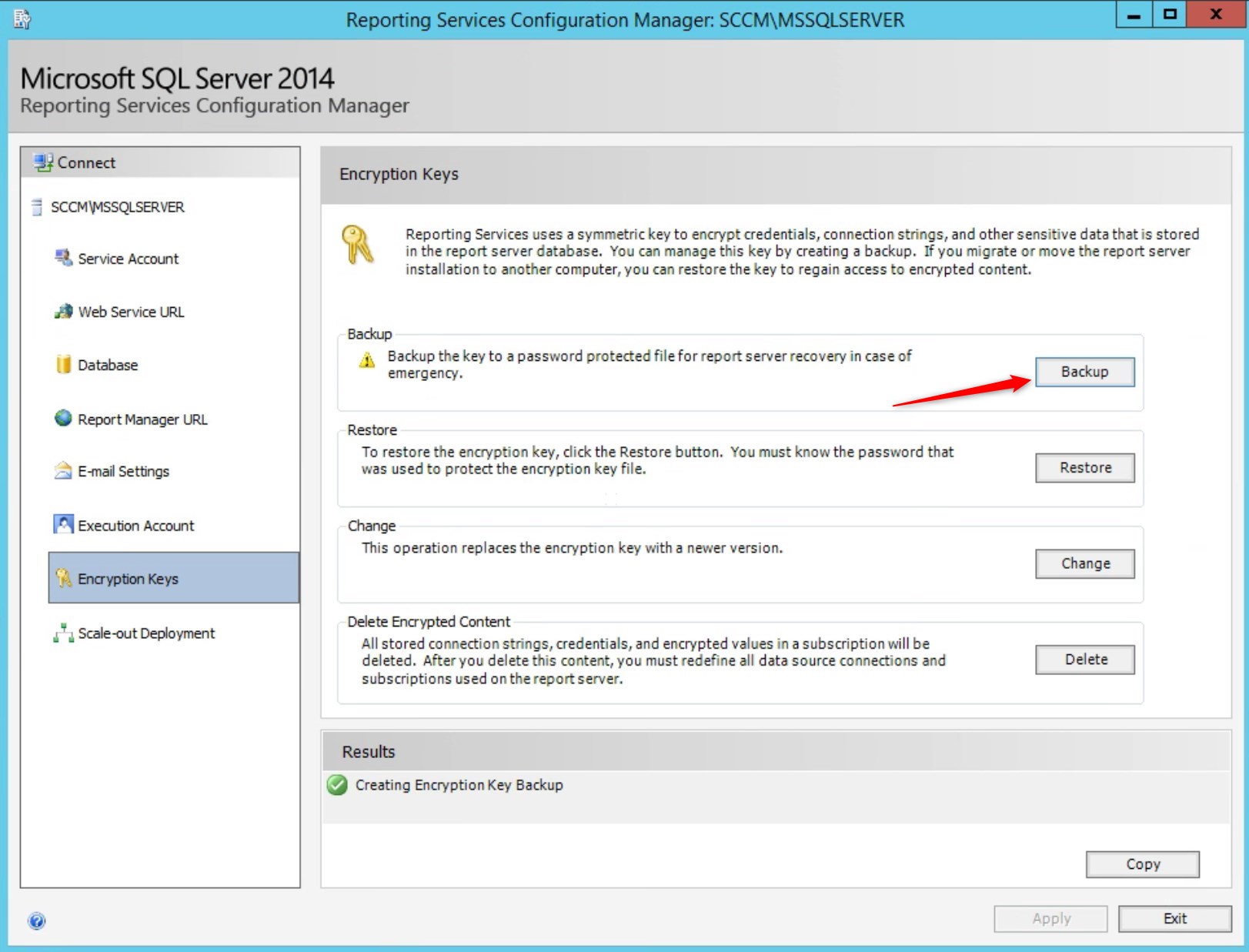
- Install SQL server 2017 reporting services
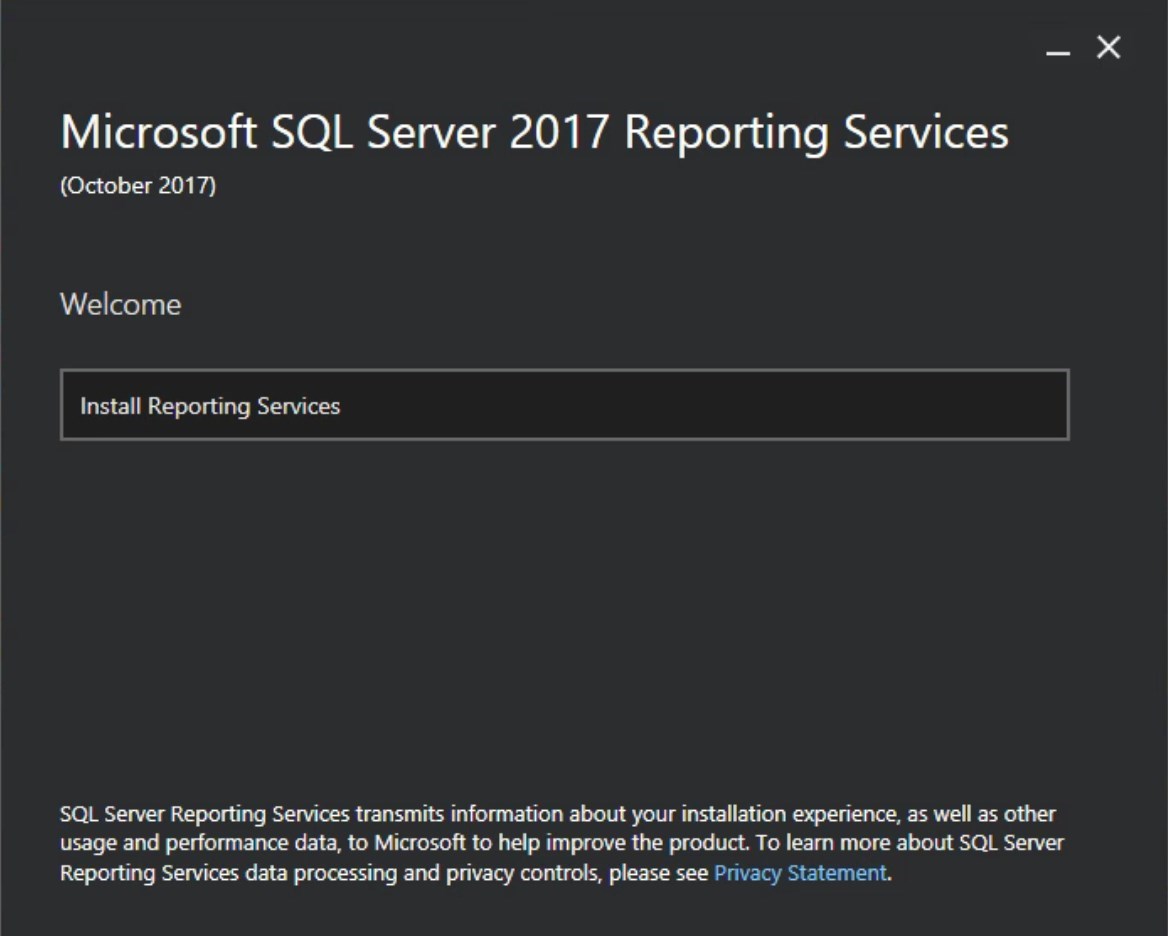
- Provide the cd-key. It can be found in the install wizard from the SQL 2017 ISO as well as your licensing website.
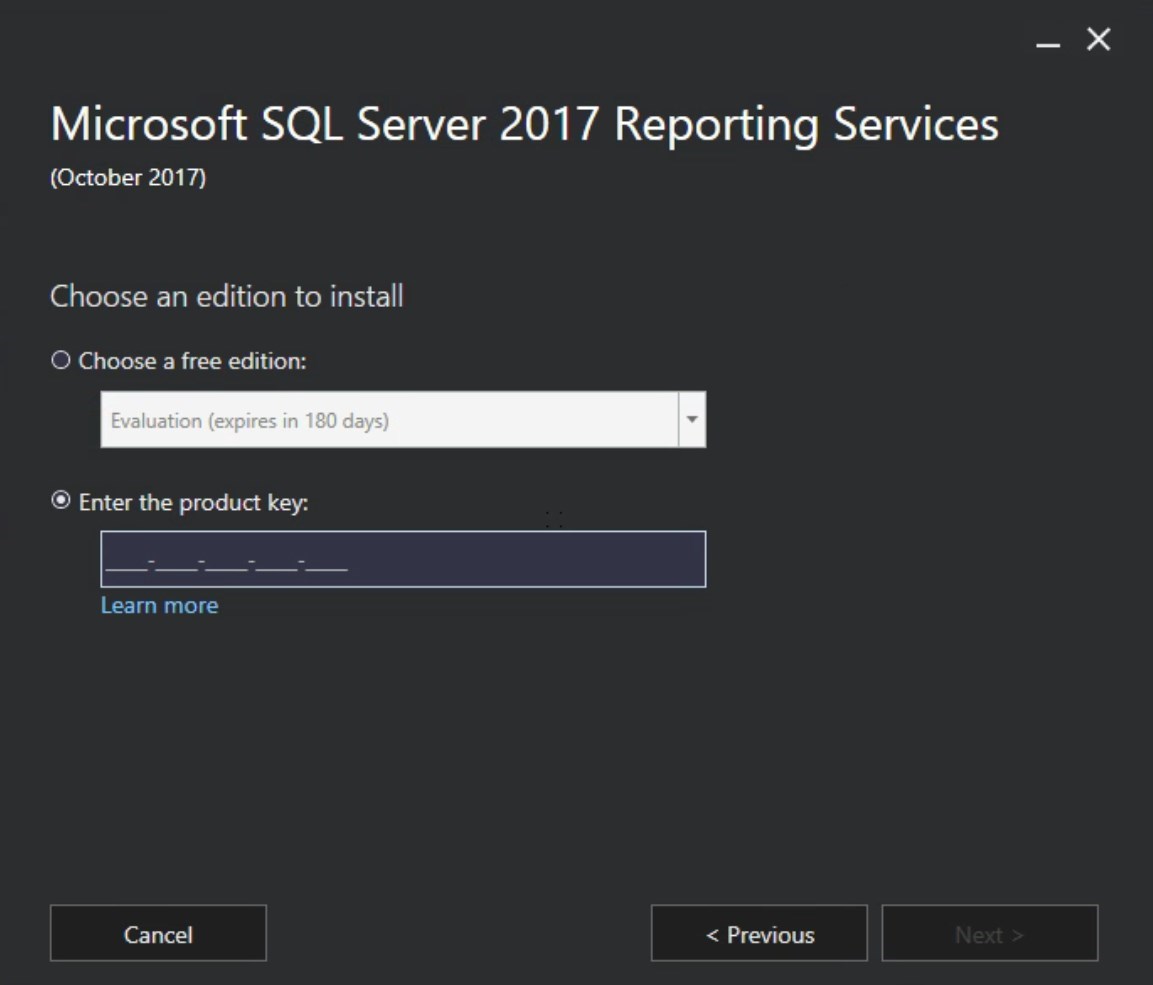
- Accept license terms
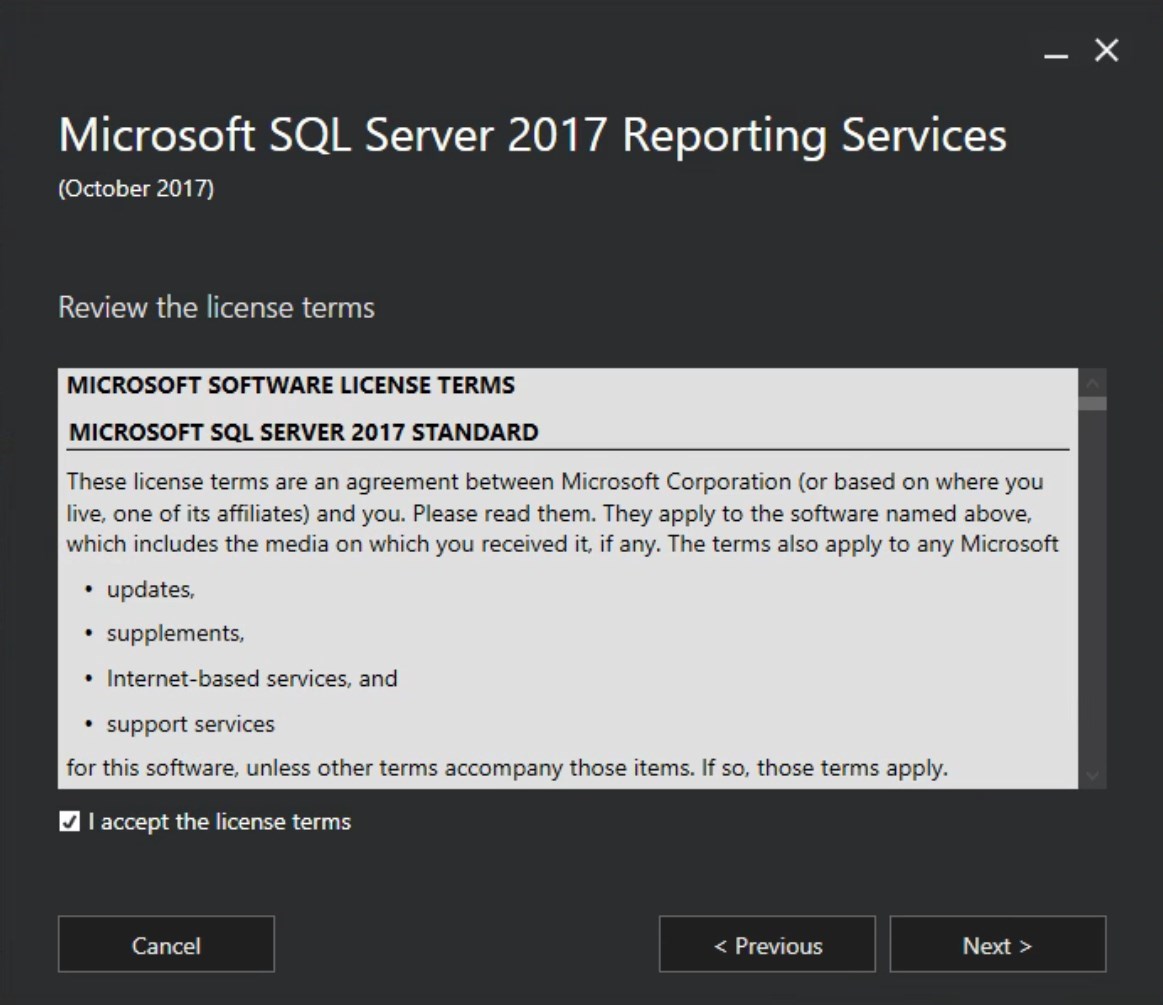
- This will only install the reporting services. It will not connect to current reporting database
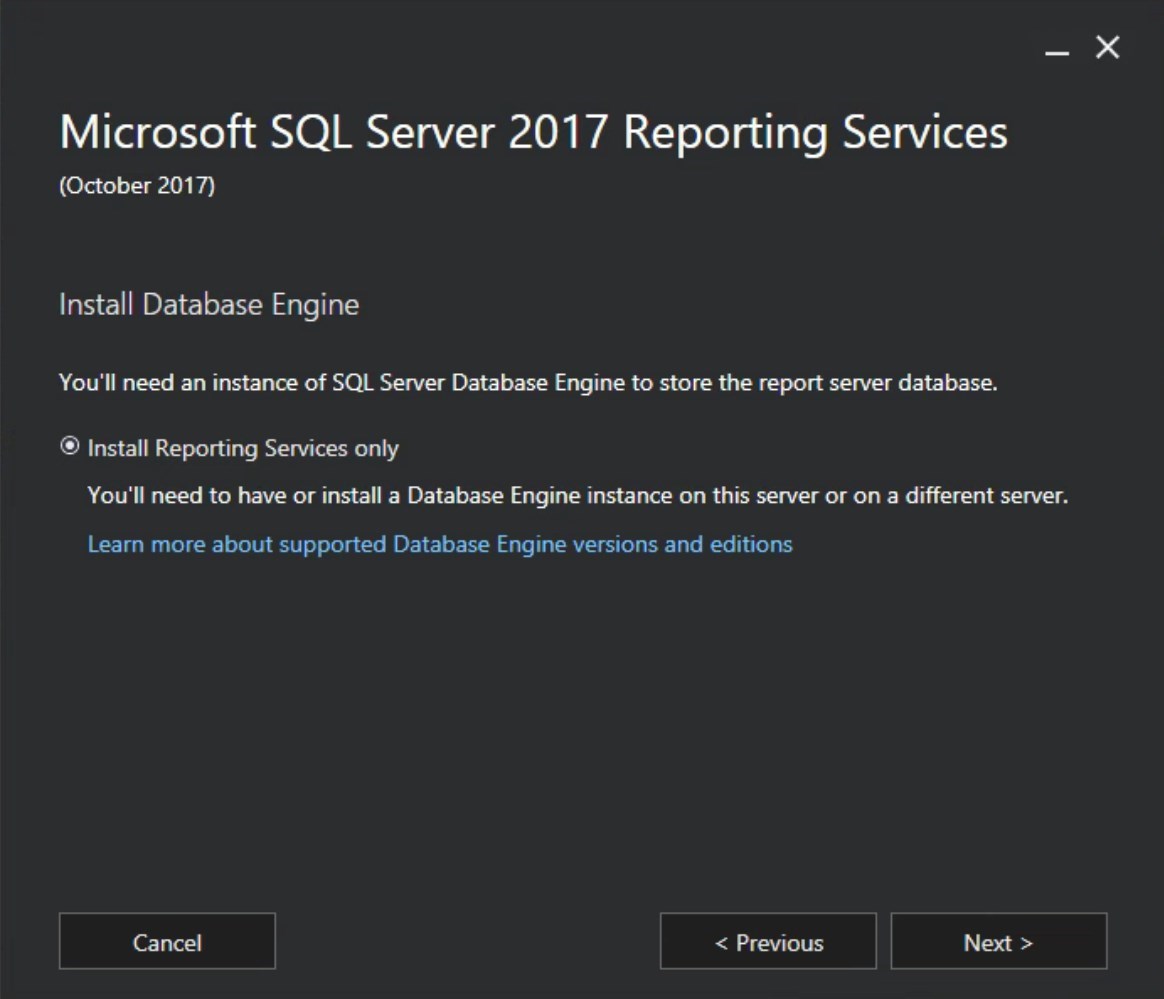
- Select the install path and click Install
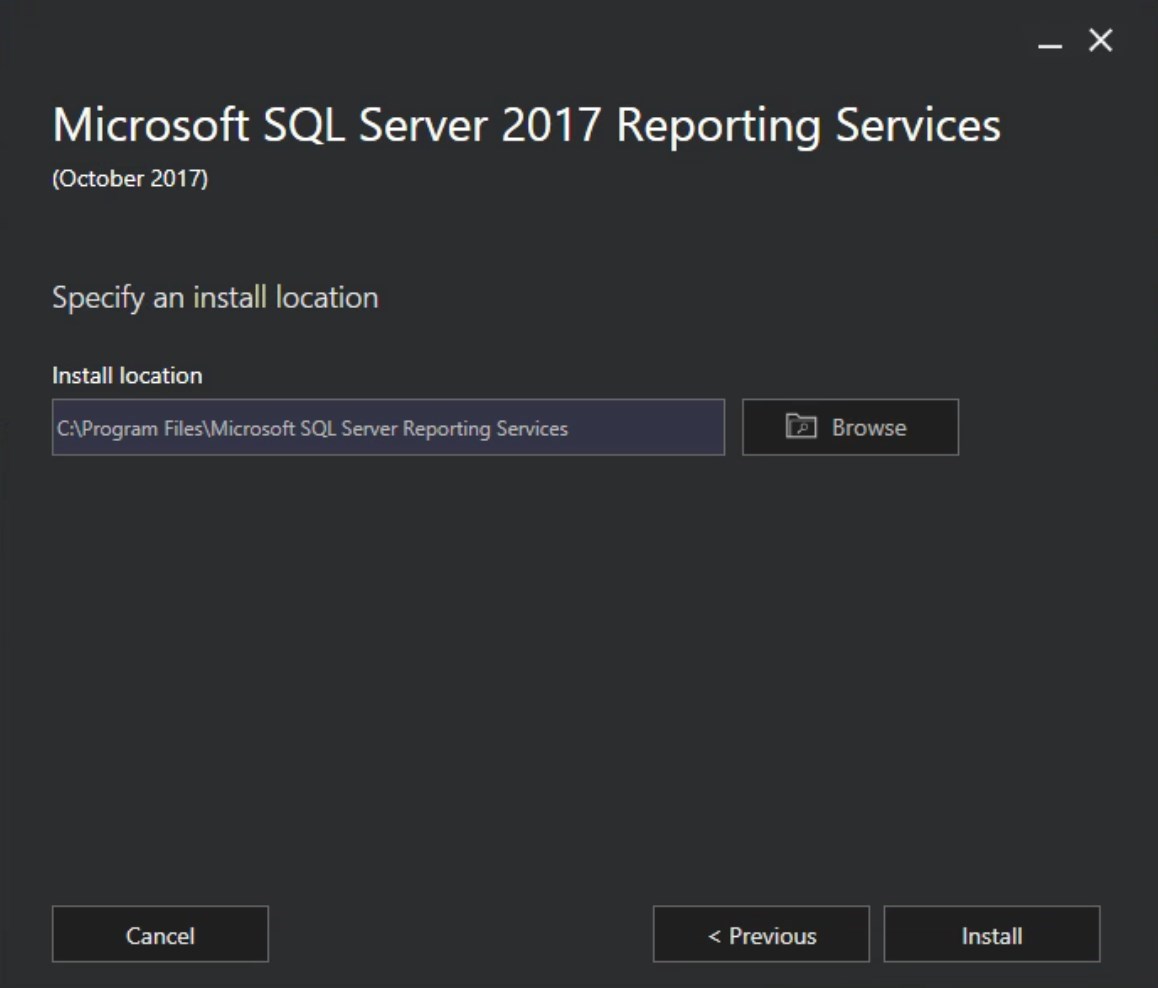
- Start configuring SQL reporting services
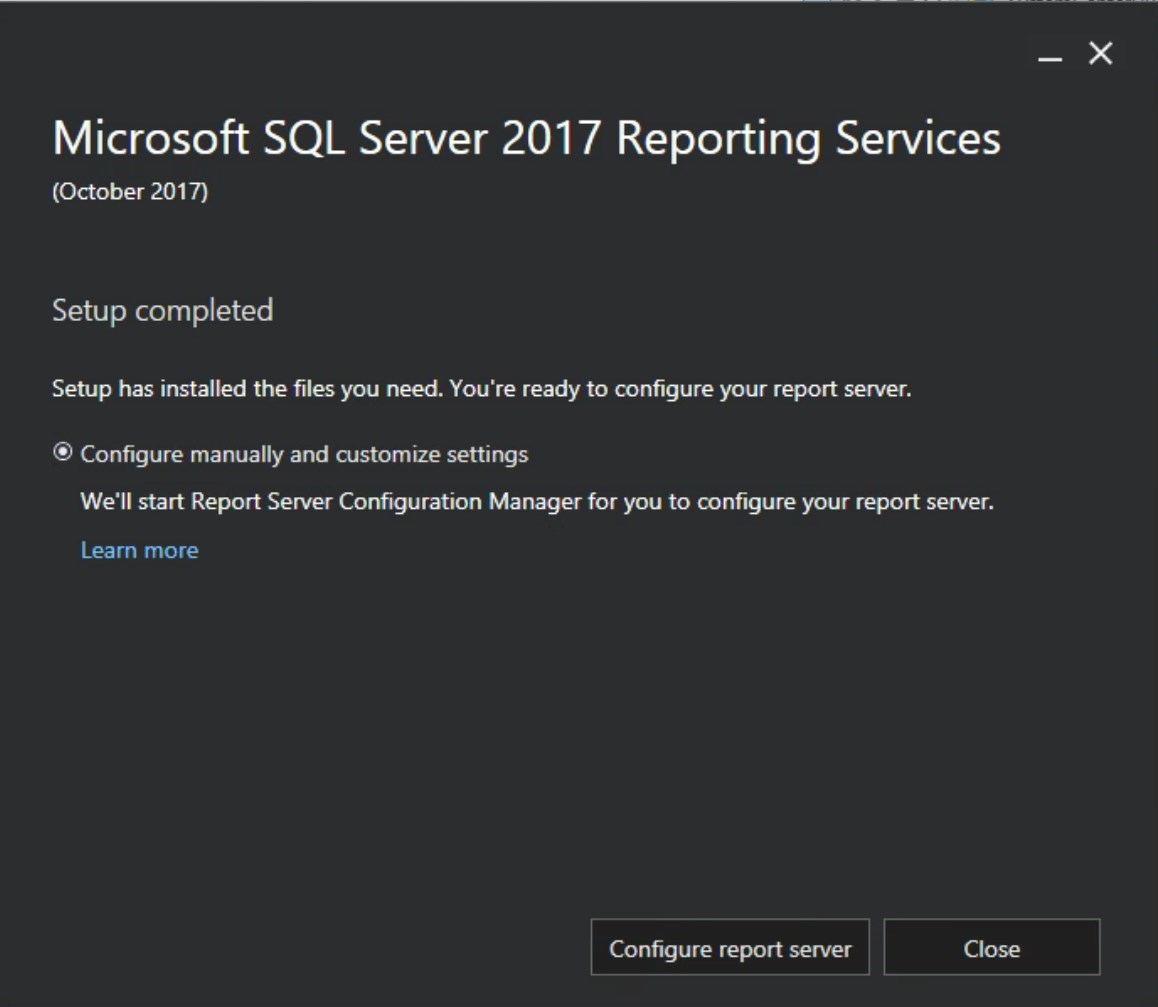
- Configure Reporting services as it was with the previous version.
- Use the same ReportServer database that was used before.
- Restore Encryption keys
- Remember links and ports to use the same
Upgrade SCCM SQL version
- Mount the ISO and select Upgrade
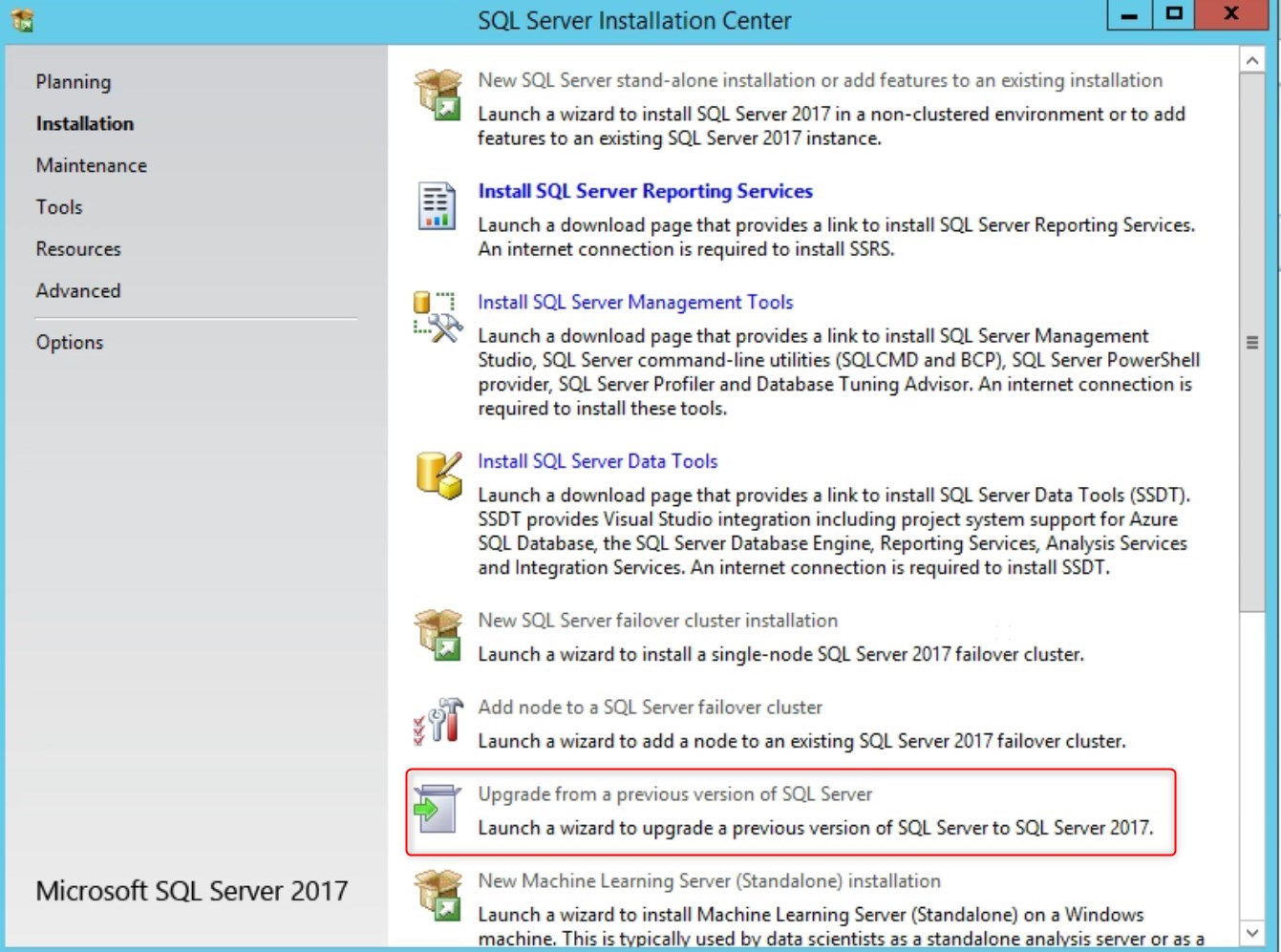
- Provide Product Key or continue as an evaluation. Make sure current and future edition support this upgrade path
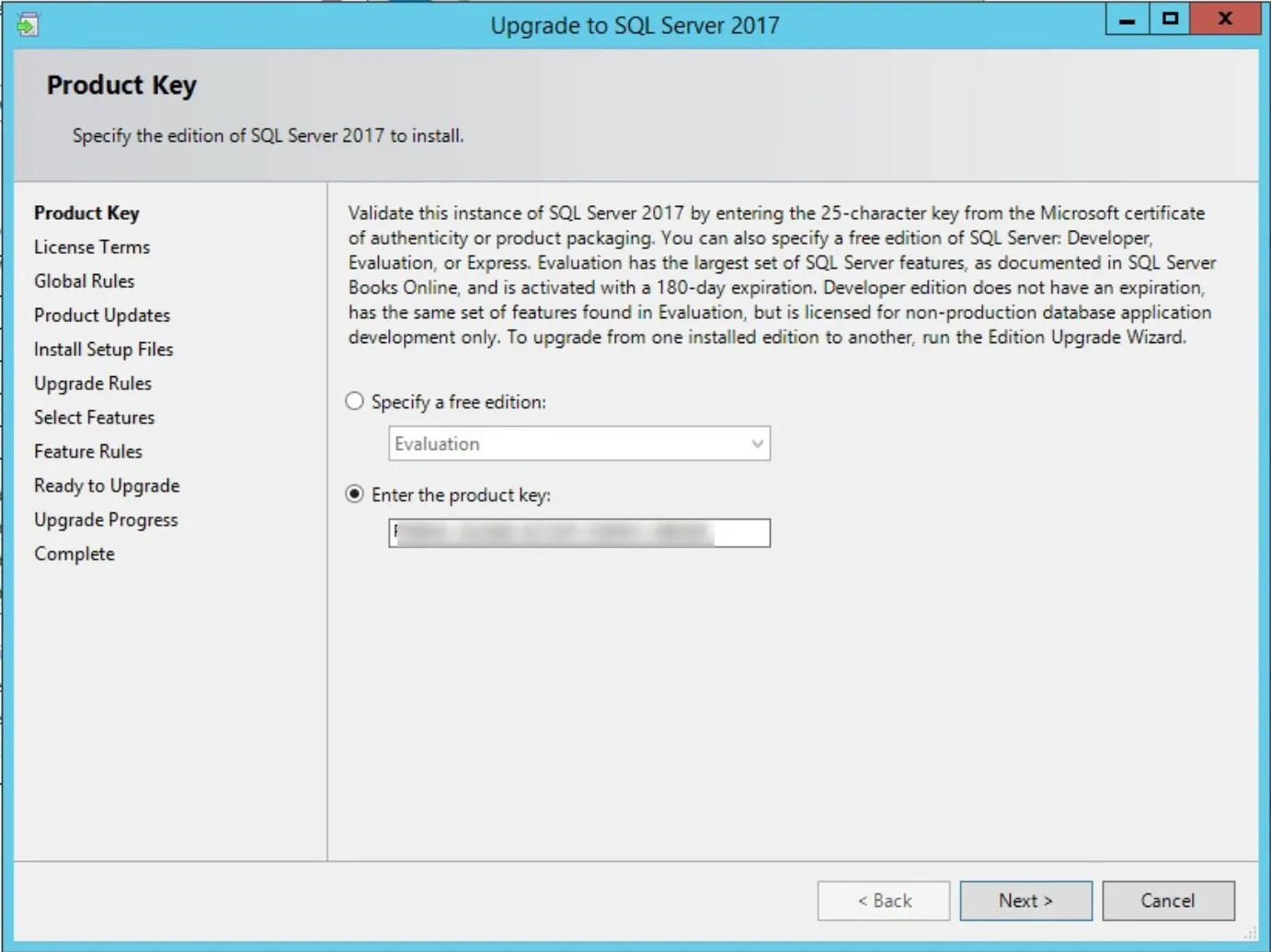
- Accept license terms
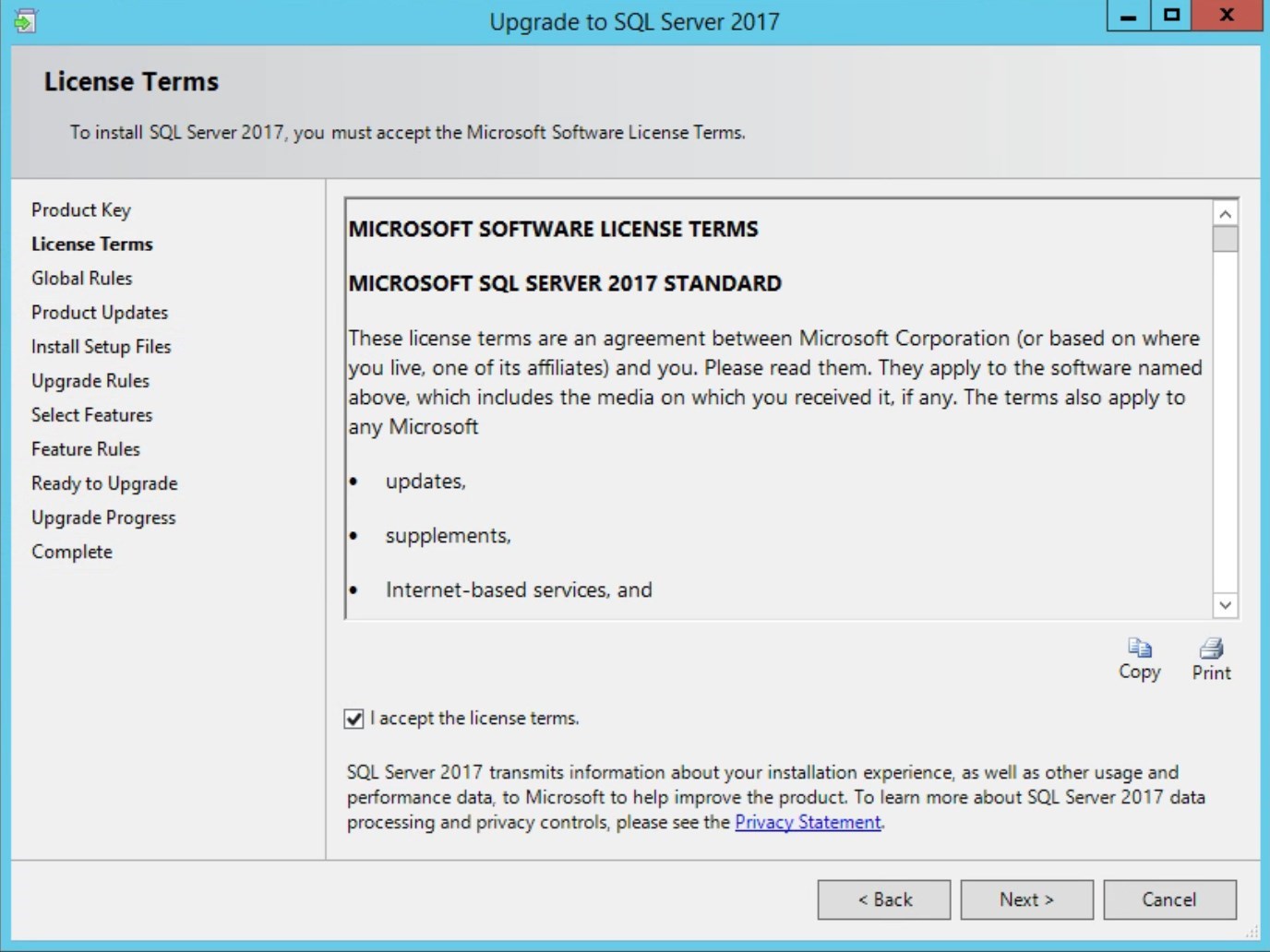
- Select the desired instance to upgrade
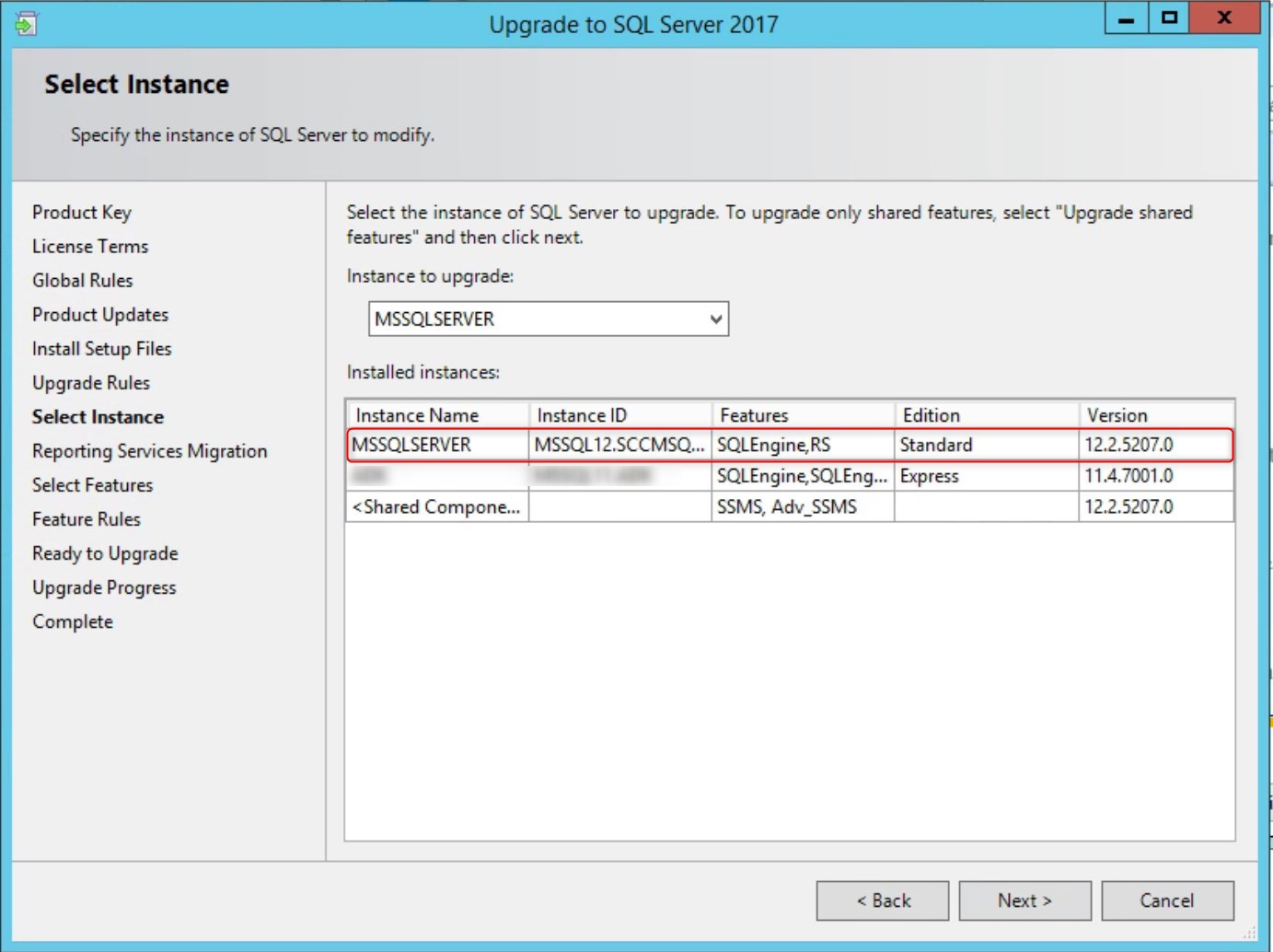
- Check the box to uninstall Reporting services if it was not previously done.
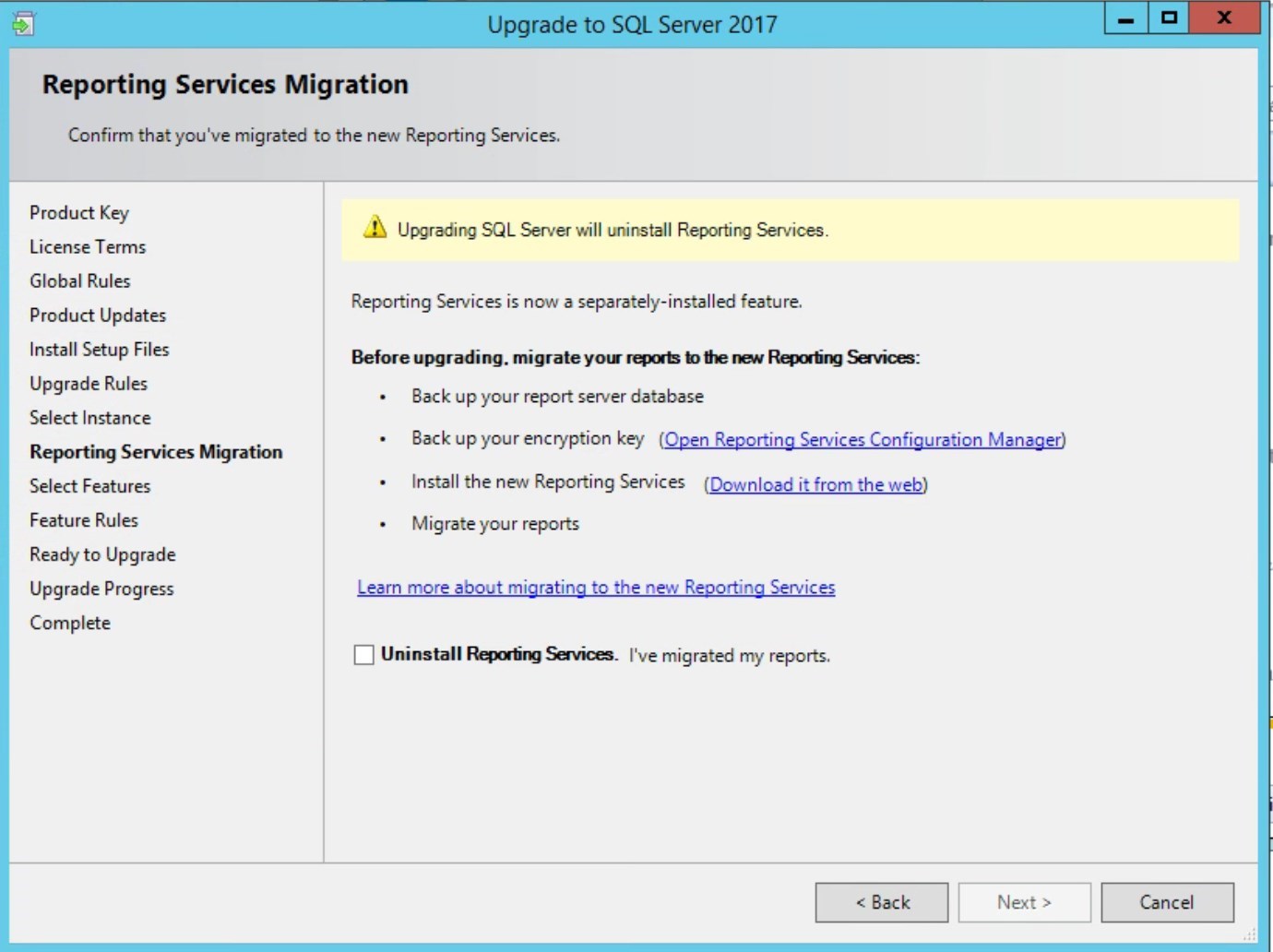
- Confirm features that will be upgraded
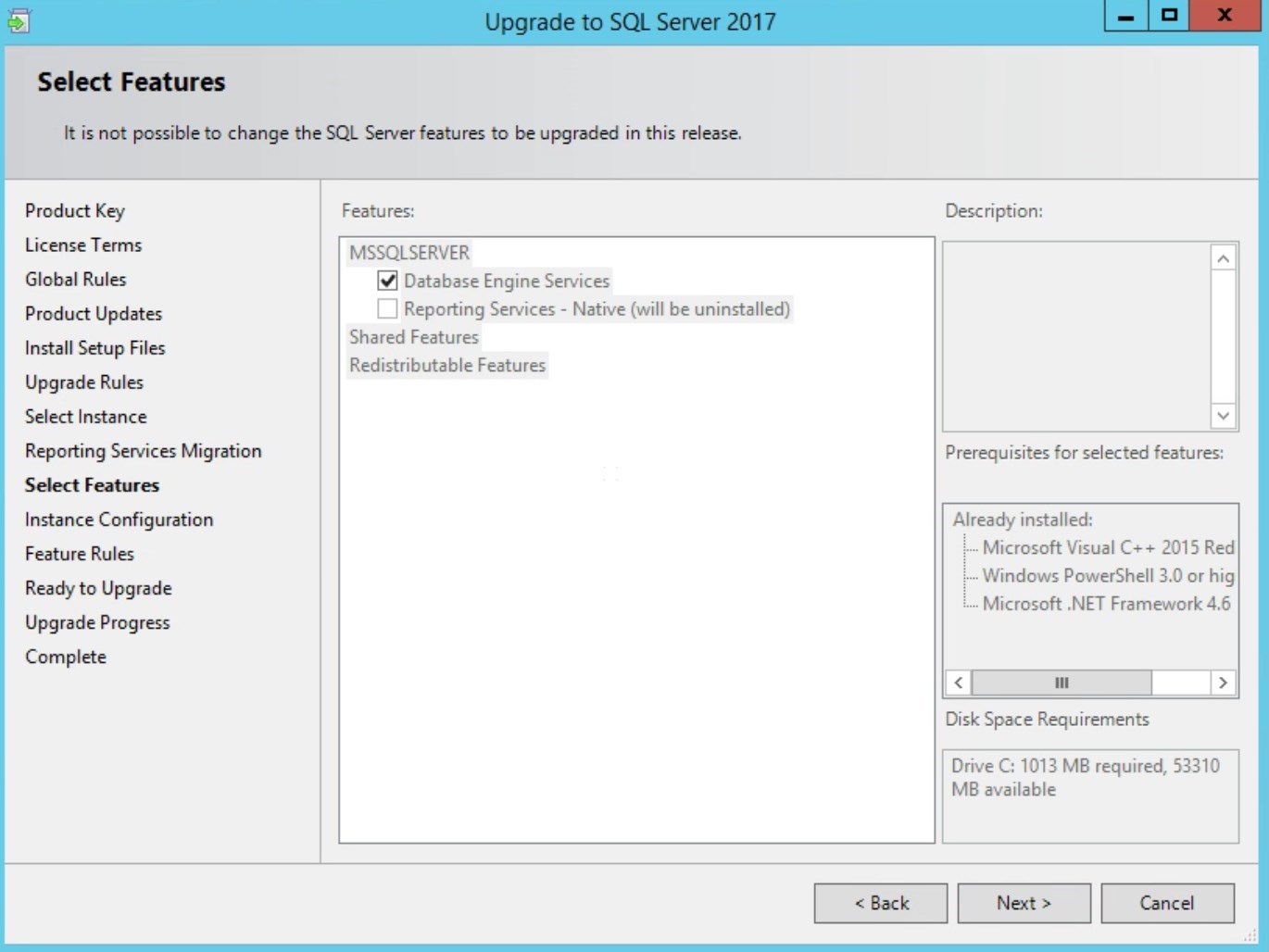
- Confirm the instance to be upgraded
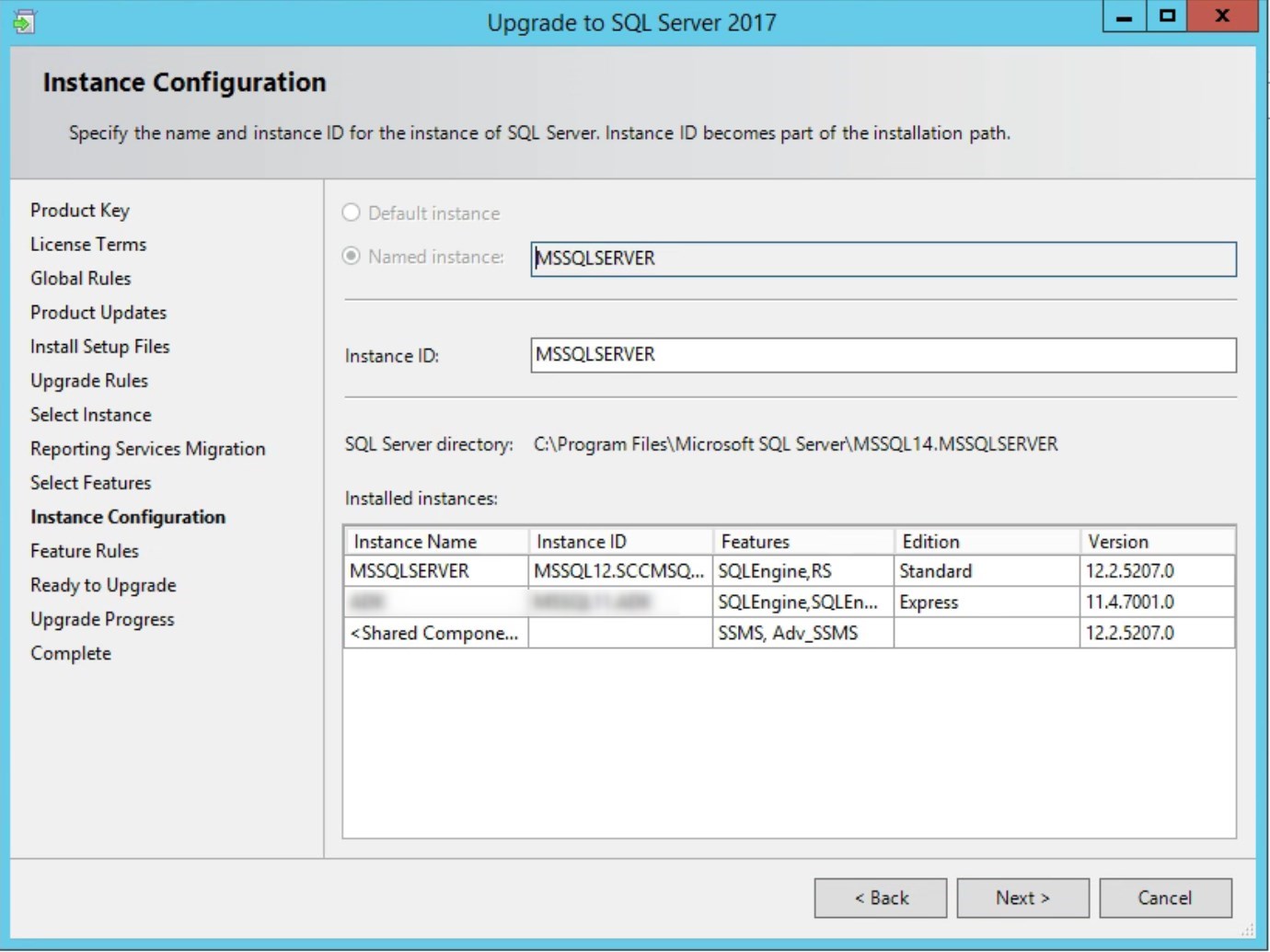
- Click Upgrade to begin
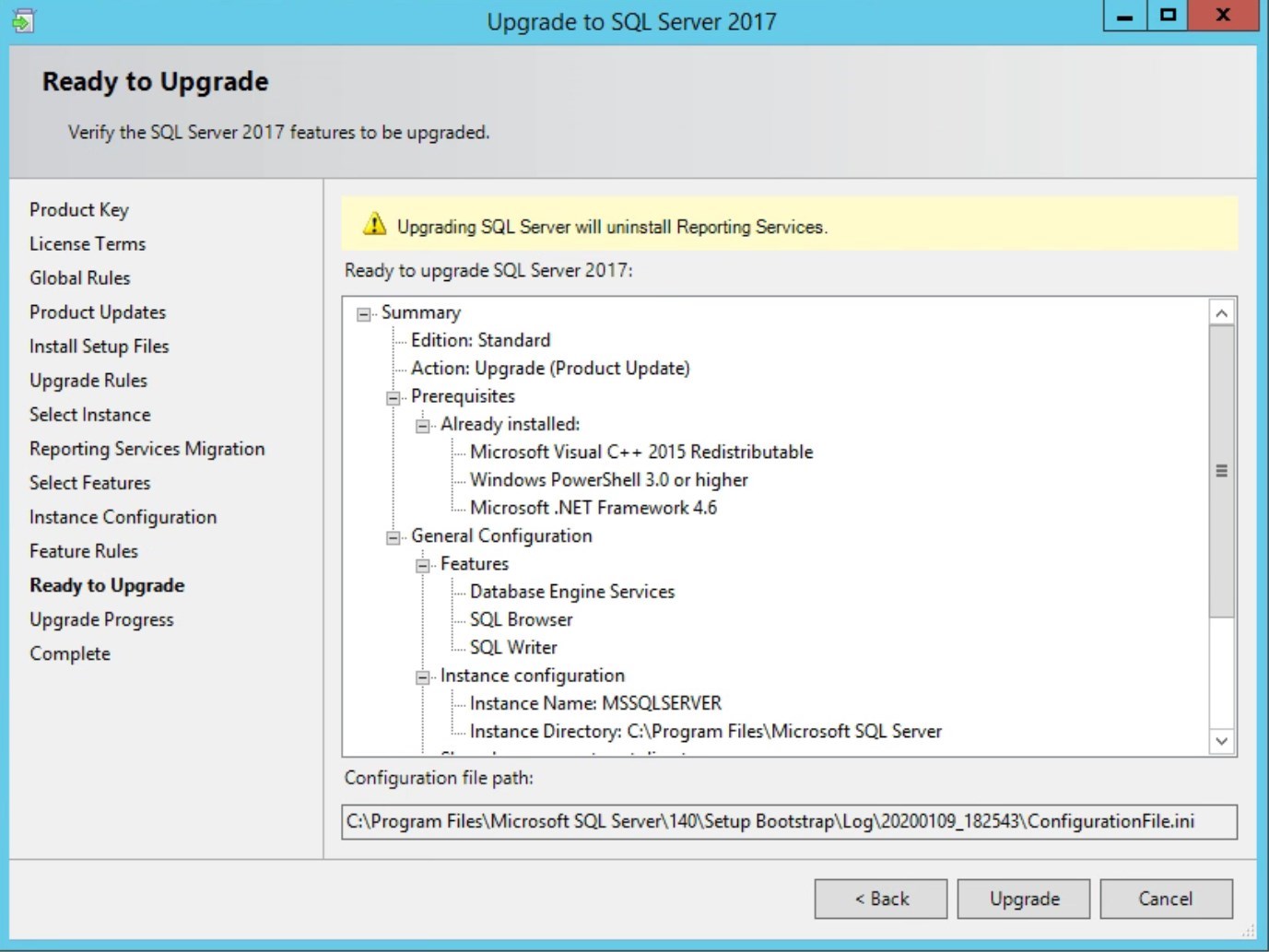
- Upgrade completed!
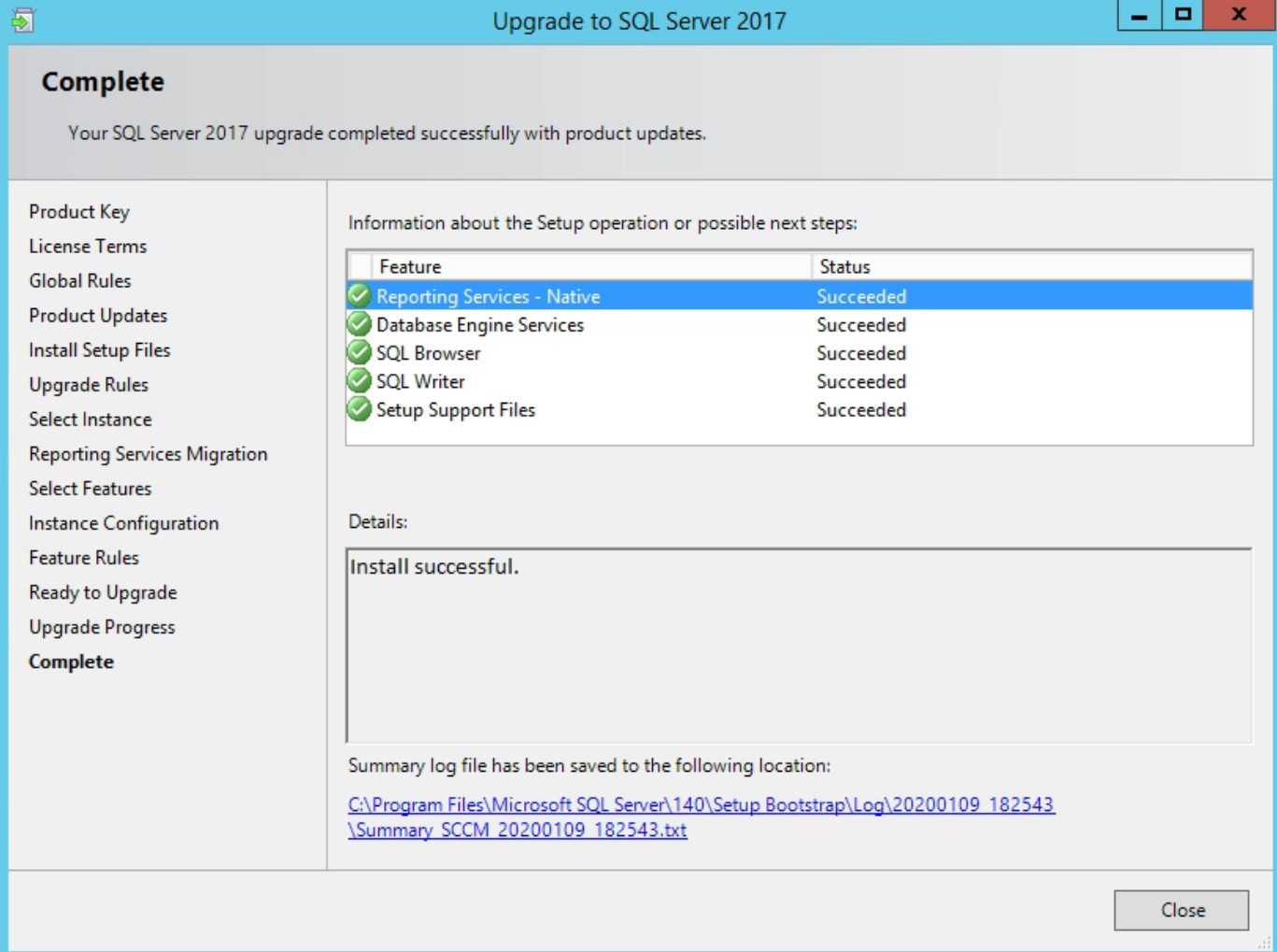
Post upgrade tasks
- SCCM requires a minimum CU2 to be installed on SQL 2017. At the time of writing this article, CU18 is the latest available. Make sure to install the latest cumulative update for SQL server 2017
- Uninstall unnecessary SQL server components from the previous version, if any are still there like the Management Studio
- Review SCCM status
- Review SCCM reports on the web and in console
Hope this helps!
[ratings]














[email protected]
09.03.2021 AT 07:40 PMJoe
02.12.2020 AT 06:34 AMJoe
02.12.2020 AT 06:36 AMopenfile
01.25.2020 AT 05:45 AMJack
01.14.2020 AT 07:11 AMJonathan Lefebvre
01.14.2020 AT 08:54 AM